Hướng dẫn này cho biết cách tạo một ứng dụng Google Chat có thể trả lời các câu hỏi dựa trên cuộc trò chuyện trong không gian Chat bằng AI tạo sinh dựa trên Vertex AI với Gemini. Ứng dụng Chat sử dụng Google Workspace Events API và Pub/Sub để nhận dạng và trả lời các câu hỏi được đăng trong không gian Chat theo thời gian thực, ngay cả khi không được đề cập.
Ứng dụng Chat sử dụng tất cả tin nhắn đã gửi trong không gian làm nguồn dữ liệu và cơ sở kiến thức: khi có người đặt câu hỏi, ứng dụng Chat sẽ kiểm tra xem có câu trả lời nào đã được chia sẻ trước đó hay không rồi chia sẻ một câu trả lời. Nếu không tìm thấy câu trả lời, Gemini sẽ cho biết không thể trả lời. Trên mỗi câu trả lời, người dùng có thể nhấp vào nút hành động bổ sung để @đề cập đến một người quản lý không gian và hỏi câu trả lời. Bằng cách sử dụng AI của Gemini, ứng dụng Google Chat sẽ điều chỉnh và mở rộng cơ sở kiến thức khi liên tục được huấn luyện dựa trên các cuộc trò chuyện trong những không gian mà ứng dụng được thêm vào.
Sau đây là cách hoạt động của ứng dụng Chat trong không gian hỗ trợ và giới thiệu nhân viên mới:
-

Hình 1. Charlie thêm ứng dụng Chat trợ lý kiến thức dựa trên AI vào một không gian trên Chat. -
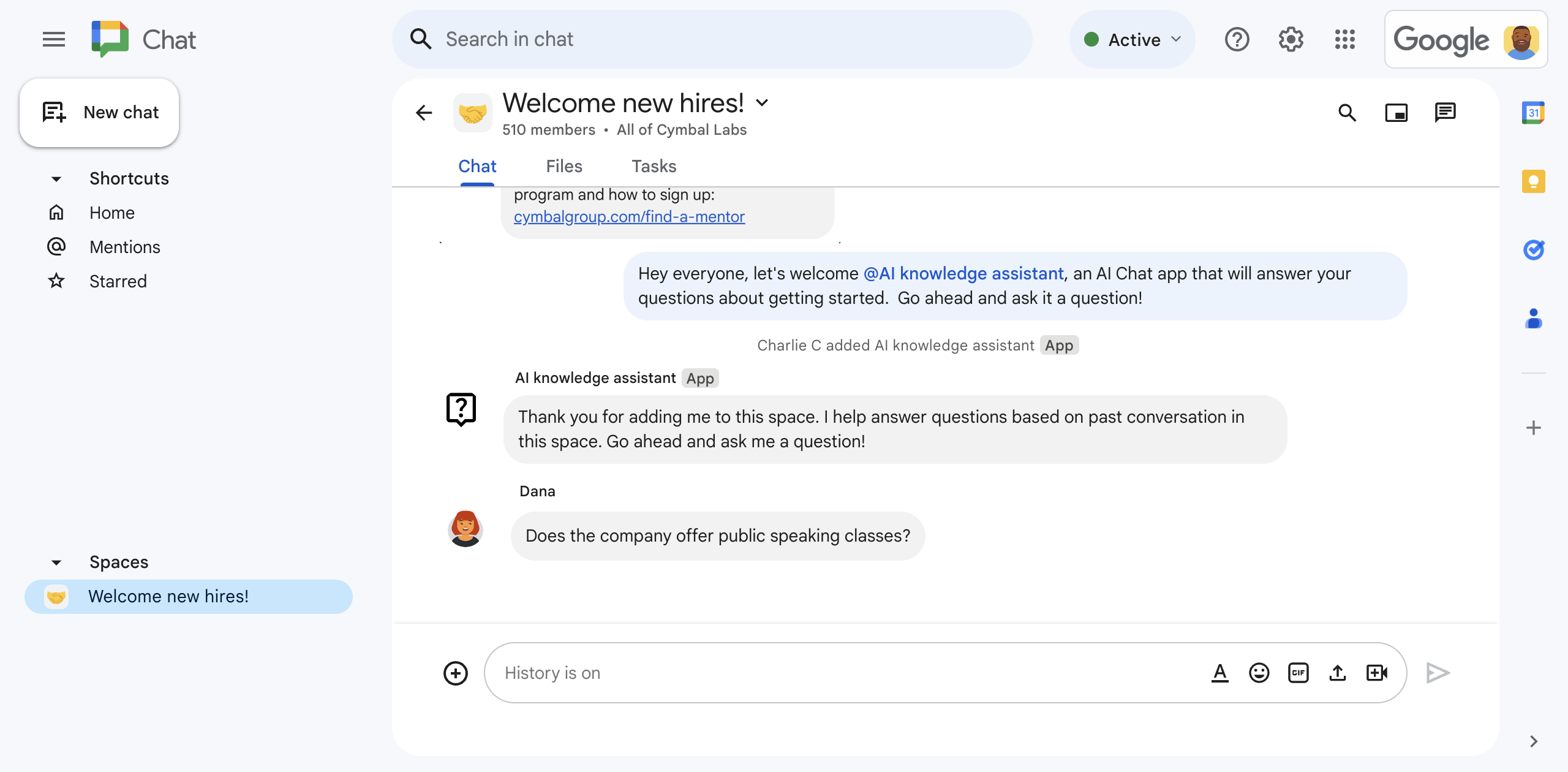
Hình 2. Dana hỏi xem công ty có cung cấp khoá đào tạo kỹ năng nói trước công chúng hay không. -
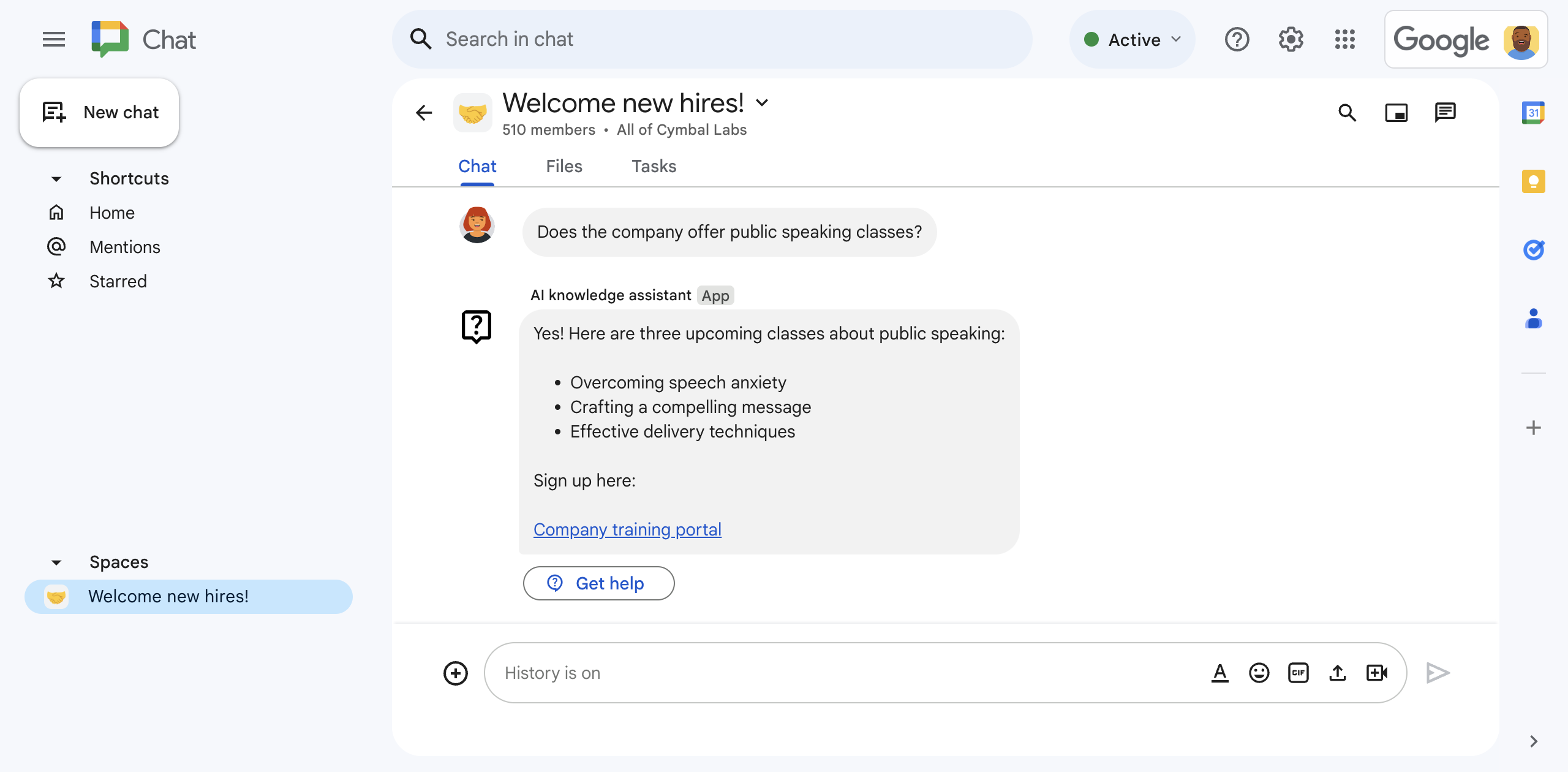
Hình 3. Ứng dụng Chat trợ lý kiến thức dựa trên AI sẽ nhắc Vertex AI với Gemini trả lời câu hỏi của Dana dựa trên nhật ký trò chuyện của không gian Chat, sau đó chia sẻ câu trả lời.
Điều kiện tiên quyết
Tài khoản Google Workspace Business hoặc Enterprise có quyền truy cập vào Google Chat.
Quyền truy cập vào các dịch vụ của Google Cloud để thực hiện những việc sau:
- Tạo một dự án trên Google Cloud.
- Liên kết tài khoản thanh toán Google Cloud với dự án trên Cloud. Để biết bạn có quyền truy cập hay không, hãy xem bài viết Các quyền cần thiết để bật tính năng thanh toán.
- Sử dụng lệnh gọi Google Cloud Function chưa được xác thực mà bạn có thể xác minh bằng cách xác định xem tổ chức Google Cloud của bạn có sử dụng chế độ chia sẻ bị hạn chế theo miền hay không.
Nếu cần, hãy yêu cầu quản trị viên Google Cloud cấp quyền truy cập hoặc quyền.
Nếu sử dụng Google Cloud CLI, bạn cần có một môi trường phát triển Node.js được định cấu hình để hoạt động với gcloud CLI. Xem phần Thiết lập môi trường phát triển Node.js.
Mục tiêu
- Tạo một ứng dụng Chat sử dụng AI tạo sinh để trả lời các câu hỏi dựa trên kiến thức được chia sẻ trong các cuộc trò chuyện trên không gian Chat.
- Với AI tạo sinh:
- Phát hiện và trả lời câu hỏi của nhân viên.
- Liên tục học hỏi từ các cuộc trò chuyện đang diễn ra trong một không gian trên Chat.
- Lắng nghe và phản hồi tin nhắn trong một không gian trên Chat theo thời gian thực ngay cả khi ứng dụng Chat không được nhắn tin trực tiếp.
- Duy trì các thông báo bằng cách ghi vào và đọc từ cơ sở dữ liệu Firestore.
- Tạo điều kiện cộng tác trong một không gian Chat bằng cách đề cập đến người quản lý không gian khi không tìm thấy câu trả lời cho một câu hỏi.
Kiến trúc
Sơ đồ sau đây cho thấy cấu trúc của Google Workspace và các tài nguyên của Google Cloud mà ứng dụng Chat trợ lý kiến thức dựa trên AI sử dụng.
Ứng dụng Chat trợ lý kiến thức dựa trên AI hoạt động như sau:
Người dùng thêm ứng dụng Chat trợ lý kiến thức dựa trên AI vào một không gian trong Chat:
Ứng dụng Chat sẽ nhắc người dùng đã thêm ứng dụng này vào phòng Chat định cấu hình quy trình xác thực và uỷ quyền.
Ứng dụng Chat tìm nạp tin nhắn của phòng bằng cách gọi phương thức
spaces.messages.listtrong API Chat, sau đó lưu trữ các tin nhắn đã tìm nạp trong cơ sở dữ liệu Firestore.Ứng dụng Chat gọi phương thức
subscriptions.createtrong Google Workspace Events API để bắt đầu theo dõi các sự kiện như tin nhắn trong không gian. Điểm cuối thông báo của thuê bao là một chủ đề Pub/Sub sử dụng Eventarc để chuyển tiếp sự kiện đến ứng dụng Chat.Ứng dụng Chat đăng một tin nhắn giới thiệu vào không gian.
Một người dùng trong phòng Chat đăng tin nhắn:
Ứng dụng Chat nhận tin nhắn theo thời gian thực từ chủ đề Pub/Sub.
Ứng dụng Chat sẽ thêm thông báo vào cơ sở dữ liệu Firestore.
Nếu sau này người dùng chỉnh sửa hoặc xoá tin nhắn, thì ứng dụng Chat sẽ nhận được sự kiện đã cập nhật hoặc đã xoá theo thời gian thực, sau đó cập nhật hoặc xoá tin nhắn trong cơ sở dữ liệu Firestore.
Ứng dụng Chat sẽ gửi tin nhắn đến Vertex AI với Gemini:
Câu lệnh này hướng dẫn Vertex AI với Gemini kiểm tra xem tin nhắn có chứa câu hỏi hay không. Nếu có, Gemini sẽ trả lời câu hỏi dựa trên nhật ký tin nhắn của phòng Chat được lưu giữ trong Firestore và ứng dụng Google Chat sẽ gửi tin nhắn đến phòng Chat. Nếu không, đừng phản hồi.
Nếu Vertex AI with Gemini trả lời câu hỏi, thì ứng dụng Chat sẽ đăng câu trả lời bằng cách gọi phương thức
spaces.messages.createtrong Chat API bằng cách sử dụng tính năng xác thực ứng dụng.Nếu Vertex AI với Gemini không trả lời được câu hỏi, ứng dụng Chat sẽ đăng một thông báo cho biết rằng ứng dụng không tìm thấy câu trả lời cho câu hỏi đó trong nhật ký của không gian Chat.
Tin nhắn luôn có một nút thao tác bổ sung mà người dùng có thể nhấp vào. Thao tác này sẽ khiến ứng dụng Chat @đề cập đến một người quản lý không gian để yêu cầu họ trả lời.
Ứng dụng Chat nhận được thông báo về vòng đời từ Google Workspace Events API rằng gói thuê bao không gian trên Chat sắp hết hạn:
- Ứng dụng Chat sẽ gửi yêu cầu gia hạn gói thuê bao bằng cách gọi phương thức
subscriptions.patchtrong Google Workspace Events API.
- Ứng dụng Chat sẽ gửi yêu cầu gia hạn gói thuê bao bằng cách gọi phương thức
Ứng dụng Chat bị xoá khỏi một không gian trên Chat:
Ứng dụng Chat sẽ xoá gói thuê bao bằng cách gọi phương thức
subscriptions.deletetrong Google Workspace Events API.Ứng dụng Chat sẽ xoá dữ liệu của không gian Chat khỏi Firestore.
Xem xét các sản phẩm mà ứng dụng Chat trợ lý kiến thức dựa trên AI sử dụng
Ứng dụng Chat trợ lý kiến thức dựa trên AI sử dụng các sản phẩm sau đây của Google Workspace và Google Cloud:
- Vertex AI API với Gemini: Một nền tảng AI tạo sinh dựa trên Gemini. Trợ lý kiến thức AI Ứng dụng trò chuyện sử dụng Vertex AI API với Gemini để nhận dạng, hiểu và trả lời các câu hỏi của nhân viên.
-
Chat API:
Một API để phát triển các ứng dụng Google Chat nhận và phản hồi các sự kiện tương tác trong Chat, chẳng hạn như tin nhắn. Ứng dụng Chat trợ lý kiến thức dựa trên AI sử dụng Chat API để:
- Nhận và phản hồi các sự kiện tương tác do Chat gửi.
- Liệt kê các tin nhắn đã gửi trong một không gian.
- Đăng câu trả lời cho câu hỏi của người dùng trong một không gian.
- Định cấu hình các thuộc tính xác định cách xuất hiện của người dùng trong Chat, chẳng hạn như tên và hình đại diện.
- Google Workspace Events API: API này cho phép bạn đăng ký nhận sự kiện và quản lý thông báo thay đổi trên các ứng dụng Google Workspace. Ứng dụng Chat AI Knowledge Assistant sử dụng Google Workspace Events API để theo dõi các tin nhắn được đăng trong một không gian trên Chat, nhờ đó, ứng dụng có thể phát hiện và trả lời câu hỏi ngay cả khi không được đề cập.
- Firestore: Cơ sở dữ liệu tài liệu không máy chủ. Ứng dụng Chat trợ lý kiến thức dựa trên AI sử dụng Firestore để lưu trữ dữ liệu về các tin nhắn được gửi trong một phòng Chat.
- Pub/Sub: Pub/Sub là một dịch vụ nhắn tin không đồng bộ và có khả năng mở rộng, giúp tách các dịch vụ tạo tin nhắn khỏi các dịch vụ xử lý những tin nhắn đó. Ứng dụng Chat trợ lý kiến thức AI sử dụng Pub/Sub để nhận các sự kiện đăng ký từ các phòng Chat.
- Eventarc: Eventarc cho phép bạn xây dựng các kiến trúc dựa trên sự kiện mà không cần triển khai, tuỳ chỉnh hoặc duy trì cơ sở hạ tầng cơ bản. Ứng dụng Chat trợ lý kiến thức AI sử dụng Eventarc để định tuyến các sự kiện từ Pub/Sub đến một không gian Chat và Cloud Function nhận cũng như xử lý các sự kiện đăng ký.
-
Cloud Functions: Một dịch vụ điện toán không máy chủ có dung lượng nhẹ, cho phép bạn tạo các hàm độc lập, có mục đích duy nhất và có thể phản hồi các sự kiện tương tác và đăng ký trên Chat mà không cần quản lý máy chủ hoặc môi trường thời gian chạy. Ứng dụng Chat trợ lý kiến thức dựa trên AI sử dụng 2 Cloud Functions có tên là:
-
app: Lưu trữ điểm cuối HTTP mà Chat gửi các sự kiện tương tác đến và làm nền tảng điện toán để chạy logic xử lý và phản hồi các sự kiện này. -
eventsApp: Nhận và xử lý các sự kiện không gian Chat, chẳng hạn như tin nhắn từ một gói thuê bao Pub/Sub.
- Cloud Build: Một nền tảng tích hợp, phân phối và triển khai liên tục được quản lý hoàn toàn, chạy các bản dựng tự động.
- Cloud Run: Một môi trường được quản lý hoàn toàn để chạy các ứng dụng trong vùng chứa.
-
Chuẩn bị môi trường
Phần này hướng dẫn cách tạo và định cấu hình một dự án trên Google Cloud cho ứng dụng Chat.
Tạo một dự án trên Google Cloud
Bảng điều khiển Google Cloud
- Trong bảng điều khiển Google Cloud, hãy chuyển đến phần Trình đơn > IAM và Quản trị > Tạo dự án.
-
Trong trường Tên dự án, hãy nhập tên mô tả cho dự án của bạn.
Không bắt buộc: Để chỉnh sửa Mã dự án, hãy nhấp vào Chỉnh sửa. Bạn không thể thay đổi mã dự án sau khi tạo dự án, vì vậy, hãy chọn một mã dự án đáp ứng nhu cầu của bạn trong suốt thời gian tồn tại của dự án.
- Trong trường Location (Vị trí), hãy nhấp vào Browse (Duyệt xem) để hiện các vị trí tiềm năng cho dự án của bạn. Sau đó, hãy nhấp vào Chọn.
- Nhấp vào Tạo. Bảng điều khiển Google Cloud sẽ chuyển đến trang Tổng quan và dự án của bạn sẽ được tạo trong vòng vài phút.
gcloud CLI
Trong một trong các môi trường phát triển sau, hãy truy cập vào Google Cloud CLI (gcloud):
-
Cloud Shell: Để sử dụng một thiết bị đầu cuối trực tuyến đã thiết lập gcloud CLI, hãy kích hoạt Cloud Shell.
Kích hoạt Cloud Shell -
Local Shell: Để sử dụng môi trường phát triển cục bộ, hãy cài đặt và khởi động CLI gcloud.
Để tạo một dự án trên Cloud, hãy dùng lệnhgcloud projects create:gcloud projects create PROJECT_ID
Bật tính năng thanh toán cho dự án trên Google Cloud
Bảng điều khiển Google Cloud
- Trong Google Cloud Console, hãy chuyển đến phần Thanh toán. Nhấp vào Trình đơn > Thanh toán > Dự án của tôi.
- Trong phần Chọn một tổ chức, hãy chọn tổ chức được liên kết với dự án Google Cloud của bạn.
- Trong hàng dự án, hãy mở trình đơn Hành động (), nhấp vào Thay đổi thông tin thanh toán rồi chọn tài khoản thanh toán trên đám mây.
- Nhấp vào Thiết lập tài khoản.
gcloud CLI
- Để liệt kê các tài khoản thanh toán hiện có, hãy chạy lệnh:
gcloud billing accounts list - Liên kết tài khoản thanh toán với một dự án trên Google Cloud:
gcloud billing projects link PROJECT_ID --billing-account=BILLING_ACCOUNT_IDThay thế nội dung sau:
PROJECT_IDlà Mã dự án cho dự án trên Đám mây mà bạn muốn bật tính năng thanh toán.BILLING_ACCOUNT_IDlà mã tài khoản thanh toán cần liên kết với dự án trên Google Cloud.
Bật các API
Bảng điều khiển Google Cloud
Trong Google Cloud Console, hãy bật Google Chat API, Vertex AI API, Cloud Functions API, Firestore API, Cloud Build API, Pub/Sub API, Google Workspace Events API, Eventarc API và Cloud Run Admin API.
Xác nhận rằng bạn đang bật các API trong dự án Cloud chính xác, sau đó nhấp vào Tiếp theo.
Xác nhận rằng bạn đang bật đúng API, sau đó nhấp vào Bật.
gcloud CLI
Nếu cần, hãy đặt dự án hiện tại trên Google Cloud thành dự án mà bạn đã tạo:
gcloud config set project PROJECT_IDThay PROJECT_ID bằng Mã dự án của dự án trên Cloud mà bạn đã tạo.
Bật Google Chat API, Vertex AI API, Cloud Functions API, Firestore API, Cloud Build API, Pub/Sub API, Google Workspace Events API, Eventarc API và Cloud Run Admin API:
gcloud services enable chat.googleapis.com \ aiplatform.googleapis.com \ cloudfunctions.googleapis.com \ firestore.googleapis.com \ cloudbuild.googleapis.com \ pubsub.googleapis.com \ workspaceevents.googleapis.com \ eventarc.googleapis.com \ run.googleapis.com
Thiết lập tính năng xác thực và uỷ quyền
Xác thực và uỷ quyền cho phép ứng dụng Chat truy cập vào các tài nguyên trong Google Workspace và Google Cloud.
Trong hướng dẫn này, bạn sẽ xuất bản ứng dụng Google Chat nội bộ, vì vậy, bạn có thể sử dụng thông tin giữ chỗ. Trước khi xuất bản ứng dụng Google Chat ra bên ngoài, hãy thay thế thông tin giữ chỗ bằng thông tin thực tế cho màn hình xin phép.
Định cấu hình màn hình đồng ý OAuth, chỉ định phạm vi và đăng ký ứng dụng của bạn
Trong Google Cloud Console, hãy chuyển đến phần Trình đơn > > Thương hiệu.
Nếu đã định cấu hình, bạn có thể định cấu hình các chế độ cài đặt sau đây cho Màn hình đồng ý OAuth trong Thương hiệu, Đối tượng và Quyền truy cập vào dữ liệu. Nếu bạn thấy thông báo chưa được định cấu hình, hãy nhấp vào Bắt đầu:
- Trong phần App Information (Thông tin ứng dụng), trong phần App name (Tên ứng dụng), hãy nhập
AI knowledge assistant. - Trong phần Email hỗ trợ người dùng, hãy chọn địa chỉ email của bạn hoặc một nhóm thích hợp trên Google.
- Nhấp vào Tiếp theo.
- Trong phần Đối tượng người xem, hãy chọn Nội bộ. Nếu bạn không chọn được Nội bộ, hãy chọn Bên ngoài.
- Nhấp vào Tiếp theo.
- Trong phần Thông tin liên hệ, hãy nhập Địa chỉ email để bạn có thể nhận được thông báo về mọi thay đổi đối với dự án của mình.
- Nhấp vào Tiếp theo.
- Trong phần Hoàn tất, hãy xem kỹ Chính sách dữ liệu người dùng của dịch vụ API của Google. Nếu bạn đồng ý, hãy chọn Tôi đồng ý với Chính sách dữ liệu người dùng của dịch vụ API của Google.
- Nhấp vào Tiếp tục.
- Nhấp vào Tạo.
- Nếu bạn chọn Bên ngoài cho loại người dùng, hãy thêm người dùng thử nghiệm:
- Nhấp vào Đối tượng.
- Trong phần Người dùng kiểm thử, hãy nhấp vào Thêm người dùng.
- Nhập địa chỉ email của bạn và mọi người dùng kiểm thử được uỷ quyền khác, sau đó nhấp vào Lưu.
- Trong phần App Information (Thông tin ứng dụng), trong phần App name (Tên ứng dụng), hãy nhập
Nhấp vào Quyền truy cập vào dữ liệu > Thêm hoặc xoá phạm vi. Một bảng điều khiển sẽ xuất hiện với danh sách các phạm vi cho từng API mà bạn đã bật trong dự án Google Cloud.
Trong mục Thêm phạm vi theo cách thủ công, hãy dán phạm vi sau:
https://www.googleapis.com/auth/chat.messages
Nhấp vào Thêm vào bảng.
Nhấp vào Cập nhật.
Sau khi chọn các phạm vi mà ứng dụng của bạn yêu cầu, trên trang Quyền truy cập vào dữ liệu, hãy nhấp vào Lưu.
Tạo thông tin đăng nhập mã ứng dụng OAuth
Trong bảng điều khiển Google Cloud, hãy chuyển đến Trình đơn > API và Dịch vụ > Thông tin xác thực.
Nhấp vào Tạo thông tin xác thực > Mã ứng dụng OAuth.
Nhấp vào Loại ứng dụng > Ứng dụng web.
Trong trường Name (Tên), hãy nhập tên cho thông tin đăng nhập. Tên này chỉ xuất hiện trong bảng điều khiển Google Cloud.
Trong mục URI chuyển hướng được uỷ quyền, hãy nhấp vào Thêm URI.
Trong URI 1, hãy nhập nội dung sau:
https://REGION-PROJECT_ID.cloudfunctions.net/app/oauth2Thay thế nội dung sau:
- REGION: khu vực của Cloud Functions, chẳng hạn như
us-central1. Sau đó, khi tạo 2 Cloud Functions, bạn phải đặt khu vực của chúng thành giá trị này. - PROJECT_ID: Mã dự án của dự án trên Cloud mà bạn đã tạo.
- REGION: khu vực của Cloud Functions, chẳng hạn như
Nhấp vào Tạo.
Trong cửa sổ Đã tạo ứng dụng OAuth, hãy nhấp vào Tải JSON xuống.
Lưu tệp đã tải xuống dưới dạng
credentials.json. Sau đó, khi tạo 2 Cloud Functions, bạn sẽ thêm tệpcredentials.jsonvào mỗi lần triển khai.Nhấp vào OK.
Tạo chủ đề Pub/Sub
Chủ đề Pub/Sub hoạt động với Google Workspace Events API để đăng ký nhận thông báo về các sự kiện trong một không gian trên Chat, chẳng hạn như tin nhắn và thông báo cho ứng dụng Chat theo thời gian thực.
Sau đây là cách tạo chủ đề Pub/Sub:
Bảng điều khiển Google Cloud
Trong bảng điều khiển Google Cloud, hãy chuyển đến Trình đơn > Pub/Sub.
Nhấp vào Tạo chủ đề.
Trong mục Mã chủ đề, hãy nhập
events-api.Bỏ chọn Thêm gói thuê bao mặc định.
Trong mục Mã hoá, hãy chọn Khoá mã hoá do Google quản lý.
Nhấp vào Tạo. Chủ đề Pub/Sub sẽ xuất hiện.
Để chủ đề Pub/Sub này và Google Workspace Events API hoạt động cùng nhau, hãy cấp cho người dùng Chat IAM quyền đăng lên chủ đề Pub/Sub:
Trong bảng điều khiển events-api, trong mục PERMISSIONS (QUYỀN), hãy nhấp vào Add Principal (Thêm tài khoản chính).
Trong mục Thêm đối tượng chính, trong Đối tượng chính mới, hãy nhập
chat-api-push@system.gserviceaccount.com.Trong phần Chỉ định vai trò, trong phần Chọn vai trò, hãy chọn Pub/Sub > Nhà xuất bản Pub/Sub.
Nhấp vào Lưu.
gcloud CLI
Tạo một chủ đề Pub/Sub có mã nhận dạng chủ đề là
events-api:gcloud pubsub topics create events-apiCấp cho người dùng IAM của Chat quyền đăng bài lên chủ đề Pub/Sub:
gcloud pubsub topics add-iam-policy-binding events-api \ --member='serviceAccount:chat-api-push@system.gserviceaccount.com' \ --role='roles/pubsub.publisher'
Tạo cơ sở dữ liệu Firestore
Cơ sở dữ liệu Firestore duy trì và truy xuất dữ liệu từ các phòng Chat, chẳng hạn như tin nhắn. Bạn không xác định mô hình dữ liệu, được đặt ngầm trong mã mẫu bằng các tệp model/message.js và services/firestore-service.js.
Cơ sở dữ liệu của ứng dụng Chat trợ lý kiến thức dựa trên AI sử dụng mô hình dữ liệu NoSQL dựa trên tài liệu được sắp xếp thành tập hợp. Để tìm hiểu thêm, hãy xem Mô hình dữ liệu Firestore.
Sơ đồ sau đây là thông tin tổng quan về mô hình dữ liệu của ứng dụng Chat trợ lý kiến thức dựa trên AI:
Thư mục gốc chứa 2 bộ sưu tập:
spaces, trong đó mỗi tài liệu đại diện cho một không gian trên Chat mà ứng dụng Chat được thêm vào. Mỗi thông báo được biểu thị bằng một tài liệu trong tập hợp conmessages.users, trong đó mỗi tài liệu đại diện cho một người dùng đã thêm ứng dụng Chat vào một không gian trên Chat.
Xem định nghĩa về bộ sưu tập, tài liệu và trường
spaces
Một không gian trong Chat có ứng dụng Chat là trợ lý kiến thức dựa trên AI.
| Trường | |
|---|---|
Document ID | StringMã nhận dạng duy nhất của một không gian cụ thể. Một phần của tên tài nguyên của không gian trong API Chat. |
messages | Subcollection of Documents (Tin nhắn được gửi trong phòng Chat. Tương ứng với Document ID của một message trong Firebase. |
spaceName | StringTên duy nhất của không gian trong Chat API. Tương ứng với tên tài nguyên của không gian trong API Chat. |
messages
Tin nhắn được gửi trong phòng Chat.
| Trường | |
|---|---|
Document ID | StringMã nhận dạng duy nhất của một thông báo cụ thể. |
name | StringTên riêng biệt của một tin nhắn trong Chat API. Tương ứng với tên tài nguyên của tin nhắn trong API Chat. |
text | StringNội dung văn bản của thư. |
time | String (Timestamp format)Thời điểm tạo thông báo. |
users
Những người dùng đã thêm ứng dụng Chat trợ lý kiến thức dựa trên AI vào một không gian trong Chat.
| Trường | |
|---|---|
Document ID | StringMã nhận dạng riêng biệt của một người dùng cụ thể. |
accessToken | StringMã truy cập được cấp trong quá trình uỷ quyền người dùng OAuth 2.0 dùng để gọi các API của Google Workspace. |
refreshToken | StringMã làm mới được cấp trong quá trình uỷ quyền người dùng OAuth 2.0. |
Dưới đây là cách tạo cơ sở dữ liệu Firestore:
Bảng điều khiển Google Cloud
Trong Google Cloud Console, hãy chuyển đến Trình đơn > Firestore.
Nhấp vào Tạo cơ sở dữ liệu.
Trong phần Chọn chế độ Firestore, hãy nhấp vào Chế độ gốc.
Nhấp vào Tiếp tục.
Định cấu hình cơ sở dữ liệu:
Trong phần Đặt tên cho cơ sở dữ liệu của bạn, hãy để Mã cơ sở dữ liệu là
(default).Trong mục Loại vị trí, hãy chọn Khu vực.
Trong Khu vực, hãy chỉ định một khu vực cho cơ sở dữ liệu của bạn, chẳng hạn như
us-central1. Để có hiệu suất tốt nhất, hãy chọn cùng vị trí hoặc vị trí gần với Cloud Functions của ứng dụng Chat.
Nhấp vào Tạo cơ sở dữ liệu.
gcloud CLI
Tạo cơ sở dữ liệu Firestore ở chế độ Gốc:
gcloud firestore databases create \ --location=LOCATION \ --type=firestore-nativeThay thế LOCATION bằng tên của một khu vực Firestore, chẳng hạn như
us-central1. Để có hiệu suất tốt nhất, hãy chọn cùng vị trí hoặc vị trí gần với Cloud Functions của ứng dụng Chat.
Tạo và triển khai ứng dụng Chat
Giờ đây, khi đã tạo và định cấu hình dự án Google Cloud, bạn đã sẵn sàng tạo và triển khai ứng dụng Chat. Trong phần này, bạn sẽ thực hiện những việc sau:
- Tạo và triển khai 2 Cloud Functions. Một để phản hồi các sự kiện tương tác Chat và một để phản hồi các sự kiện Pub/Sub.
- Tạo và triển khai một ứng dụng Chat trên trang cấu hình API Google Chat.
Tạo và triển khai Cloud Functions
Trong phần này, bạn sẽ tạo và triển khai 2 Cloud Functions có tên là:
app: Lưu trữ và chạy mã của ứng dụng Chat để phản hồi các sự kiện nhận được từ Chat dưới dạng yêu cầu HTTP.eventsApp: Nhận và xử lý các sự kiện trong không gian trò chuyện như tin nhắn từ Pub/Sub.
Cùng với nhau, các Cloud Functions này tạo nên logic ứng dụng của ứng dụng trò chuyện trợ lý kiến thức AI.
Bạn có thể dành chút thời gian xem xét và làm quen với mã mẫu được lưu trữ trên GitHub trước khi tạo Cloud Functions.
Tạo và triển khai app
Bảng điều khiển Google Cloud
Tải mã xuống từ GitHub dưới dạng tệp zip.
Giải nén tệp zip đã tải xuống.
Thư mục được trích xuất chứa toàn bộ kho lưu trữ mẫu Google Workspace.
Trong thư mục đã giải nén, hãy chuyển đến thư mục
google-chat-samples-main/node/ai-knowledge-assistant.Trong thư mục
google-chat-samples/node/ai-knowledge-assistant, hãy thêm tệpcredentials.jsonmà bạn đã tải xuống khi tạo thông tin đăng nhập mã ứng dụng khách OAuth để xác thực và uỷ quyền.Nén nội dung của thư mục
ai-knowledge-assistantthành một tệp zip.Tệp zip phải chứa các tệp và thư mục sau:
.gcloudignore.gitignoreREADME.mddeploy.shenv.jsevents_index.jshttp_index.jsindex.jscredentials.jsonpackage-lock.jsonpackage.jsoncontrollers/model/services/test/
Trong Bảng điều khiển Google Cloud, hãy chuyển đến Trình đơn > Cloud Functions.
Đảm bảo rằng bạn đã chọn dự án trên Google Cloud cho ứng dụng trò chuyện.
Nhấp vào Tạo hàm.
Trên trang Tạo hàm, hãy thiết lập hàm của bạn:
- Trong Environment (Môi trường), hãy chọn Cloud Run Function (Hàm Cloud Run).
- Trong Function name (Tên hàm), hãy nhập
app. - Trong phần Khu vực, hãy chọn một khu vực, chẳng hạn như
us-central1. Khu vực này phải khớp với khu vực mà bạn đặt trong URI chuyển hướng được uỷ quyền khi bạn tạo thông tin đăng nhập mã ứng dụng khách OAuth để xác thực và uỷ quyền. - Trong Loại trình kích hoạt, hãy chọn HTTPS.
- Trong phần Xác thực, hãy chọn Cho phép lệnh gọi chưa được xác thực.
- Nhấp vào Tiếp theo.
Trong Runtime (Thời gian chạy), hãy chọn Node.js 20.
Trong Điểm truy cập, hãy xoá văn bản mặc định rồi nhập
app.Trong phần Mã nguồn, hãy chọn Tải tệp ZIP lên.
Trong Destination bucket (Nhóm đích), hãy tạo hoặc chọn một nhóm:
- Nhấp vào Duyệt xem.
- Chọn một nhóm.
- Nhấp vào Chọn.
Google Cloud tải tệp zip lên và trích xuất các tệp thành phần trong vùng chứa này. Sau đó, Cloud Functions sẽ sao chép các tệp thành phần vào Cloud Function.
Trong Tệp ZIP, hãy tải tệp zip mà bạn đã tải xuống từ GitHub, giải nén và nén lại lên:
- Nhấp vào Duyệt xem.
- Di chuyển đến tệp zip rồi chọn tệp này.
- Nhấp vào Mở.
Nhấp vào Triển khai.
Trang Chi tiết về Cloud Functions sẽ mở ra và hàm của bạn sẽ xuất hiện cùng với 2 chỉ báo tiến trình: một cho bản dựng và một cho dịch vụ. Khi cả hai chỉ báo tiến trình đều biến mất và được thay thế bằng dấu kiểm, tức là hàm của bạn đã được triển khai và sẵn sàng.
Chỉnh sửa mã mẫu để đặt hằng số:
- Trên trang Chi tiết về Cloud Function, hãy nhấp vào Chỉnh sửa.
- Nhấp vào Tiếp theo.
- Trong Source code (Mã nguồn), hãy chọn Inline editor (Trình chỉnh sửa nội tuyến).
- Trong trình chỉnh sửa cùng dòng, hãy mở và chỉnh sửa tệp
env.js:- Đặt giá trị của project thành mã dự án trên Cloud.
- Đặt giá trị của location thành khu vực của Cloud Functions, chẳng hạn như
us-central1.
Nhấp vào Triển khai.
gcloud CLI
Sao chép mã nguồn trên GitHub:
git clone https://github.com/googleworkspace/google-chat-samples.gitChuyển sang thư mục chứa mã cho ứng dụng Chat trợ lý kiến thức AI này:
cd google-chat-samples/node/ai-knowledge-assistantTrong thư mục
google-chat-samples/node/ai-knowledge-assistant, hãy thêm tệpcredentials.jsonmà bạn đã tải xuống khi tạo thông tin đăng nhập mã ứng dụng khách OAuth để xác thực và uỷ quyền.Chỉnh sửa tệp
env.jsđể thiết lập các biến môi trường:- Đặt giá trị của project thành mã dự án trên Cloud.
- Đặt giá trị của location thành khu vực của Cloud Functions, chẳng hạn như
us-central1.
Triển khai Cloud Functions lên Google Cloud:
gcloud functions deploy app \ --gen2 \ --region=REGION \ --runtime=nodejs20 \ --source=. \ --entry-point=app \ --trigger-http \ --allow-unauthenticatedThay thế REGION bằng giá trị region (khu vực) của Cloud Functions để khớp với giá trị được đặt trong tệp
env.js, chẳng hạn nhưus-central1.
Tạo và triển khai eventsApp
Bảng điều khiển Google Cloud
Trong Bảng điều khiển Google Cloud, hãy chuyển đến Trình đơn > Cloud Functions.
Đảm bảo rằng bạn đã chọn dự án trên Google Cloud cho ứng dụng trò chuyện.
Nhấp vào Tạo hàm.
Trên trang Tạo hàm, hãy thiết lập hàm của bạn:
- Trong Environment (Môi trường), hãy chọn Cloud Run Function (Hàm Cloud Run).
- Trong Function name (Tên hàm), hãy nhập
eventsApp. - Trong phần Khu vực, hãy chọn một khu vực, chẳng hạn như
us-central1. Khu vực này phải khớp với khu vực mà bạn đặt trong URI chuyển hướng được uỷ quyền khi bạn tạo thông tin đăng nhập mã ứng dụng khách OAuth để xác thực và uỷ quyền. - Trong Loại điều kiện kích hoạt, hãy chọn Cloud Pub/Sub.
- Trong Chủ đề Cloud Pub/Sub, hãy chọn tên chủ đề Pub/Sub mà bạn đã tạo, có định dạng
projects/PROJECT/topics/events-api, trong đó PROJECT là mã dự án trên Cloud của bạn. - Nếu bạn thấy thông báo bắt đầu bằng
Service account(s) might not have enough permissions to deploy the function with the selected trigger., hãy nhấp vào Cấp tất cả. - Nhấp vào Tiếp theo.
Trong Runtime (Thời gian chạy), hãy chọn Node.js 20.
Trong Điểm truy cập, hãy xoá văn bản mặc định rồi nhập
eventsApp.Trong Source code (Mã nguồn), hãy chọn Zip from Cloud Storage (Tệp zip từ Cloud Storage).
Trong phần Vị trí Cloud Storage, hãy nhấp vào Duyệt qua.
Chọn nhóm mà bạn đã tải tệp zip lên khi tạo Cloud Function
app.Nhấp vào tệp zip mà bạn đã tải lên.
Nhấp vào Chọn.
Nhấp vào Triển khai.
Trang Chi tiết về Cloud Functions sẽ mở ra và hàm của bạn xuất hiện cùng với 3 chỉ báo tiến trình: một cho bản dựng, một cho dịch vụ và một cho trình kích hoạt. Khi cả 3 chỉ báo tiến trình biến mất và được thay thế bằng một dấu đánh dấu, thì tức là hàm của bạn đã được triển khai và sẵn sàng.
Chỉnh sửa mã mẫu để đặt hằng số:
- Trên trang Chi tiết về Cloud Function, hãy nhấp vào Chỉnh sửa.
- Nhấp vào Tiếp theo.
- Trong Source code (Mã nguồn), hãy chọn Inline editor (Trình chỉnh sửa nội tuyến).
- Trong trình chỉnh sửa cùng dòng, hãy mở và chỉnh sửa tệp
env.js:- Đặt giá trị của project thành mã dự án trên Cloud.
- Đặt giá trị của location thành khu vực của Cloud Functions, chẳng hạn như
us-central1.
Nhấp vào Triển khai.
gcloud CLI
Trong gcloud CLI, nếu bạn chưa có, hãy chuyển sang thư mục chứa mã cho ứng dụng Chat trợ lý kiến thức AI này mà bạn đã sao chép từ GitHub trước đó:
cd google-chat-samples/node/ai-knowledge-assistantTrong thư mục
google-chat-samples/node/ai-knowledge-assistant, hãy thêm tệpcredentials.jsonmà bạn đã tải xuống khi tạo thông tin đăng nhập mã ứng dụng khách OAuth để xác thực và uỷ quyền.Chỉnh sửa tệp
env.jsđể thiết lập các biến môi trường:- Đặt giá trị của project thành mã dự án trên Cloud.
- Đặt giá trị của location thành khu vực của Cloud Functions, chẳng hạn như
us-central1.
Triển khai Cloud Functions lên Google Cloud:
gcloud functions deploy eventsApp \ --gen2 \ --region=REGION \ --runtime=nodejs20 \ --source=. \ --entry-point=eventsApp \ --trigger-topic=events-apiThay thế REGION bằng giá trị region (khu vực) của Cloud Functions để khớp với giá trị được đặt trong tệp
env.js, chẳng hạn nhưus-central1.
Sao chép URL kích hoạt của app Cloud Functions
Bạn sẽ dán URL kích hoạt của app Cloud Function trong phần tiếp theo khi Định cấu hình ứng dụng Chat trong Google Cloud Console.
Bảng điều khiển Google Cloud
Trong Bảng điều khiển Google Cloud, hãy chuyển đến Trình đơn > Cloud Functions.
Trong cột Tên của danh sách Cloud Functions, hãy nhấp vào biểu tượng
app.Nhấp vào Kích hoạt.
Sao chép URL.
gcloud CLI
Mô tả Cloud Function
app:gcloud functions describe appSao chép thuộc tính
url.
Định cấu hình ứng dụng Chat trong Google Cloud Console
Phần này trình bày cách định cấu hình Chat API trong bảng điều khiển Google Cloud bằng thông tin về ứng dụng Chat của bạn, bao gồm cả tên ứng dụng Chat và URL kích hoạt của Cloud Function của ứng dụng Chat mà ứng dụng này gửi các sự kiện tương tác trên Chat đến.
Trong bảng điều khiển Google Cloud, hãy nhấp vào Trình đơn > Các sản phẩm khác > Google Workspace > Thư viện sản phẩm > Google Chat API > Quản lý > Cấu hình.
Trong phần Tên ứng dụng, hãy nhập
AI knowledge assistant.Trong URL hình đại diện, hãy nhập
https://fonts.gstatic.com/s/i/short-term/release/googlesymbols/live_help/default/24px.svg.Trong phần Nội dung mô tả, hãy nhập
Answers questions with AI.Nhấp vào nút bật/tắt Bật các tính năng tương tác để chuyển sang vị trí bật.
Trong phần Chức năng, hãy chọn Tham gia không gian và cuộc trò chuyện nhóm.
Trong phần Connection settings (Chế độ cài đặt kết nối), hãy chọn HTTP endpoint URL (URL điểm cuối HTTP).
Trong URL điểm cuối HTTP, hãy dán URL kích hoạt từ
appCloud Function được định dạng làhttps://REGION-PROJECT_ID.cloudfunctions.net/app, trong đó REGION là khu vực của Cloud Function, chẳng hạn nhưus-central1và PROJECT_ID là Mã dự án của dự án trên đám mây mà bạn đã tạo.Trong phần Chế độ hiển thị, hãy chọn Cung cấp ứng dụng Chat này cho những người và nhóm cụ thể trong miền Workspace của bạn rồi nhập địa chỉ email của bạn.
Bạn cũng có thể chọn Ghi lỗi vào Logging trong phần Nhật ký.
Nhấp vào Lưu. Thông báo cấu hình đã lưu sẽ xuất hiện, tức là ứng dụng Chat đã sẵn sàng để kiểm thử.
Kiểm thử ứng dụng Chat
Kiểm thử ứng dụng Chat trợ lý kiến thức AI trong một không gian Chat có tin nhắn bằng cách đặt những câu hỏi mà ứng dụng Chat trợ lý kiến thức AI có thể trả lời.
Sau đây là một số cách để kiểm thử ứng dụng Chat trợ lý kiến thức dựa trên AI:
- Thêm ứng dụng Chat trợ lý kiến thức AI vào một phòng Chat hiện có và đặt các câu hỏi liên quan đến phòng Chat đó.
- Tạo một không gian trò chuyện và đăng một vài tin nhắn để dùng làm nguồn dữ liệu. Bạn có thể lấy thông tin từ Gemini bằng một câu lệnh như
Answer 20 common onboarding questions employees ask their teams.Hoặc bạn có thể dán một vài đoạn văn trong hướng dẫn phát triển bằng Chat rồi đặt câu hỏi về nội dung đó.
Trong hướng dẫn này, hãy tạo một không gian trong Chat và dán một vài đoạn văn từ hướng dẫn phát triển bằng bài tổng quan về Chat.
Mở Google Chat.
Tạo không gian trong Chat:
Nhấp vào biểu tượng Cuộc trò chuyện mới > Tạo không gian.
Trong phần Tên không gian, hãy nhập
Testing AI knowledge assistant app.Trong phần Không gian này dùng để làm gì?, hãy chọn Cộng tác.
Trong phần Cài đặt quyền truy cập, hãy chọn những người có thể truy cập vào không gian.
Nhấp vào Tạo.
Thêm thông báo để dùng làm nguồn dữ liệu:
Trong trình duyệt web, hãy truy cập vào hướng dẫn phát triển bằng Chat.
Sao chép và dán nội dung của hướng dẫn vào không gian Chat mà bạn đã tạo.
Thêm ứng dụng Chat trợ lý kiến thức AI:
Trong thanh soạn thư, hãy nhập
@AI knowledge assistantrồi chọn ứng dụng Chat của trợ lý kiến thức dựa trên AI trong trình đơn đề xuất xuất hiện, sau đó nhấnenter.Một thông báo sẽ xuất hiện hỏi xem bạn có muốn thêm ứng dụng Chat trợ lý kiến thức AI vào không gian hay không. Nhấp vào Thêm vào không gian.
Nếu đây là lần đầu tiên thêm ứng dụng Chat vào một không gian, bạn phải định cấu hình quy trình xác thực và uỷ quyền cho ứng dụng Chat:
- Nhấp vào Định cấu hình.
- Một cửa sổ hoặc thẻ trình duyệt mới sẽ mở ra và yêu cầu bạn chọn một Tài khoản Google. Chọn tài khoản mà bạn đang thử nghiệm.
- Xem xét các quyền mà ứng dụng Chat trợ lý kiến thức dựa trên AI yêu cầu. Để cấp quyền, hãy nhấp vào Cho phép.
- Một thông báo có nội dung
You may close this page now.sẽ xuất hiện. Đóng cửa sổ hoặc thẻ trình duyệt rồi quay lại không gian Chat.
Đặt câu hỏi:
Trong thanh soạn tin nhắn, hãy nhập một câu hỏi, chẳng hạn như
What are Google Chat apps?Ứng dụng Chat có trợ lý kiến thức AI sẽ trả lời.
Nếu câu trả lời không chính xác hoặc không đầy đủ, bạn có thể nhấp vào Yêu cầu trợ giúp để giúp cải thiện nhật ký trò chuyện của AI. Ứng dụng Chat có trợ lý kiến thức dựa trên AI sẽ đề cập đến một người quản lý không gian và yêu cầu người đó trả lời câu hỏi. Lần sau, ứng dụng Chat trợ lý kiến thức AI sẽ biết câu trả lời!
Những điểm cần cân nhắc, các lựa chọn về kiến trúc thay thế và các bước tiếp theo
Phần này xem xét những cách khác để tạo Ứng dụng trò chuyện là trợ lý kiến thức dựa trên AI.
Firestore, Cloud Storage hoặc gọi List Messages trong Chat API
Hướng dẫn này đề xuất lưu trữ dữ liệu không gian Chat (chẳng hạn như tin nhắn) trong cơ sở dữ liệu Firestore vì việc này giúp cải thiện hiệu suất so với việc gọi phương thức list trên tài nguyên Message bằng Chat API mỗi khi ứng dụng Chat trả lời một câu hỏi. Ngoài ra, việc gọi list messages nhiều lần có thể khiến ứng dụng Chat đạt đến giới hạn hạn mức API.
Tuy nhiên, nếu nhật ký trò chuyện của một không gian trên Chat trở nên quá dài, thì việc sử dụng Firestore có thể tốn kém.
Cloud Storage là một lựa chọn thay thế cho Firestore. Mỗi không gian mà ứng dụng Chat trợ lý kiến thức dựa trên AI hoạt động đều có đối tượng riêng và mỗi đối tượng là một tệp văn bản chứa tất cả tin nhắn trong không gian đó. Ưu điểm của phương pháp này là bạn có thể cung cấp toàn bộ nội dung của tệp văn bản cho Vertex AI bằng Gemini cùng một lúc, nhưng nhược điểm là bạn sẽ mất nhiều công sức hơn để cập nhật nhật ký trò chuyện vì bạn không thể thêm vào một đối tượng trong Cloud Storage mà chỉ có thể thay thế đối tượng đó. Phương pháp này không phù hợp nếu bạn thường xuyên cập nhật nhật ký tin nhắn, nhưng sẽ là một lựa chọn phù hợp nếu bạn cập nhật nhật ký tin nhắn theo lô định kỳ, chẳng hạn như mỗi tuần một lần.
Khắc phục sự cố
Khi một ứng dụng Google Chat hoặc thẻ trả về lỗi, giao diện Chat sẽ hiển thị thông báo "Đã xảy ra lỗi". hoặc "Không thể xử lý yêu cầu của bạn". Đôi khi, giao diện người dùng Chat không hiển thị bất kỳ thông báo lỗi nào, nhưng ứng dụng hoặc thẻ Chat lại tạo ra kết quả không mong muốn; ví dụ: thông báo thẻ có thể không xuất hiện.
Mặc dù thông báo lỗi có thể không xuất hiện trong giao diện người dùng Chat, nhưng bạn có thể sử dụng thông báo lỗi mô tả và dữ liệu nhật ký để khắc phục lỗi khi bật tính năng ghi nhật ký lỗi cho ứng dụng Chat. Để được trợ giúp xem, gỡ lỗi và khắc phục lỗi, hãy xem bài viết Khắc phục lỗi trong Google Chat.
Dọn dẹp
Để tránh phát sinh phí cho tài khoản Google Cloud của bạn đối với các tài nguyên được dùng trong hướng dẫn này, bạn nên xoá dự án trên Cloud.
- Trong Google Cloud Console, hãy chuyển đến trang Quản lý tài nguyên. Nhấp vào Trình đơn > IAM và Quản trị viên > Quản lý tài nguyên.
- Trong danh sách dự án, hãy chọn dự án bạn muốn xoá rồi nhấp vào biểu tượng Xoá .
- Trong hộp thoại, hãy nhập mã dự án rồi nhấp vào Tắt để xoá dự án.
Chủ đề có liên quan
- Quản lý dự án bằng Google Chat, Vertex AI và Firestore
- Ứng phó với sự cố bằng Google Chat, Vertex AI và Apps Script


