บทแนะนำนี้แสดงวิธีสร้างแอป Google Chat ที่ตอบคำถามโดยอิงตามการสนทนาในพื้นที่ทำงานของ Chat ด้วย Generative AI ที่ขับเคลื่อนโดย Vertex AI ด้วย Gemini แอป Chat ใช้ Google Workspace Events API ร่วมกับ Pub/Sub เพื่อจดจำและตอบคำถาม ที่โพสต์ในพื้นที่ทำงานของ Chat แบบเรียลไทม์ แม้ว่าจะไม่มีการกล่าวถึงก็ตาม
แอป Chat จะใช้ข้อความทั้งหมดที่ส่งในพื้นที่ทำงานเป็น แหล่งข้อมูลและฐานความรู้ เมื่อมีคนถามคำถาม แอป Chat จะตรวจสอบคำตอบที่แชร์ก่อนหน้านี้ แล้ว แชร์คำตอบ หากไม่พบคำตอบ ระบบจะแจ้งว่าตอบไม่ได้ ในคำตอบแต่ละข้อ ผู้ใช้สามารถคลิกปุ่มการทำงานของอุปกรณ์เสริมเพื่อ @กล่าวถึงผู้จัดการพื้นที่และถาม หาคำตอบได้ การใช้ AI ของ Gemini จะช่วยให้แอป Google Chat ปรับตัวและขยายฐานความรู้ได้ เนื่องจากมีการฝึกอย่างต่อเนื่องในการสนทนาในพื้นที่ทำงานที่เพิ่มเข้ามา
แอป Chat ทำงานอย่างไรในพื้นที่การเริ่มต้นใช้งานพนักงานใหม่ และการสนับสนุน
-
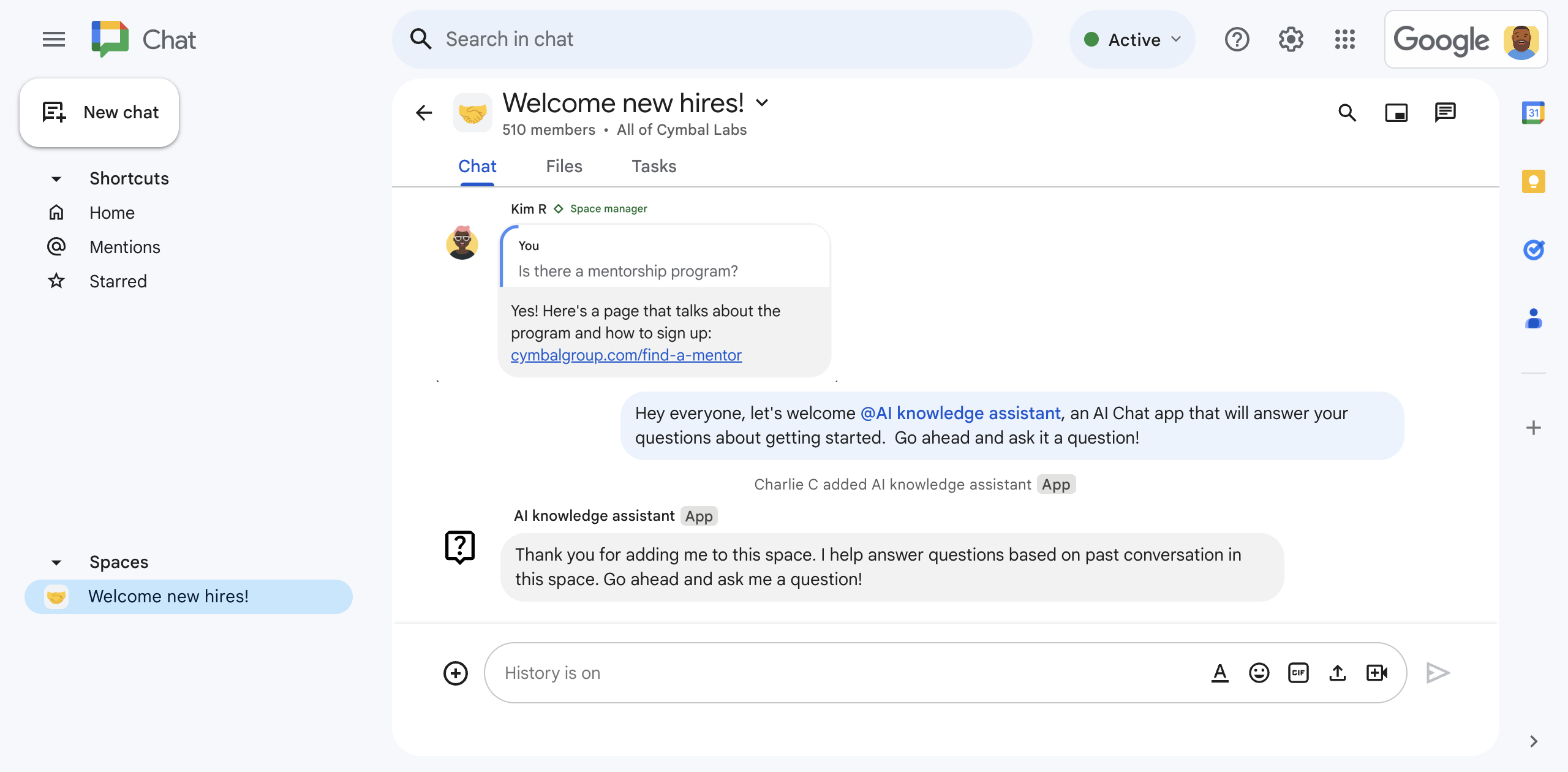
รูปที่ 1 ชาร์ลีเพิ่มแอป Chat ผู้ช่วยความรู้ AI ลงในพื้นที่ทำงานใน Chat -
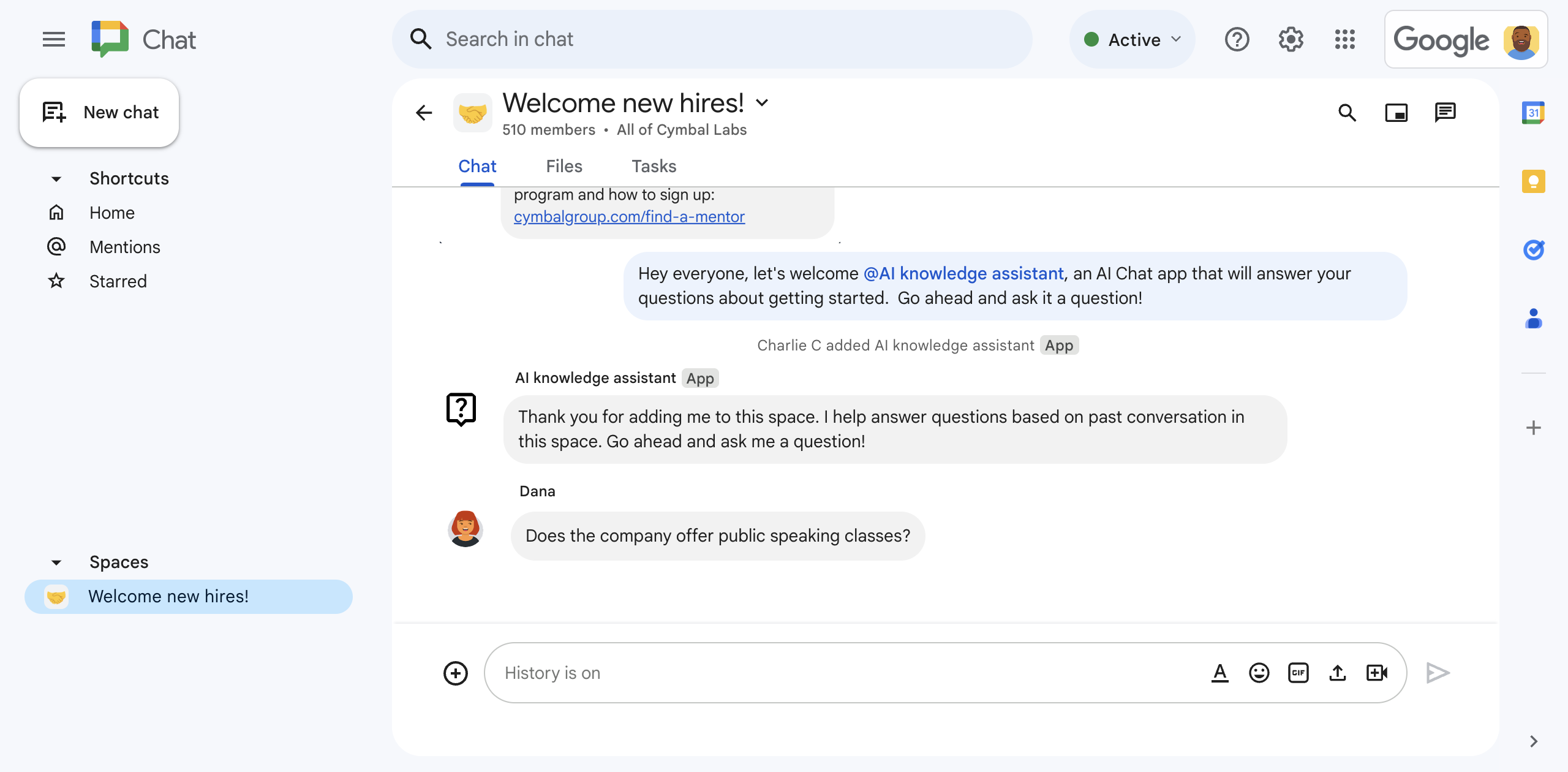
รูปที่ 2 ดานาถามว่าบริษัทมีหลักสูตรฝึกการพูดในที่สาธารณะหรือไม่ -
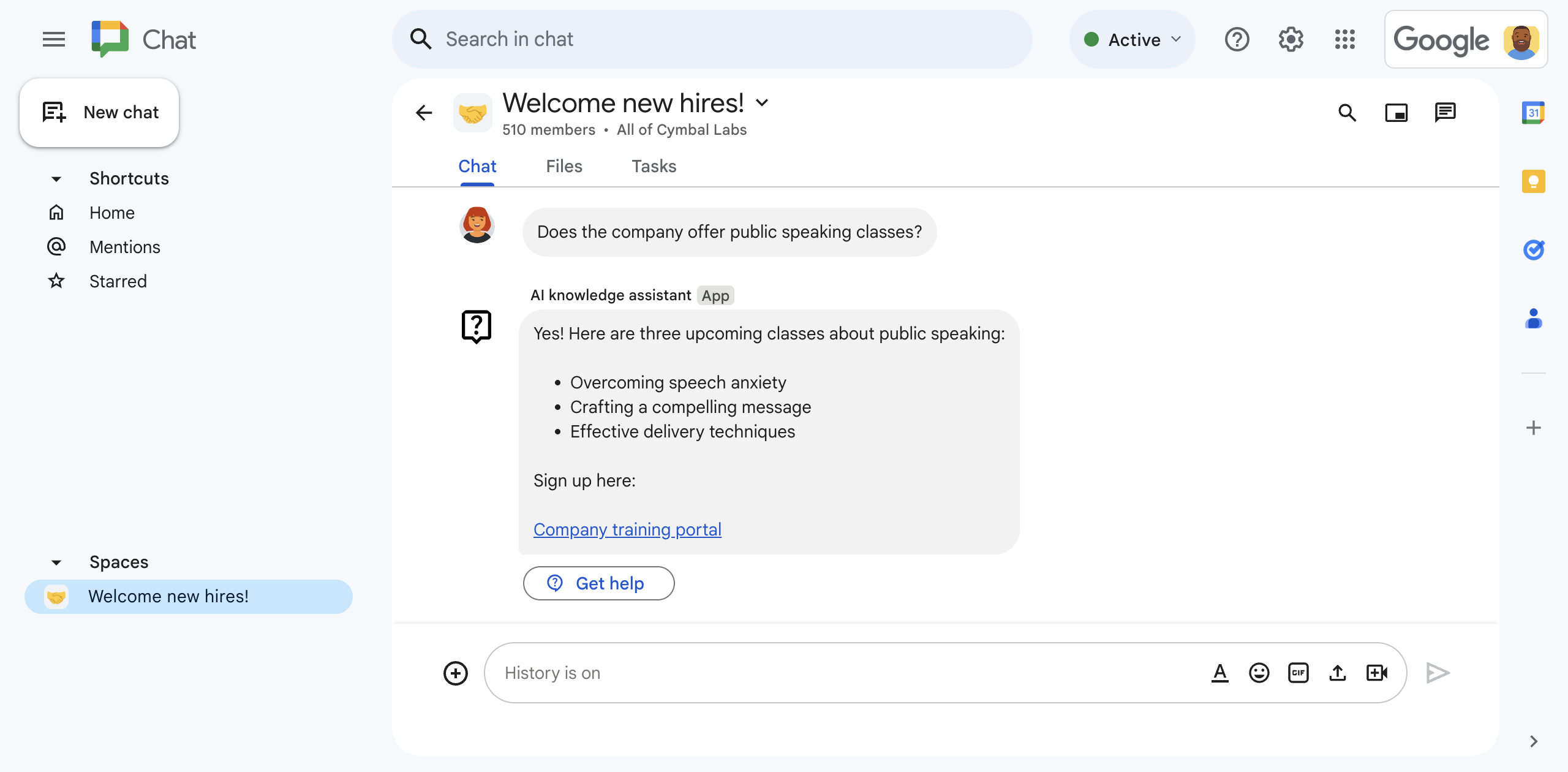
รูปที่ 3 แอปแชทผู้ช่วยความรู้ AI จะแจ้ง Vertex AI ด้วย Gemini เพื่อตอบคำถามของ Dana โดยอิงตามประวัติการสนทนาของพื้นที่แชท แล้วแชร์คำตอบ
ข้อกำหนดเบื้องต้น
บัญชี Google Workspace สำหรับธุรกิจหรือองค์กร ที่มีสิทธิ์เข้าถึง Google Chat
สิทธิ์เข้าถึงบริการของ Google Cloud เพื่อดำเนินการต่อไปนี้
- สร้างโปรเจ็กต์ Google Cloud
- ลิงก์บัญชีสำหรับการเรียกเก็บเงินใน Google Cloud กับโปรเจ็กต์ Cloud หากต้องการ ดูว่าคุณมีสิทธิ์เข้าถึงหรือไม่ โปรดดูสิทธิ์ที่จำเป็นในการเปิดใช้การเรียกเก็บเงิน
- ใช้การเรียกใช้ฟังก์ชัน Google Cloud ที่ไม่มีการตรวจสอบสิทธิ์ ซึ่งคุณสามารถยืนยันได้โดยการพิจารณาว่าองค์กร Google Cloud ใช้การแชร์ที่จำกัดโดเมนหรือไม่
หากจำเป็น ให้ขอสิทธิ์เข้าถึงหรือ สิทธิ์จากผู้ดูแลระบบ Google Cloud
หากใช้ Google Cloud CLI คุณต้องมีสภาพแวดล้อมการพัฒนา Node.js ที่กำหนดค่าให้ทำงานกับ gcloud CLI ดูการตั้งค่าสภาพแวดล้อม การพัฒนา Node.js
วัตถุประสงค์
- สร้างแอป Chat ที่ใช้ Generative AI เพื่อ ตอบคำถามตามความรู้ที่แชร์ในการสนทนา ในพื้นที่ Chat
- เมื่อใช้ Generative AI คุณจะทำสิ่งต่อไปนี้ได้
- ตรวจหาและตอบคำถามของพนักงาน
- เรียนรู้จากการสนทนาที่กำลังดำเนินอยู่ในพื้นที่ทำงานใน Chat อย่างต่อเนื่อง
- ฟังและตอบกลับข้อความในพื้นที่ใน Chat แบบเรียลไทม์แม้ว่าจะไม่มีการส่งข้อความถึงแอป Chat โดยตรงก็ตาม
- คงอยู่ของข้อความโดยการเขียนและอ่านจากฐานข้อมูล Firestore
- อำนวยความสะดวกในการทำงานร่วมกันในพื้นที่ใน Chat โดยการกล่าวถึงผู้จัดการพื้นที่ เมื่อไม่พบคำตอบของคำถาม
สถาปัตยกรรม
แผนภาพต่อไปนี้แสดงสถาปัตยกรรมของ Google Workspace และ ทรัพยากร Google Cloud ที่แอปแชท ผู้ช่วยความรู้ AI ใช้
แอปแชทผู้ช่วยความรู้ AI ทำงานดังนี้
ผู้ใช้เพิ่มแอป Chat ของผู้ช่วยความรู้ AI ไปยังพื้นที่ใน Chat
แอป Chat จะแจ้งให้ ผู้ใช้ที่เพิ่มแอปไปยังพื้นที่ใน Chat กำหนดค่า การตรวจสอบสิทธิ์และการให้สิทธิ์
แอป Chat จะดึงข้อความของพื้นที่โดย เรียกใช้เมธอด
spaces.messages.listใน Chat API และ จากนั้นจัดเก็บข้อความที่ดึงมาในฐานข้อมูล Firestoreแอป Chat จะเรียกใช้เมธอด
subscriptions.createใน Google Workspace Events API เพื่อเริ่ม ฟังเหตุการณ์ต่างๆ เช่น ข้อความในพื้นที่ทำงาน ปลายทางการแจ้งเตือนของการสมัครใช้บริการคือหัวข้อ Pub/Sub ที่ใช้ Eventarc เพื่อส่งต่อเหตุการณ์ไปยังแอป Chatแอป Chat จะโพสต์ข้อความแนะนำในพื้นที่ทำงาน
ผู้ใช้ในพื้นที่ใน Chat โพสต์ข้อความ
แอป Chat จะได้รับข้อความแบบเรียลไทม์ จากหัวข้อ Pub/Sub
แอป Chat จะเพิ่มข้อความลงในฐานข้อมูล Firestore
หากผู้ใช้แก้ไขหรือลบข้อความในภายหลัง แอป Chat จะได้รับเหตุการณ์ที่อัปเดตหรือถูกลบ แบบเรียลไทม์ แล้วอัปเดตหรือลบข้อความในฐานข้อมูล Firestore
แอป Chat จะส่งข้อความไปยัง Vertex AI พร้อม Gemini ดังนี้
พรอมต์จะสั่งให้ Vertex AI ที่มี Gemini ตรวจสอบว่าข้อความมีคำถามหรือไม่ หากเป็นเช่นนั้น Gemini จะตอบคำถามโดยอิงตามประวัติข้อความของพื้นที่ Chat ที่เก็บไว้ใน Firestore จากนั้นแอป Google Chat จะส่งข้อความไปยังพื้นที่ Chat หากไม่เป็นเช่นนั้น อย่าตอบกลับ
หาก Vertex AI พร้อม Gemini ตอบคำถาม แอป Chat จะโพสต์คำตอบโดยเรียกใช้เมธอด
spaces.messages.createใน Chat API โดยใช้การตรวจสอบสิทธิ์แอปหาก Vertex AI พร้อม Gemini ตอบคำถามไม่ได้ แอป Chat จะโพสต์ข้อความที่ระบุว่าไม่พบคำตอบสำหรับคำถามนั้นในประวัติของพื้นที่ Chat
ข้อความจะมีปุ่มการดำเนินการเสริมเสมอ ซึ่งผู้ใช้สามารถคลิกได้ โดยจะทำให้แอป Chat @กล่าวถึงผู้จัดการพื้นที่ทำงานเพื่อขอให้ตอบ
แอป Chat จะได้รับการแจ้งเตือนวงจรจาก Google Workspace Events API ว่าการสมัครใช้บริการพื้นที่ทำงานใน Chat กำลังจะหมดอายุ
- แอปใน Chat จะส่งคำขอต่ออายุการสมัครใช้บริการโดยเรียกใช้เมธอด
subscriptions.patchใน Google Workspace Events API
- แอปใน Chat จะส่งคำขอต่ออายุการสมัครใช้บริการโดยเรียกใช้เมธอด
ระบบจะนำแอป Chat ออกจากพื้นที่ทำงานใน Chat
แอป Chat จะลบการสมัครใช้บริการโดย เรียกใช้เมธอด
subscriptions.deleteใน Google Workspace Events APIแอป Chat จะลบข้อมูลของพื้นที่ทำงาน Chat ออกจาก Firestore
ตรวจสอบผลิตภัณฑ์ที่แอปแชทผู้ช่วยความรู้ AI ใช้
แอปแชทผู้ช่วยความรู้ AI ใช้ผลิตภัณฑ์ต่อไปนี้ของ Google Workspace และ Google Cloud
- Vertex AI API ที่มี Gemini แพลตฟอร์ม Generative AI ที่ขับเคลื่อนโดย Gemini ผู้ช่วยความรู้ AI แอปแชทใช้ Vertex AI API กับ Gemini เพื่อ จดจำ ทำความเข้าใจ และตอบคำถามของพนักงาน
-
Chat API:
API สำหรับพัฒนาแอป Google Chat ที่รับและตอบสนองต่อ
เหตุการณ์การโต้ตอบใน Chat เช่น ข้อความ แอปแชทผู้ช่วยความรู้ AI
ใช้ Chat API เพื่อทำสิ่งต่อไปนี้
- รับและตอบสนองต่อเหตุการณ์การโต้ตอบที่ Chat ส่ง
- แสดงรายการข้อความที่ส่งในพื้นที่ทำงาน
- โพสต์คำตอบสำหรับคำถามของผู้ใช้ในพื้นที่ทำงาน
- กำหนดค่าแอตทริบิวต์ที่กำหนดลักษณะการแสดงใน Chat เช่น ชื่อและรูปโปรไฟล์
- Google Workspace Events API: API นี้ช่วยให้คุณสมัครรับข้อมูลกิจกรรมและจัดการ การแจ้งเตือนการเปลี่ยนแปลงในแอปพลิเคชัน Google Workspace ได้ แอปแชทผู้ช่วยความรู้ AI ใช้ Google Workspace Events API เพื่อฟังข้อความที่โพสต์ในพื้นที่ทำงานของ Chat เพื่อให้ตรวจหาและตอบคำถามได้แม้ว่าจะไม่มีการพูดถึงก็ตาม
- Firestore: ฐานข้อมูลเอกสารแบบไร้เซิร์ฟเวอร์ ผู้ช่วยความรู้ AI แอป Chat ใช้ Firestore เพื่อจัดเก็บข้อมูลเกี่ยวกับข้อความ ที่ส่งในพื้นที่ใน Chat
- Pub/Sub: Pub/Sub เป็นบริการรับส่งข้อความแบบไม่พร้อมกันและปรับขนาดได้ ซึ่งจะแยก บริการที่สร้างข้อความออกจากบริการที่ประมวลผลข้อความเหล่านั้น แอปแชทผู้ช่วยความรู้ AI ใช้ Pub/Sub เพื่อ รับเหตุการณ์การสมัครใช้บริการจากพื้นที่ใน Chat
- Eventarc: Eventarc ช่วยให้คุณสร้างสถาปัตยกรรมที่ขับเคลื่อนด้วยเหตุการณ์ได้โดยไม่ต้อง ติดตั้งใช้งาน ปรับแต่ง หรือบำรุงรักษาโครงสร้างพื้นฐานที่อยู่เบื้องหลัง แอป Chat ผู้ช่วยความรู้ AI ใช้ Eventarc เพื่อ กำหนดเส้นทางเหตุการณ์จาก Pub/Sub ไปยังพื้นที่ Chat และ Cloud Function ที่รับและประมวลผลเหตุการณ์การสมัครใช้บริการ
-
Cloud Functions:
บริการประมวลผลแบบ Serverless ที่ใช้งานง่ายซึ่งช่วยให้คุณสร้างฟังก์ชันแบบสแตนด์อโลนที่มีวัตถุประสงค์เดียวที่ตอบสนองต่อเหตุการณ์การโต้ตอบและการสมัครรับข้อมูลของ Chat ได้โดยไม่ต้องจัดการเซิร์ฟเวอร์หรือสภาพแวดล้อมรันไทม์ แอปแชทผู้ช่วยความรู้ AI
ใช้ Cloud Functions 2 รายการชื่อ
-
app: โฮสต์ปลายทาง HTTP ที่ Chat ส่ง เหตุการณ์การโต้ตอบไปให้ และเป็นแพลตฟอร์มการประมวลผลเพื่อเรียกใช้ตรรกะที่ ประมวลผลและตอบสนองต่อเหตุการณ์เหล่านี้ -
eventsApp: รับและประมวลผลเหตุการณ์ในพื้นที่ใน Chat เช่น ข้อความจากการสมัครใช้บริการ Pub/Sub
- Cloud Build แพลตฟอร์มการรวม การนำส่ง และการทำให้ใช้งานได้อย่างต่อเนื่องที่มีการจัดการโดยสมบูรณ์ ซึ่งเรียกใช้บิลด์อัตโนมัติ
- Cloud Run: สภาพแวดล้อมที่มีการจัดการครบวงจรสำหรับการเรียกใช้แอปที่สร้างโดยใช้คอนเทนเนอร์
-
เตรียมสภาพแวดล้อม
ส่วนนี้แสดงวิธีสร้างและกำหนดค่าโปรเจ็กต์ Google Cloud สำหรับ แอป Chat
สร้างโปรเจ็กต์ Google Cloud
คอนโซล Google Cloud
- ใน Google Cloud Console ให้ไปที่เมนู > IAM และผู้ดูแลระบบ > สร้างโปรเจ็กต์
-
ในช่องชื่อโปรเจ็กต์ ให้ป้อนชื่อที่สื่อความหมายสำหรับโปรเจ็กต์
ไม่บังคับ: หากต้องการแก้ไขรหัสโปรเจ็กต์ ให้คลิกแก้ไข คุณจะเปลี่ยนรหัสโปรเจ็กต์ไม่ได้ หลังจากสร้างโปรเจ็กต์แล้ว ดังนั้นให้เลือกรหัสที่ตรงกับความต้องการตลอดอายุการใช้งานของ โปรเจ็กต์
- ในช่องสถานที่ ให้คลิกเรียกดูเพื่อแสดงสถานที่ที่อาจเป็นไปได้สำหรับ โปรเจ็กต์ จากนั้นคลิกเลือก
- คลิกสร้าง Google Cloud Console จะนำคุณไปยังหน้าแดชบอร์ดและสร้างโปรเจ็กต์ภายในไม่กี่นาที
gcloud CLI
ในสภาพแวดล้อมการพัฒนาอย่างใดอย่างหนึ่งต่อไปนี้ ให้เข้าถึง Google Cloud
CLI (gcloud)
-
Cloud Shell: หากต้องการใช้เทอร์มินัลออนไลน์ที่มีการตั้งค่า gcloud CLI ไว้แล้ว ให้เปิดใช้งาน Cloud Shell
เปิดใช้งาน Cloud Shell -
เชลล์ในเครื่อง: หากต้องการใช้สภาพแวดล้อมการพัฒนาในเครื่อง ให้
ติดตั้งและ
เริ่มต้น
gcloud CLI
หากต้องการสร้างโปรเจ็กต์ Cloud ให้ใช้คำสั่งgcloud projects creategcloud projects create PROJECT_ID
เปิดใช้การเรียกเก็บเงินสำหรับโปรเจ็กต์ Cloud
คอนโซล Google Cloud
- ในคอนโซล Google Cloud ให้ไปที่การเรียกเก็บเงิน คลิก เมนู > การเรียกเก็บเงิน > โปรเจ็กต์ของฉัน
- ในเลือกองค์กร ให้เลือกองค์กรที่เชื่อมโยงกับ โปรเจ็กต์ Google Cloud
- ในแถวของโปรเจ็กต์ ให้เปิดเมนูการดำเนินการ () คลิกเปลี่ยนการเรียกเก็บเงิน แล้วเลือก บัญชี Cloud Billing
- คลิกตั้งค่าบัญชี
gcloud CLI
- หากต้องการแสดงรายการบัญชีสำหรับการเรียกเก็บเงินที่ใช้ได้ ให้เรียกใช้คำสั่งต่อไปนี้
gcloud billing accounts list - ลิงก์บัญชีสำหรับการเรียกเก็บเงินกับโปรเจ็กต์ Google Cloud โดยทำดังนี้
gcloud billing projects link PROJECT_ID --billing-account=BILLING_ACCOUNT_IDแทนที่ค่าต่อไปนี้
PROJECT_IDคือรหัสโปรเจ็กต์ของ โปรเจ็กต์ Cloud ที่คุณต้องการเปิดใช้การเรียกเก็บเงินBILLING_ACCOUNT_IDคือรหัสบัญชีสำหรับการเรียกเก็บเงินที่จะลิงก์กับ โปรเจ็กต์ Google Cloud
เปิดใช้ API
คอนโซล Google Cloud
ในคอนโซล Google Cloud ให้เปิดใช้ Google Chat API, Vertex AI API, Cloud Functions API, Firestore API, Cloud Build API, Pub/Sub API, Google Workspace Events API, Eventarc API และ Cloud Run Admin API
ยืนยันว่าคุณกำลังเปิดใช้ API ในโปรเจ็กต์ Cloud ที่ถูกต้อง จากนั้นคลิกถัดไป
ยืนยันว่าคุณเปิดใช้ API ที่ถูกต้อง แล้วคลิกเปิดใช้
gcloud CLI
หากจำเป็น ให้ตั้งค่าโปรเจ็กต์ Cloud ปัจจุบันเป็นโปรเจ็กต์ที่คุณสร้างขึ้นโดยทำดังนี้
gcloud config set project PROJECT_IDแทนที่ PROJECT_ID ด้วยรหัสโปรเจ็กต์ของ โปรเจ็กต์ Cloud ที่คุณสร้าง
เปิดใช้ Google Chat API, Vertex AI API, Cloud Functions API, Firestore API, Cloud Build API, Pub/Sub API, Google Workspace Events API, Eventarc API และ Cloud Run Admin API โดยทำดังนี้
gcloud services enable chat.googleapis.com \ aiplatform.googleapis.com \ cloudfunctions.googleapis.com \ firestore.googleapis.com \ cloudbuild.googleapis.com \ pubsub.googleapis.com \ workspaceevents.googleapis.com \ eventarc.googleapis.com \ run.googleapis.com
ตั้งค่าการตรวจสอบสิทธิ์และการให้สิทธิ์
การตรวจสอบสิทธิ์และการให้สิทธิ์ช่วยให้แอปใน Chat เข้าถึงทรัพยากรใน Google Workspace และ Google Cloud ได้
ในบทแนะนำนี้ คุณจะเผยแพร่แอป Google Chat ภายในองค์กร ดังนั้นจึงใช้ข้อมูลตัวยึดตำแหน่งได้ ก่อนเผยแพร่แอป Google Chat ภายนอก ให้แทนที่ข้อมูลตัวยึดตำแหน่งด้วยข้อมูลจริงสำหรับหน้าจอคำยินยอม
กำหนดค่าหน้าจอขอความยินยอม OAuth ระบุขอบเขต และลงทะเบียนแอป
ใน Google Cloud Console ให้ไปที่เมนู > > การสร้างแบรนด์
หากกำหนดค่า แล้ว คุณจะกำหนดค่าการตั้งค่าหน้าจอขอความยินยอม OAuth ต่อไปนี้ได้ในการสร้างแบรนด์ กลุ่มเป้าหมาย และการเข้าถึงข้อมูล หากเห็นข้อความที่ระบุว่า ยังไม่ได้กำหนดค่า ให้คลิกเริ่มต้นใช้งาน
- ในส่วนข้อมูลแอป ในชื่อแอป ให้พิมพ์
AI knowledge assistant - ในอีเมลสำหรับการสนับสนุนผู้ใช้ ให้เลือกอีเมลหรือ กลุ่ม Google ที่เหมาะสม
- คลิกถัดไป
- เลือกภายในในส่วนผู้ชม หากเลือกภายในไม่ได้ ให้เลือกภายนอก
- คลิกถัดไป
- ในส่วนข้อมูลติดต่อ ให้ป้อนอีเมลที่คุณต้องการ รับการแจ้งเตือนเกี่ยวกับการเปลี่ยนแปลงในโปรเจ็กต์
- คลิกถัดไป
- ในส่วนเสร็จสิ้น ให้อ่าน นโยบายข้อมูลผู้ใช้ของบริการ Google API และหากยอมรับ ให้เลือก ฉันยอมรับบริการ Google API: นโยบายข้อมูลผู้ใช้
- คลิกต่อไป
- คลิกสร้าง
- หากเลือกภายนอกสำหรับประเภทผู้ใช้ ให้เพิ่มผู้ใช้ทดสอบโดยทำดังนี้
- คลิกกลุ่มเป้าหมาย
- ในส่วนผู้ใช้ทดสอบ ให้คลิกเพิ่มผู้ใช้
- ป้อนอีเมลและผู้ใช้ทดสอบที่ได้รับอนุญาตอื่นๆ แล้วคลิกบันทึก
- ในส่วนข้อมูลแอป ในชื่อแอป ให้พิมพ์
คลิกการเข้าถึงข้อมูล > เพิ่มหรือนำขอบเขตออก แผงจะปรากฏขึ้นพร้อมรายการขอบเขต สำหรับ API แต่ละรายการที่คุณเปิดใช้ในโปรเจ็กต์ Google Cloud
ในส่วนเพิ่มขอบเขตด้วยตนเอง ให้วางขอบเขตต่อไปนี้
https://www.googleapis.com/auth/chat.messages
คลิกเพิ่มลงในตาราง
คลิกอัปเดต
หลังจากเลือกขอบเขตที่แอปของคุณต้องการแล้ว ให้คลิกบันทึกในหน้าการเข้าถึงข้อมูล
สร้างข้อมูลเข้าสู่ระบบรหัสไคลเอ็นต์ OAuth
ในคอนโซล Google Cloud ให้ไปที่ เมนู > API และบริการ > ข้อมูลเข้าสู่ระบบ
คลิกสร้างข้อมูลเข้าสู่ระบบ > รหัสไคลเอ็นต์ OAuth
คลิกประเภทแอปพลิเคชัน > เว็บแอปพลิเคชัน
ในช่องชื่อ ให้พิมพ์ชื่อของข้อมูลเข้าสู่ระบบ ชื่อนี้จะแสดงใน Google Cloud Console เท่านั้น
ในส่วน URI การเปลี่ยนเส้นทางที่ได้รับอนุญาต ให้คลิกเพิ่ม URI
ใน URI 1 ให้พิมพ์ข้อมูลต่อไปนี้
https://REGION-PROJECT_ID.cloudfunctions.net/app/oauth2แทนที่ค่าต่อไปนี้
- REGION: ภูมิภาคของ Cloud Function เช่น
us-central1ต่อมาเมื่อสร้าง Cloud Functions ทั้ง 2 รายการ คุณต้องตั้งค่าภูมิภาคเป็นค่านี้ - PROJECT_ID: รหัสโปรเจ็กต์ของโปรเจ็กต์ Cloud ที่คุณสร้าง
- REGION: ภูมิภาคของ Cloud Function เช่น
คลิกสร้าง
จากหน้าต่างสร้างไคลเอ็นต์ OAuth แล้ว ให้คลิกดาวน์โหลด JSON
บันทึกไฟล์ที่ดาวน์โหลดเป็น
credentials.jsonต่อมาเมื่อสร้าง Cloud Functions ทั้ง 2 รายการ ให้ใส่ไฟล์credentials.jsonในการ ติดตั้งใช้งานแต่ละครั้งคลิกตกลง
สร้างหัวข้อ Pub/Sub
หัวข้อ Pub/Sub ทำงานร่วมกับ Google Workspace Events API เพื่อติดตามเหตุการณ์ในพื้นที่ทำงานของ Chat เช่น ข้อความ และแจ้งเตือนแอปใน Chat แบบเรียลไทม์
วิธีสร้างหัวข้อ Pub/Sub มีดังนี้
คอนโซล Google Cloud
ในคอนโซล Google Cloud ให้ไปที่ เมนู > Pub/Sub
คลิกสร้างหัวข้อ
ในรหัสหัวข้อ ให้พิมพ์
events-apiยกเลิกการเลือกเพิ่มการสมัครใช้บริการเริ่มต้น
ในส่วนการเข้ารหัส ให้เลือกคีย์การเข้ารหัสที่จัดการใน Google
คลิกสร้าง หัวข้อ Pub/Sub จะปรากฏขึ้น
หากต้องการให้หัวข้อ Pub/Sub และ Google Workspace Events API ทำงานร่วมกัน ให้สิทธิ์ผู้ใช้ IAM ของ Chat ในการโพสต์ไปยัง หัวข้อ Pub/Sub โดยทำดังนี้
ในแผง events-api ภายใต้สิทธิ์ ให้คลิก เพิ่มผู้ใช้หลัก
ในส่วนเพิ่มหลักการ ให้พิมพ์
chat-api-push@system.gserviceaccount.comในหลักการใหม่ในส่วนมอบหมายบทบาท ให้เลือก Pub/Sub ในเลือกบทบาท > ผู้เผยแพร่ Pub/Sub
คลิกบันทึก
gcloud CLI
สร้างหัวข้อ Pub/Sub ด้วยรหัสหัวข้อ
events-api:gcloud pubsub topics create events-apiให้สิทธิ์ผู้ใช้ IAM ของ Chat ในการโพสต์ไปยังหัวข้อ Pub/Sub โดยทำดังนี้
gcloud pubsub topics add-iam-policy-binding events-api \ --member='serviceAccount:chat-api-push@system.gserviceaccount.com' \ --role='roles/pubsub.publisher'
สร้างฐานข้อมูล Firestore
ฐานข้อมูล Firestore จะเก็บและเรียกข้อมูลจากพื้นที่ใน Chat เช่น ข้อความ คุณไม่ต้องกำหนดโมเดลข้อมูล ซึ่งจะตั้งค่าโดยนัยในโค้ดตัวอย่างโดยไฟล์ model/message.js และ services/firestore-service.js
ฐานข้อมูลแอปแชทของผู้ช่วยความรู้ AI ใช้โมเดลข้อมูล NoSQL ที่อิงตาม เอกสาร ซึ่งจัดระเบียบเป็น คอลเล็กชัน ดูข้อมูลเพิ่มเติมได้ที่ โมเดลข้อมูล Firestore
แผนภาพต่อไปนี้เป็นภาพรวมของโมเดลข้อมูลของแอปแชทผู้ช่วยความรู้ AI
โดยรูทจะมีคอลเล็กชัน 2 รายการ ได้แก่
spacesซึ่งแต่ละเอกสารแสดงถึงพื้นที่ใน Chat ที่มีการเพิ่มแอป Chat แต่ละข้อความจะแสดงด้วยเอกสารในคอลเล็กชันย่อยmessagesusersซึ่งแต่ละเอกสารแสดงถึงผู้ใช้ที่เพิ่มแอป Chat ลงในพื้นที่ใน Chat
ดูคำจำกัดความของคอลเล็กชัน เอกสาร และฟิลด์
spaces
พื้นที่ใน Chat ที่มีแอป Chat ผู้ช่วยความรู้ AI
| ช่อง | |
|---|---|
Document ID | Stringรหัสที่ไม่ซ้ำกันของพื้นที่ที่เฉพาะเจาะจง ส่วนหนึ่งของชื่อทรัพยากรของพื้นที่ทำงานใน Chat API |
messages | Subcollection of Documents (ข้อความที่ส่งในพื้นที่ใน Chat สอดคล้องกับ Document ID ของ message ใน Firebase |
spaceName | Stringชื่อที่ไม่ซ้ำกันของพื้นที่ทำงานใน Chat API สอดคล้องกับชื่อทรัพยากรของพื้นที่ทำงานใน Chat API |
messages
ข้อความที่ส่งในพื้นที่ใน Chat
| ช่อง | |
|---|---|
Document ID | Stringรหัสที่ไม่ซ้ำกันของข้อความที่เฉพาะเจาะจง |
name | Stringชื่อที่ไม่ซ้ำกันของข้อความใน Chat API สอดคล้องกับชื่อทรัพยากรของข้อความใน Chat API |
text | Stringเนื้อหาข้อความ |
time | String (Timestamp format)เวลาที่สร้างข้อความ |
users
ผู้ใช้ที่เพิ่มแอป Chat ผู้ช่วยความรู้ AI ลงในพื้นที่ใน Chat
| ช่อง | |
|---|---|
Document ID | Stringรหัสที่ไม่ซ้ำกันของผู้ใช้ที่เฉพาะเจาะจง |
accessToken | Stringโทเค็นเพื่อการเข้าถึงที่ได้รับในระหว่างการให้สิทธิ์ผู้ใช้ OAuth 2.0 ซึ่งใช้ในการเรียก Google Workspace API |
refreshToken | Stringโทเค็นการรีเฟรชที่ได้รับระหว่างการให้สิทธิ์ผู้ใช้ OAuth 2.0 |
วิธีสร้างฐานข้อมูล Firestore มีดังนี้
คอนโซล Google Cloud
ใน Google Cloud Console ให้ไปที่ เมนู > Firestore
คลิกสร้างฐานข้อมูล
จากเลือกโหมด Firestore ให้คลิกโหมดดั้งเดิม
คลิกต่อไป
กำหนดค่าฐานข้อมูล
ในส่วนตั้งชื่อฐานข้อมูล ให้ปล่อยรหัสฐานข้อมูลเป็น
(default)ในส่วนประเภทสถานที่ตั้ง ให้เลือกภูมิภาค
ในภูมิภาค ให้ระบุภูมิภาคสำหรับฐานข้อมูล เช่น
us-central1เลือกตำแหน่งเดียวกันหรือตำแหน่งใกล้เคียงกับ Cloud Functions ของแอป Chat เพื่อประสิทธิภาพที่ดีที่สุด
คลิกสร้างฐานข้อมูล
gcloud CLI
สร้างฐานข้อมูล Firestore ในโหมดดั้งเดิม
gcloud firestore databases create \ --location=LOCATION \ --type=firestore-nativeแทนที่ LOCATION ด้วยชื่อภูมิภาค Firestore เช่น
us-central1เพื่อประสิทธิภาพที่ดีที่สุด ให้เลือกตำแหน่งเดียวกันหรือตำแหน่งที่อยู่ใกล้เคียงกับ Cloud Functions ของแอป Chat
สร้างและติดตั้งใช้งานแอปใน Chat
เมื่อสร้างและกำหนดค่าโปรเจ็กต์ Google Cloud แล้ว คุณก็พร้อมที่จะสร้าง และทำให้แอป Chat ใช้งานได้ ในส่วนนี้ คุณจะทำสิ่งต่อไปนี้
- สร้างและทำให้ Cloud Functions 2 รายการใช้งานได้ โดยมี 1 รายการสำหรับตอบกลับเหตุการณ์การโต้ตอบใน Chat และอีก 1 รายการสำหรับตอบกลับเหตุการณ์ Pub/Sub
- สร้างและติดตั้งใช้งานแอปใน Chat ในหน้าการกำหนดค่า Google Chat API
สร้างและทำให้ Cloud Functions ใช้งานได้
ในส่วนนี้ คุณจะได้สร้างและทำให้ Cloud Functions 2 รายการใช้งานได้ โดยมีชื่อดังนี้
app: โฮสต์และเรียกใช้โค้ดของแอป Chat ที่ตอบสนองต่อเหตุการณ์ที่ได้รับจาก Chat เป็นคำขอ HTTPeventsApp: รับและประมวลผลเหตุการณ์ในพื้นที่ใน Chat เช่น ข้อความจาก Pub/Sub
ฟังก์ชัน Cloud เหล่านี้รวมกันเป็นตรรกะของแอปพลิเคชันของแอปแชทผู้ช่วยความรู้ AI
ไม่บังคับ: ก่อนสร้าง Cloud Functions โปรดสละเวลาสักครู่เพื่อตรวจสอบและ ทำความคุ้นเคยกับโค้ดตัวอย่างที่โฮสต์ไว้ใน GitHub
สร้างและติดตั้งใช้งาน app
คอนโซล Google Cloud
ดาวน์โหลดโค้ดจาก GitHub เป็นไฟล์ ZIP
แตกไฟล์ ZIP ที่ดาวน์โหลด
โฟลเดอร์ที่แยกออกมาจะมีที่เก็บตัวอย่าง Google Workspace ทั้งหมด
ในโฟลเดอร์ที่แยกออกมา ให้ไปที่ไดเรกทอรี
google-chat-samples-main/node/ai-knowledge-assistantในไดเรกทอรี
google-chat-samples/node/ai-knowledge-assistantให้เพิ่มไฟล์credentials.jsonที่คุณดาวน์โหลดเมื่อ สร้างข้อมูลเข้าสู่ระบบรหัสไคลเอ็นต์ OAuth สำหรับการตรวจสอบสิทธิ์และการให้สิทธิ์บีบอัดเนื้อหาของโฟลเดอร์
ai-knowledge-assistantเป็นไฟล์ ZIPไฟล์ ZIP ต้องมีไฟล์และโฟลเดอร์ต่อไปนี้
.gcloudignore.gitignoreREADME.mddeploy.shenv.jsevents_index.jshttp_index.jsindex.jscredentials.jsonpackage-lock.jsonpackage.jsoncontrollers/model/services/test/
ใน Google Cloud Console ให้ไปที่ เมนู > Cloud Functions
ตรวจสอบว่าได้เลือกโปรเจ็กต์ Google Cloud สำหรับแอป Chat แล้ว
คลิก Create Function
ในหน้าสร้างฟังก์ชัน ให้ตั้งค่าฟังก์ชันดังนี้
- ในสภาพแวดล้อม ให้เลือก Cloud Run Function
- ในชื่อฟังก์ชัน ให้พิมพ์
app - ในภูมิภาค ให้เลือกภูมิภาค เช่น
us-central1ภูมิภาคนี้ต้องตรงกับภูมิภาคที่คุณตั้งค่าใน URI การเปลี่ยนเส้นทางที่ได้รับอนุญาตเมื่อคุณสร้างข้อมูลเข้าสู่ระบบรหัสไคลเอ็นต์ OAuth สำหรับการตรวจสอบสิทธิ์และการให้สิทธิ์ - เลือก HTTPS ในประเภททริกเกอร์
- ในส่วนการตรวจสอบสิทธิ์ ให้เลือก อนุญาตการเรียกใช้ที่ไม่ผ่านการตรวจสอบสิทธิ์
- คลิกถัดไป
ในรันไทม์ ให้เลือก Node.js 20
ในจุดแรกเข้า ให้ลบข้อความเริ่มต้นแล้วป้อน
appในซอร์สโค้ด ให้เลือกอัปโหลด ZIP
ในที่เก็บข้อมูลปลายทาง ให้ สร้าง หรือเลือกที่เก็บข้อมูล
- คลิกเลือกดู
- เลือกที่เก็บข้อมูล
- คลิกเลือก
Google Cloud จะอัปโหลดไฟล์ ZIP ไปยังที่เก็บข้อมูลนี้และแตกไฟล์คอมโพเนนต์ ในที่เก็บข้อมูลนี้ จากนั้น Cloud Functions จะคัดลอกไฟล์คอมโพเนนต์ไปยัง Cloud Function
ในไฟล์ ZIP ให้อัปโหลดไฟล์ ZIP ที่คุณดาวน์โหลดจาก GitHub แตกไฟล์ และบีบอัดอีกครั้ง
- คลิกเลือกดู
- ไปที่ไฟล์ ZIP แล้วเลือก
- คลิกเปิด
คลิกทำให้ใช้งานได้
หน้ารายละเอียด Cloud Functions จะเปิดขึ้น และฟังก์ชันจะปรากฏพร้อมตัวบ่งชี้ความคืบหน้า 2 รายการ ได้แก่ ตัวบ่งชี้สำหรับการสร้างและตัวบ่งชี้สำหรับบริการ เมื่อตัวบ่งชี้ความคืบหน้าทั้ง 2 รายการหายไปและแทนที่ด้วยเครื่องหมายถูก แสดงว่าฟังก์ชันได้รับการติดตั้งใช้งานและพร้อมใช้งานแล้ว
แก้ไขโค้ดตัวอย่างเพื่อตั้งค่าคงที่
- ในหน้ารายละเอียด Cloud Function ให้คลิกแก้ไข
- คลิกถัดไป
- ในซอร์สโค้ด ให้เลือกตัวแก้ไขในหน้า
- ในเครื่องมือแก้ไขในบรรทัด ให้เปิดและแก้ไขไฟล์
env.jsดังนี้- ตั้งค่า project เป็นรหัสโปรเจ็กต์ Cloud
- ตั้งค่าของ location เป็น
region ของ Cloud Function
เช่น
us-central1
คลิกทำให้ใช้งานได้
gcloud CLI
โคลนโค้ดจาก GitHub
git clone https://github.com/googleworkspace/google-chat-samples.gitเปลี่ยนไปที่ไดเรกทอรีที่มีโค้ดสำหรับแอป Chat ของผู้ช่วยความรู้ AI นี้
cd google-chat-samples/node/ai-knowledge-assistantในไดเรกทอรี
google-chat-samples/node/ai-knowledge-assistantให้เพิ่มไฟล์credentials.jsonที่คุณดาวน์โหลดเมื่อ สร้างข้อมูลเข้าสู่ระบบรหัสไคลเอ็นต์ OAuth สำหรับการตรวจสอบสิทธิ์และการให้สิทธิ์แก้ไขไฟล์
env.jsเพื่อตั้งค่าตัวแปรสภาพแวดล้อม- ตั้งค่า project เป็นรหัสโปรเจ็กต์ Cloud
- ตั้งค่าของ location เป็นภูมิภาคของ Cloud Function เช่น
us-central1
ทําให้ Cloud Function ใช้งานได้กับ Google Cloud โดยทําดังนี้
gcloud functions deploy app \ --gen2 \ --region=REGION \ --runtime=nodejs20 \ --source=. \ --entry-point=app \ --trigger-http \ --allow-unauthenticatedแทนที่ REGION ด้วยค่าของภูมิภาคของ Cloud Function เพื่อให้ตรงกับค่าที่ตั้งไว้ในไฟล์
env.jsเช่นus-central1
สร้างและติดตั้งใช้งาน eventsApp
คอนโซล Google Cloud
ใน Google Cloud Console ให้ไปที่ เมนู > Cloud Functions
ตรวจสอบว่าได้เลือกโปรเจ็กต์ Google Cloud สำหรับแอป Chat แล้ว
คลิก Create Function
ในหน้าสร้างฟังก์ชัน ให้ตั้งค่าฟังก์ชันดังนี้
- ในสภาพแวดล้อม ให้เลือก Cloud Run Function
- ในชื่อฟังก์ชัน ให้พิมพ์
eventsApp - ในภูมิภาค ให้เลือกภูมิภาค เช่น
us-central1ภูมิภาคนี้ต้องตรงกับภูมิภาคที่คุณตั้งค่าใน URI การเปลี่ยนเส้นทางที่ได้รับอนุญาตเมื่อคุณสร้างข้อมูลเข้าสู่ระบบรหัสไคลเอ็นต์ OAuth สำหรับการตรวจสอบสิทธิ์และการให้สิทธิ์ - ในประเภททริกเกอร์ ให้เลือก Cloud Pub/Sub
- ในหัวข้อ Cloud Pub/Sub ให้เลือกชื่อหัวข้อ Pub/Sub ที่คุณสร้างขึ้น ซึ่งมีรูปแบบ
projects/PROJECT/topics/events-apiโดยที่ PROJECT คือรหัสโปรเจ็กต์ Cloud ของคุณ - หากเห็นข้อความที่ขึ้นต้นด้วย
Service account(s) might not have enough permissions to deploy the function with the selected trigger.ให้คลิกให้สิทธิ์ทั้งหมด - คลิกถัดไป
ในรันไทม์ ให้เลือก Node.js 20
ในจุดแรกเข้า ให้ลบข้อความเริ่มต้นแล้วป้อน
eventsAppในซอร์สโค้ด ให้เลือกZip จาก Cloud Storage
คลิกเรียกดูในตำแหน่งของ Cloud Storage
เลือกที่เก็บข้อมูลที่คุณอัปโหลดไฟล์ ZIP ไปเมื่อสร้าง
appCloud Functionคลิกไฟล์ ZIP ที่คุณอัปโหลด
คลิกเลือก
คลิกทำให้ใช้งานได้
หน้ารายละเอียด Cloud Functions จะเปิดขึ้นและฟังก์ชันจะปรากฏพร้อมตัวบ่งชี้ความคืบหน้า 3 รายการ ได้แก่ ตัวบ่งชี้สำหรับการสร้าง ตัวบ่งชี้สำหรับบริการ และตัวบ่งชี้สำหรับทริกเกอร์ เมื่อตัวบ่งชี้ความคืบหน้าทั้ง 3 รายการหายไป และเปลี่ยนเป็นเครื่องหมายถูก แสดงว่าฟังก์ชันได้รับการติดตั้งใช้งานและพร้อมใช้งานแล้ว
แก้ไขโค้ดตัวอย่างเพื่อตั้งค่าคงที่
- ในหน้ารายละเอียด Cloud Function ให้คลิกแก้ไข
- คลิกถัดไป
- ในซอร์สโค้ด ให้เลือกตัวแก้ไขในหน้า
- ในเครื่องมือแก้ไขในบรรทัด ให้เปิดและแก้ไขไฟล์
env.jsดังนี้- ตั้งค่า project เป็นรหัสโปรเจ็กต์ Cloud
- ตั้งค่าของ location เป็น
region ของ Cloud Function
เช่น
us-central1
คลิกทำให้ใช้งานได้
gcloud CLI
ใน gcloud CLI หากยังไม่ได้อยู่ในไดเรกทอรีที่มีโค้ดสำหรับแอปแชทผู้ช่วยความรู้ AI นี้ ซึ่งคุณได้โคลนจาก GitHub ไว้ก่อนหน้านี้ ให้เปลี่ยนไปที่ไดเรกทอรีดังกล่าวโดยทำดังนี้
cd google-chat-samples/node/ai-knowledge-assistantในไดเรกทอรี
google-chat-samples/node/ai-knowledge-assistantให้เพิ่มไฟล์credentials.jsonที่คุณดาวน์โหลดเมื่อ สร้างข้อมูลเข้าสู่ระบบรหัสไคลเอ็นต์ OAuth สำหรับการตรวจสอบสิทธิ์และการให้สิทธิ์แก้ไขไฟล์
env.jsเพื่อตั้งค่าตัวแปรสภาพแวดล้อม- ตั้งค่า project เป็นรหัสโปรเจ็กต์ Cloud
- ตั้งค่าของ location เป็นภูมิภาคของ Cloud Function เช่น
us-central1
ทําให้ Cloud Function ใช้งานได้กับ Google Cloud โดยทําดังนี้
gcloud functions deploy eventsApp \ --gen2 \ --region=REGION \ --runtime=nodejs20 \ --source=. \ --entry-point=eventsApp \ --trigger-topic=events-apiแทนที่ REGION ด้วยค่าของภูมิภาคของ Cloud Function เพื่อให้ตรงกับค่าที่ตั้งไว้ในไฟล์
env.jsเช่นus-central1
คัดลอก appURL ทริกเกอร์ของ Cloud Function
คุณวาง URL ทริกเกอร์ของ Cloud Function app ในส่วนถัดไป
เมื่อกำหนดค่าแอป Chat ใน Google Cloud Console
คอนโซล Google Cloud
ใน Google Cloud Console ให้ไปที่ เมนู > Cloud Functions
ในคอลัมน์ชื่อของรายการ Cloud Functions ให้คลิก
appคลิกทริกเกอร์
คัดลอก URL
gcloud CLI
อธิบาย
appCloud Function ดังนี้gcloud functions describe appคัดลอกพร็อพเพอร์ตี้
url
กำหนดค่าแอป Chat ใน Google Cloud Console
ส่วนนี้แสดงวิธีกำหนดค่า Chat API ใน Google Cloud Console ด้วยข้อมูลเกี่ยวกับแอป Chat รวมถึงชื่อแอป Chat และ URL ทริกเกอร์ของ Cloud Function ของแอป Chat ที่จะส่งเหตุการณ์การโต้ตอบใน Chat ไปให้
ในคอนโซล Google Cloud ให้คลิกเมนู > ผลิตภัณฑ์เพิ่มเติม > Google Workspace > คลังผลิตภัณฑ์ > Google Chat API > จัดการ > การกำหนดค่า
ในส่วนชื่อแอป ให้พิมพ์
AI knowledge assistantใน URL ของอวตาร ให้พิมพ์
https://fonts.gstatic.com/s/i/short-term/release/googlesymbols/live_help/default/24px.svgในคำอธิบาย ให้พิมพ์
Answers questions with AIคลิกปุ่มเปิด/ปิดเปิดใช้ฟีเจอร์แบบอินเทอร์แอกทีฟไปที่ตำแหน่งเปิด
ในส่วนฟังก์ชันการทำงาน ให้เลือกเข้าร่วมพื้นที่ทำงานและการสนทนากลุ่ม
ในส่วนการตั้งค่าการเชื่อมต่อ ให้เลือก URL ของปลายทาง HTTP
ใน HTTP endpoint URL ให้วาง URL ทริกเกอร์จาก
appCloud Function ในรูปแบบhttps://REGION-PROJECT_ID.cloudfunctions.net/appโดยที่ REGION คือภูมิภาคของ Cloud Function เช่นus-central1และ PROJECT_ID คือรหัสโปรเจ็กต์ของ โปรเจ็กต์ Cloud ที่คุณสร้างขึ้นในส่วนระดับการเข้าถึง ให้เลือก ทำให้แอป Chat นี้พร้อมใช้งานสำหรับบุคคลและกลุ่มที่เฉพาะเจาะจงในโดเมน Workspace ของคุณ แล้วป้อนอีเมล
ไม่บังคับ: ในส่วนบันทึก ให้เลือกบันทึกข้อผิดพลาดไปยังการบันทึก
คลิกบันทึก ข้อความ "บันทึกการกำหนดค่าแล้ว" จะปรากฏขึ้น ซึ่งหมายความว่า แอป Chat พร้อมทดสอบแล้ว
ทดสอบแอป Chat
ทดสอบแอปแชทผู้ช่วยความรู้ AI ใน พื้นที่ Chat ที่มีข้อความโดยการถามคำถามที่แอปแชทผู้ช่วยความรู้ AI ตอบได้
วิธีทดสอบแอปแชทผู้ช่วยความรู้ AI มีดังนี้
- เพิ่มแอป Chat ของผู้ช่วยความรู้ AI ลงในพื้นที่ใน Chat ที่มีอยู่ แล้วถามคำถามที่เกี่ยวข้องกับพื้นที่นั้น
- สร้างพื้นที่ใน Chat และโพสต์ข้อความ 2-3 รายการเพื่อใช้เป็น
แหล่งข้อมูล ข้อความอาจมาจาก Gemini โดยใช้พรอมต์ เช่น
Answer 20 common onboarding questions employees ask their teams.หรือคุณจะวางย่อหน้า 2-3 ย่อหน้าจากคำแนะนำภาพรวมการพัฒนาด้วย Chat แล้วถามคำถามเกี่ยวกับย่อหน้าเหล่านั้นก็ได้
สำหรับบทแนะนำนี้ เราจะสร้างพื้นที่ใน Chat และวางย่อหน้า 2-3 ย่อหน้าจากคู่มือภาพรวมการพัฒนาด้วย Chat
เปิด Google Chat
สร้างพื้นที่ทำงานใน Chat โดยทำดังนี้
คลิก แชทใหม่ > สร้างพื้นที่ทำงาน
ในชื่อพื้นที่ทำงาน ให้พิมพ์
Testing AI knowledge assistant appเลือกการทำงานร่วมกันในส่วนพื้นที่ทำงานนี้มีไว้เพื่ออะไร
ในส่วนการตั้งค่าการเข้าถึง ให้เลือกผู้ที่มีสิทธิ์เข้าถึงพื้นที่ทำงาน
คลิกสร้าง
เพิ่มข้อความที่จะใช้เป็นแหล่งข้อมูล
ในเว็บเบราว์เซอร์ ให้ไปที่คู่มือภาพรวมการพัฒนาด้วย Chat
คัดลอกและวางเนื้อหาของคำแนะนำลงในพื้นที่ใน Chat ที่คุณสร้างขึ้น
วิธีเพิ่มแอป Chat ของผู้ช่วยความรู้ AI
ในแถบเขียนข้อความ ให้พิมพ์
@AI knowledge assistantแล้วเลือกแอปแชทผู้ช่วยความรู้ AI ในเมนูคำแนะนำที่ปรากฏขึ้น แล้วกดenterข้อความจะปรากฏขึ้นเพื่อถามว่าคุณต้องการเพิ่มแอปแชทผู้ช่วยความรู้ AI ลงในพื้นที่ทำงานหรือไม่ คลิกเพิ่มไปยังพื้นที่ทำงาน
หากเพิ่มแอป Chat ลงในพื้นที่ทำงานเป็นครั้งแรก คุณต้องกำหนดค่าการตรวจสอบสิทธิ์และการให้สิทธิ์สำหรับแอป Chat โดยทำดังนี้
- คลิก Configure
- หน้าต่างหรือแท็บเบราว์เซอร์ใหม่จะเปิดขึ้นและขอให้คุณเลือก บัญชี Google เลือกบัญชีที่คุณใช้ทดสอบ
- ตรวจสอบสิทธิ์ที่แอปแชทผู้ช่วยความรู้ AI ขอ หากต้องการให้สิทธิ์ ให้คลิกอนุญาต
- ข้อความที่ระบุว่า
You may close this page now.จะปรากฏขึ้น ปิดหน้าต่างหรือแท็บเบราว์เซอร์ แล้วกลับไปที่พื้นที่แชท
ถามคำถาม:
ในแถบการเขียนข้อความ ให้พิมพ์คำถาม เช่น
What are Google Chat apps?แอปแชทผู้ช่วยความรู้ AI จะตอบคำถาม
หากคำตอบไม่ถูกต้องหรือไม่เพียงพอ คุณสามารถคลิก ขอความช่วยเหลือเพื่อช่วยปรับปรุงประวัติการสนทนาของ AI ได้ (ไม่บังคับ) แอปแชทผู้ช่วยความรู้ AI จะกล่าวถึง ผู้จัดการพื้นที่ทำงานและขอให้ตอบคำถาม ครั้งหน้าแอปแชท ผู้ช่วยความรู้ AI จะทราบ คำตอบ
ข้อควรพิจารณา ตัวเลือกสถาปัตยกรรมอื่น และขั้นตอนถัดไป
ส่วนนี้จะทบทวนวิธีอื่นๆ ในการสร้างแอปแชทผู้ช่วยความรู้ AI
Firestore, Cloud Storage หรือการเรียก List Messages ใน Chat API
บทแนะนำนี้แนะนําให้จัดเก็บข้อมูลพื้นที่ Chat เช่น
ข้อความในฐานข้อมูล Firestore เนื่องจากจะช่วยปรับปรุงประสิทธิภาพเมื่อเทียบกับ
การเรียกใช้เมธอด list ในแหล่งข้อมูล Message
ด้วย Chat API ทุกครั้งที่แอป Chat
ตอบคำถาม นอกจากนี้ การเรียกใช้
list messages ซ้ำๆ อาจทำให้แอป Chat
ใช้โควต้า API จนถึงขีดจำกัด
อย่างไรก็ตาม หากประวัติการสนทนาของพื้นที่ทำงานใน Chat ยาวเกินไป การใช้ Firestore อาจมีค่าใช้จ่ายสูง
Cloud Storage เป็นทางเลือกแทน Firestore แต่ละพื้นที่ทำงานที่ผู้ช่วยความรู้ AI แอป Chat ใช้งานอยู่จะมีออบเจ็กต์ของตัวเอง และออบเจ็กต์แต่ละรายการ จะเป็นไฟล์ข้อความที่มีข้อความทั้งหมดในพื้นที่ทำงาน ข้อดีของแนวทางนี้คือสามารถป้อนเนื้อหาทั้งหมดของไฟล์ข้อความไปยัง Vertex AI ด้วย Gemini ได้ในครั้งเดียว แต่ข้อเสียคือต้องใช้ความพยายามมากขึ้นในการอัปเดตประวัติการสนทนาเนื่องจากคุณไม่สามารถผนวกข้อมูลไปยังออบเจ็กต์ใน Cloud Storage ได้ ทำได้เพียงแทนที่เท่านั้น วิธีนี้ไม่สมเหตุสมผลหากคุณอัปเดตประวัติข้อความเป็นประจำ แต่จะเป็นตัวเลือกที่ดีหากคุณอัปเดตประวัติข้อความแบบเป็นกลุ่มเป็นระยะๆ เช่น สัปดาห์ละครั้ง
แก้ปัญหา
เมื่อแอป Google Chat หรือการ์ดแสดงข้อผิดพลาด อินเทอร์เฟซของ Chat จะแสดงข้อความว่า "เกิดข้อผิดพลาด" หรือ "ดำเนินการตามคำขอของคุณไม่ได้" บางครั้ง UI ของ Chat อาจไม่แสดงข้อความแสดงข้อผิดพลาดใดๆ แต่แอปหรือการ์ด Chat อาจให้ผลลัพธ์ที่ไม่คาดคิด เช่น ข้อความในการ์ดอาจไม่ปรากฏ
แม้ว่าข้อความแสดงข้อผิดพลาดอาจไม่แสดงใน UI ของ Chat แต่ข้อความแสดงข้อผิดพลาดและข้อมูลบันทึกที่อธิบายไว้จะช่วยคุณแก้ไขข้อผิดพลาดได้เมื่อเปิดการบันทึกข้อผิดพลาดสำหรับแอป Chat หากต้องการความช่วยเหลือในการดู การแก้ไขข้อบกพร่อง และการแก้ไขข้อผิดพลาด โปรดดู แก้ปัญหาและแก้ไขข้อผิดพลาดของ Google Chat
ล้างข้อมูล
เราขอแนะนำให้คุณลบโปรเจ็กต์ Cloud เพื่อหลีกเลี่ยงการเรียกเก็บเงินจากบัญชี Google Cloud สำหรับทรัพยากรที่ใช้ในบทแนะนำนี้
- ในคอนโซล Google Cloud ให้ไปที่หน้าจัดการทรัพยากร คลิก เมนู > IAM และผู้ดูแลระบบ > จัดการทรัพยากร
- ในรายการโปรเจ็กต์ ให้เลือกโปรเจ็กต์ที่ต้องการลบ แล้วคลิก ลบ
- ในกล่องโต้ตอบ ให้พิมพ์รหัสโปรเจ็กต์ แล้วคลิกปิดเพื่อลบ โปรเจ็กต์
หัวข้อที่เกี่ยวข้อง
- จัดการโปรเจ็กต์ด้วย Google Chat, Vertex AI และ Firestore
- ตอบสนองต่อเหตุการณ์ด้วย Google Chat, Vertex AI และ Apps Script


