Jako deweloper możesz używać Menedżera tagów Google do wdrażania tagów i pikseli pomiarowych w aplikacjach mobilnych oraz zarządzania nimi bez konieczności ponownego tworzenia i przesyłania plików binarnych aplikacji na platformy aplikacji. Deweloperzy, którzy pracują z pakietem SDK Google Analytics dla Firebase, mogą łatwo dodać Menedżera tagów, aby zarządzać implementacją i wprowadzać w niej zmiany nawet po udostępnieniu aplikacji.
Programiści mogą rejestrować ważne zdarzenia i później decydować, które tagi lub piksele mają być uruchamiane.
Wymagania wstępne
Zanim zaczniesz:
- W konsoli Firebase dodaj swoją aplikację do projektu Firebase.
- Skonfiguruj Google Analytics w aplikacji, w tym włącz Google Analytics w projekcie Firebase i dodaj do aplikacji pakiet SDK Google Analytics dla Firebase.
- Utwórz konto Menedżera tagów.
- Skonfiguruj kontener Menedżera tagów Google.
W sekcjach poniżej znajdziesz instrukcje konfigurowania i używania Menedżera tagów Google w aplikacji na Androida.
1. Dodawanie Menedżera tagów Google do projektu
W pliku Gradle modułu (zwykle
app/build.gradle) dodaj tę zależność od biblioteki Menedżera tagów:dependencies { // ... compile 'com.google.android.gms:play-services-tagmanager:18.3.0' }Zaloguj się na konto Menedżera tagów.
Wybierz kontener mobilny.
Na pasku nawigacyjnym u góry kliknij Wersje.
Kliknij wersję kontenera, której chcesz użyć.
Kliknij Pobierz.
Utwórz folder
app/src/main/assets/containers, jeśli jeszcze nie istnieje. Skopiuj pobrany kontener do folderu.
2. Rejestrowanie zdarzeń i zmiennych
Menedżer tagów używa zdarzeń, parametrów i właściwości użytkowników rejestrowanych przez pakiet SDK Google Analytics dla Firebase do uruchamiania i tworzenia tagów skonfigurowanych w Menedżerze tagów Google.
Instrukcje dotyczące rejestrowania zdarzeń i ustawiania właściwości użytkownika znajdziesz w dokumentacji dla deweloperów Firebase.
Konfigurowanie zmiennych w Menedżerze tagów
Aby rejestrować wartości parametrów zdarzeń i właściwości użytkownika do wykorzystania w Menedżerze tagów Google, możesz skonfigurować zmienne w interfejsie Menedżera tagów.
W aplikacji możesz na przykład zarejestrować to zdarzenie niestandardowe:
Bundle params = new Bundle();
params.putString("image_name", name);
params.putString("full_text", text);
mFirebaseAnalytics.logEvent("share_image", params);
Następnie możesz skonfigurować w Menedżerze tagów nowe zmienne parametru zdarzenia w ten sposób, aby rejestrować wartości image_name i full_text parameter:
- Nazwa zmiennej: nazwa obrazu
- Typ zmiennej: parametr zdarzenia
- Nazwa klucza parametru zdarzenia:
image_name
i:
- Nazwa zmiennej: pełny tekst
- Typ zmiennej: parametr zdarzenia
- Nazwa klucza parametru zdarzenia:
full_text
Podobnie możesz ustawić w aplikacji tę właściwość użytkownika:
mFirebaseAnalytics.setUserProperty("favorite_food", mFavoriteFood);
Następnie możesz skonfigurować w Menedżerze tagów Google nową zmienną właściwości użytkownika Firebase, aby rejestrować wartość favorite_food:
- Nazwa zmiennej: ulubione jedzenie
- Typ zmiennej: usługa użytkownika Firebase
- Nazwa klucza parametru zdarzenia:
favorite_food
Modyfikowanie i blokowanie zdarzeń
Menedżer tagów umożliwia modyfikowanie i blokowanie zdarzeń, zanim zostaną zarejestrowane przez pakiet SDK Google Analytics dla Firebase. Modyfikowanie zdarzeń może Ci pomagać w dodawaniu, usuwaniu lub zmienianiu wartości parametrów zdarzeń albo w dostosowywaniu nazw zdarzeń bez aktualizowania aplikacji. Zdarzenia, które nie są zablokowane, będą rejestrowane przez pakiet SDK Google Analytics dla Firebase.
Pakiet SDK Google Analytics dla Firebase automatycznie rejestruje też niektóre zdarzenia i właściwości użytkownika. Możesz używać zdarzeń i właściwości zbieranych automatycznie w Menedżerze tagów bez konieczności dodawania kodu. Nie możesz jednak zablokować tych osób.
3. Wysyłanie zdarzeń
Zmienne nazwy zdarzenia Firebase, zmienne parametru zdarzenia Firebase i inne zmienne służą do konfigurowania reguł. Warunki reguł są sprawdzane przy każdym zarejestrowaniu zdarzenia Firebase. Domyślnie zdarzenia Google Analytics dla Firebase są wywoływane automatycznie. W Menedżerze tagów możesz dodać tag Google Analytics dla Firebase, aby blokować wysyłanie zdarzeń do Google Analytics.
4. Wyświetlanie podglądu kontenera, debugowanie go i publikowanie
Przed opublikowaniem wersji kontenera warto wyświetlić jej podgląd, aby upewnić się, że działa zgodnie z oczekiwaniami. Menedżer tagów Google umożliwia wyświetlanie podglądu wersji kontenera przez generowanie linków i kodów QR w interfejsie internetowym oraz otwieranie aplikacji za ich pomocą. Możesz też włączyć tryb logowania szczegółowego, aby debugować nieoczekiwane zachowania.
Kontener podglądu
Zanim wyświetlisz podgląd kontenera, wygeneruj URL podglądu w interfejsie internetowym Menedżera tagów Google. W tym celu wybierz wersję kontenera, której podgląd chcesz wyświetlić, a następnie kliknij Podgląd. Zapisz ten adres URL podglądu, aby użyć go w późniejszych krokach.
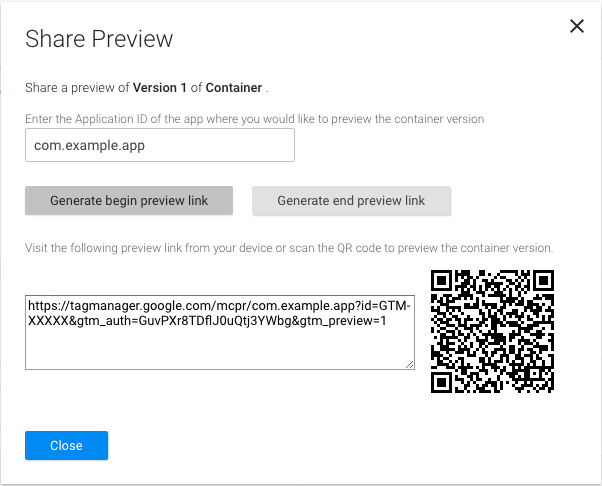
Aby wyświetlić podgląd kontenera (jeśli używasz Androida Studio, przejdź do kroku 3):
Dodaj do pliku
AndroidManifestto działanie podglądu:<!-- Add preview activity. --> <activity android:name="com.google.android.gms.tagmanager.TagManagerPreviewActivity" android:noHistory="true"> <!-- optional, removes previewActivity from activity stack. --> <intent-filter> <data android:scheme="tagmanager.c.com.example.app" /> <action android:name="android.intent.action.VIEW" /> <category android:name="android.intent.category.DEFAULT" /> <category android:name="android.intent.category.BROWSABLE"/> </intent-filter> </activity>Zmień ten wiersz, aby zawierał nazwę pakietu aplikacji:
<data android:scheme="tagmanager.c.com.example.app"/>W interfejsie internetowym Menedżera tagów Google wygeneruj link do podglądu:
- Zaloguj się na konto Menedżera tagów.
- Wybierz kontener mobilny.
- Na pasku nawigacyjnym u góry kliknij Wersje.
- Kliknij Działania > Podgląd obok wersji kontenera, którą chcesz wyświetlić w podglądzie.
- Wpisz nazwę pakietu aplikacji.
- Kliknij Wygeneruj link do rozpoczęcia podglądu.
Zatrzymaj aplikację i użyj wygenerowanego linku podglądu lub kodu QR, aby ją uruchomić.
Aby wyjść z trybu podglądu, kliknij link wygenerowany przez opcję Wygeneruj link do podglądu końcowego w interfejsie internetowym.
Kontener debugowania
Aby rozwiązać problemy z implementacją kontenera, włącz szczegółowe zapisywanie w dzienniku:
$ adb shell setprop log.tag.GoogleTagManager VERBOSE
Publikowanie kontenera
Po wyświetleniu podglądu kontenera i sprawdzeniu, czy działa prawidłowo, możesz go opublikować. Po opublikowaniu kontenera konfiguracje tagów staną się dostępne dla użytkowników aplikacji mobilnych.
Dalsze kroki
Przeczytaj artykuł Zaawansowana konfiguracja.
