L'API Google Sheets consente di creare e aggiornare le tabelle pivot all'interno dei fogli di lavoro. Gli esempi in questa pagina illustrano come eseguire alcune operazioni comuni delle tabelle pivot con l'API Sheets.
Questi esempi sono presentati sotto forma di richieste HTTP per essere indipendenti dalla lingua. Per scoprire come implementare un aggiornamento batch in diverse lingue utilizzando le librerie client delle API di Google, consulta Aggiornare i fogli di lavoro.
In questi esempi, i segnaposto SPREADSHEET_ID e
SHEET_ID
indicano dove devi fornire questi ID. Puoi trovare l'ID del foglio di lavoro nell'URL del foglio di lavoro.
Puoi ottenere l'ID foglio utilizzando il metodo
spreadsheets.get. Gli intervalli vengono specificati utilizzando la notazione A1. Un intervallo di esempio è
Foglio1!A1:D5.
Inoltre, il segnaposto SOURCE_SHEET_ID indica
il foglio con i dati di origine. In questi esempi, si tratta della tabella elencata
in Dati di origine della tabella pivot.
Dati di origine della tabella pivot
Per questi esempi, supponiamo che il foglio di lavoro utilizzato contenga i seguenti dati "sales" nel primo foglio ("Sheet1"). Le stringhe nella prima riga sono etichette per le singole colonne. Per visualizzare esempi di come leggere da altri fogli del foglio di lavoro, consulta la notazione A1.
| A | B | C | D | E | F | G | |
| 1 | Categoria elemento | Numero di modello | Costo | Quantità | Regione | Commerciale | Data di spedizione |
| 2 | Ruota | W-24 | 20,50 $ | 4 | Occidentale | Beth | 1/3/2016 |
| 3 | Porta | D-01X | 15 $ | 2 | Meridionale | Amir | 15/3/2016 |
| 4 | Motore | ENG-0134 | 100,00 $ | 1 | Nord | Carmen | 20/3/2016 |
| 5 | Cornice | FR-0B1 | $34,00 | 8 | Orientale | Hannah | 12/3/2016 |
| 6 | Riquadro | P-034 | 6,00 $ | 4 | Nord | Devyn | 2/4/2016 |
| 7 | Riquadro | P-052 | 11,50 $ | 7 | Orientale | Erik | 16/5/2016 |
| 8 | Ruota | W-24 | 20,50 $ | 11 | Meridionale | Sheldon | 30/4/2016 |
| 9 | Motore | ENG-0161 | 330,00 $ | 2 | Nord | Jessie | 2/7/2016 |
| 10 | Porta | D-01Y | 29 $ | 6 | Occidentale | Armando | 13/3/2016 |
| 11 | Cornice | FR-0B1 | $34,00 | 9 | Meridionale | Yuliana | 27/2/2016 |
| 12 | Riquadro | P-102 | $ 3,00 | 15 | Occidentale | Carmen | 18/4/2016 |
| 13 | Riquadro | P-105 | 8,25 $ | 13 | Occidentale | Jessie | 20/6/2016 |
| 14 | Motore | ENG-0211 | 283,00 $ | 1 | Nord | Amir | 21/6/2016 |
| 15 | Porta | D-01X | 15 $ | 2 | Occidentale | Armando | 3/7/2016 |
| 16 | Cornice | FR-0B1 | $34,00 | 6 | Meridionale | Carmen | 15/7/2016 |
| 17 | Ruota | W-25 | 20,00 $ | 8 | Meridionale | Hannah | 2/5/2016 |
| 18 | Ruota | W-11 | 29 $ | 13 | Orientale | Erik | 19/5/2016 |
| 19 | Porta | D-05 | $17,70 | 7 | Occidentale | Beth | 28/06/2016 |
| 20 | Cornice | FR-0B1 | $34,00 | 8 | Nord | Sheldon | 30/3/2016 |
Aggiungere una tabella pivot
Il seguente
spreadsheets.batchUpdate
esempio di codice mostra come utilizzare
UpdateCellsRequest
per creare una tabella pivot dai dati di origine, ancorandola alla cella A50 del
foglio specificato da SHEET_ID.
La richiesta configura la tabella pivot con le seguenti proprietà:
- Un gruppo di valori (Quantità) che indica il numero di vendite. Poiché
esiste un solo gruppo di valori, le due possibili
impostazioni di
valueLayoutsono equivalenti. - Due gruppi di righe (Categoria articolo e Numero di modello). Il primo ordinamento avviene in base al valore crescente della quantità totale della regione "Ovest". Pertanto,
"Motore" (senza vendite a ovest) viene visualizzato sopra "Portiera" (con 15 vendite a ovest). Il gruppo
Numero modello viene ordinato in ordine decrescente in base alle vendite totali in tutte le
regioni, quindi "W-24" (15 vendite) viene visualizzato sopra "W-25" (8 vendite). Questa operazione viene eseguita
impostando il
campo
valueBucketsu{}. - Un gruppo di colonne (Regione) ordinato in ordine crescente in base al numero di vendite.
Anche in questo caso,
valueBucketè impostato su{}. "Nord" ha il minor numero di vendite totali, quindi viene visualizzato come prima colonna Regione.
Il protocollo di richiesta è mostrato di seguito.
POST https://sheets.googleapis.com/v4/spreadsheets/SPREADSHEET_ID:batchUpdate{ "requests": [ { "updateCells": { "rows": [ { "values": [ { "pivotTable": { "source": { "sheetId":SOURCE_SHEET_ID, "startRowIndex": 0, "startColumnIndex": 0, "endRowIndex": 20, "endColumnIndex": 7 }, "rows": [ { "sourceColumnOffset": 0, "showTotals": true, "sortOrder": "ASCENDING", "valueBucket": { "buckets": [ { "stringValue": "West" } ] } }, { "sourceColumnOffset": 1, "showTotals": true, "sortOrder": "DESCENDING", "valueBucket": {} } ], "columns": [ { "sourceColumnOffset": 4, "sortOrder": "ASCENDING", "showTotals": true, "valueBucket": {} } ], "values": [ { "summarizeFunction": "SUM", "sourceColumnOffset": 3 } ], "valueLayout": "HORIZONTAL" } } ] } ], "start": { "sheetId":SHEET_ID, "rowIndex": 49, "columnIndex": 0 }, "fields": "pivotTable" } } ] }
La richiesta crea una tabella pivot simile alla seguente:
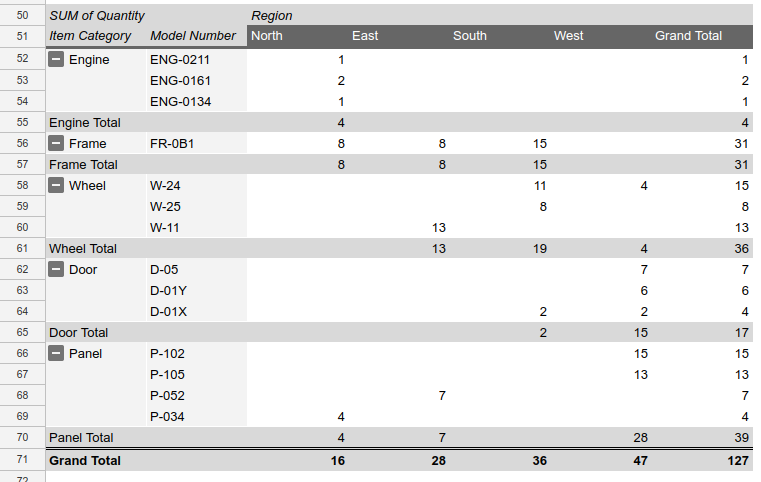
Aggiungere una tabella pivot con valori calcolati
Il seguente
spreadsheets.batchUpdate
esempio di codice mostra come utilizzare
UpdateCellsRequest
per creare una tabella pivot con un gruppo di valori calcolati dai dati di origine,
ancorandola alla cella A50 del foglio specificato da SHEET_ID.
La richiesta configura la tabella pivot con le seguenti proprietà:
- Due gruppi di valori (Quantità e Prezzo totale). Il primo indica il
numero di vendite. Il secondo è un valore calcolato in base al prodotto del costo di un
componente e al numero totale di vendite, utilizzando questa formula:
=Cost*SUM(Quantity). - Tre gruppi di righe (Categoria articolo, Numero modello e Costo).
- Un gruppo di colonne (Regione).
- I gruppi di righe e colonne vengono ordinati per nome (anziché per Quantità) in ogni
gruppo, in ordine alfabetico. Per farlo, ometti il campo
valueBucketdaPivotGroup.- Per semplificare l'aspetto della tabella, la richiesta nasconde i subtotali per tutti i gruppi di righe e colonne, tranne quelli principali.
- La richiesta imposta
valueLayoutsuVERTICALper un aspetto migliore della tabella.valueLayoutè importante solo se sono presenti due o più gruppi di valori.
Il protocollo di richiesta è mostrato di seguito.
POST https://sheets.googleapis.com/v4/spreadsheets/SPREADSHEET_ID:batchUpdate{ "requests": [ { "updateCells": { "rows": [ { "values": [ { "pivotTable": { "source": { "sheetId":SOURCE_SHEET_ID, "startRowIndex": 0, "startColumnIndex": 0, "endRowIndex": 20, "endColumnIndex": 7 }, "rows": [ { "sourceColumnOffset": 0, "showTotals": true, "sortOrder": "ASCENDING" }, { "sourceColumnOffset": 1, "showTotals": false, "sortOrder": "ASCENDING", }, { "sourceColumnOffset": 2, "showTotals": false, "sortOrder": "ASCENDING", } ], "columns": [ { "sourceColumnOffset": 4, "sortOrder": "ASCENDING", "showTotals": true } ], "values": [ { "summarizeFunction": "SUM", "sourceColumnOffset": 3 }, { "summarizeFunction": "CUSTOM", "name": "Total Price", "formula": "=Cost*SUM(Quantity)" } ], "valueLayout": "VERTICAL" } } ] } ], "start": { "sheetId":SHEET_ID, "rowIndex": 49, "columnIndex": 0 }, "fields": "pivotTable" } } ] }
La richiesta crea una tabella pivot simile alla seguente:

Eliminare una tabella pivot
Il seguente esempio di codice spreadsheets.batchUpdate mostra come utilizzare UpdateCellsRequest per eliminare una tabella pivot (se presente) ancorata alla cella A50 del foglio specificato da SHEET_ID.
Un UpdateCellsRequest può rimuovere una tabella pivot includendo "pivotTable" nel parametro fields, omettendo anche il campo pivotTable nella cella di ancoraggio.
Il protocollo di richiesta è mostrato di seguito.
POST https://sheets.googleapis.com/v4/spreadsheets/SPREADSHEET_ID:batchUpdate{
"requests": [
{
"updateCells": {
"rows": [
{
"values": [
{}
]
}
],
"start": {
"sheetId": SHEET_ID,
"rowIndex": 49,
"columnIndex": 0
},
"fields": "pivotTable"
}
}
]
}Modificare le colonne e le righe della tabella pivot
Il seguente esempio di codice spreadsheets.batchUpdate mostra come utilizzare UpdateCellsRequest per modificare la tabella pivot creata in Aggiungere una tabella pivot.
I sottoinsiemi del campo
pivotTable
nella risorsa
CellData
non possono essere modificati singolarmente con il parametro fields. Per apportare modifiche, è necessario fornire
l'intero campo pivotTable. In sostanza, la modifica di una tabella pivot
richiede la sostituzione con una nuova.
La richiesta apporta le seguenti modifiche alla tabella pivot originale:
- Rimuove il secondo gruppo di righe dalla tabella pivot originale (Numero di modello).
- Aggiunge un gruppo di colonne (Venditore). Le colonne sono ordinate in ordine decrescente in base al numero totale di vendite del Panel. "Carmen" (15 vendite di pannelli) viene visualizzata a sinistra di "Jessie" (13 vendite di pannelli).
- Comprime la colonna per ogni regione, ad eccezione di "Ovest", nascondendo il gruppo
Venditore per quella regione. Questa operazione viene eseguita impostando
collapsedsutrueinvalueMetadataper quella colonna nel gruppo di colonne Regione.
Il protocollo di richiesta è mostrato di seguito.
POST https://sheets.googleapis.com/v4/spreadsheets/SPREADSHEET_ID:batchUpdate{ "requests": [ { "updateCells": { "rows": [ { "values": [ { "pivotTable": { "source": { "sheetId":SOURCE_SHEET_ID, "startRowIndex": 0, "startColumnIndex": 0, "endRowIndex": 20, "endColumnIndex": 7 }, "rows": [ { "sourceColumnOffset": 0, "showTotals": true, "sortOrder": "ASCENDING", "valueBucket": { "buckets": [ { "stringValue": "West" } ] } } ], "columns": [ { "sourceColumnOffset": 4, "sortOrder": "ASCENDING", "showTotals": true, "valueBucket": {}, "valueMetadata": [ { "value": { "stringValue": "North" }, "collapsed": true }, { "value": { "stringValue": "South" }, "collapsed": true }, { "value": { "stringValue": "East" }, "collapsed": true } ] }, { "sourceColumnOffset": 5, "sortOrder": "DESCENDING", "showTotals": false, "valueBucket": { "buckets": [ { "stringValue": "Panel" } ] }, } ], "values": [ { "summarizeFunction": "SUM", "sourceColumnOffset": 3 } ], "valueLayout": "HORIZONTAL" } } ] } ], "start": { "sheetId":SHEET_ID, "rowIndex": 49, "columnIndex": 0 }, "fields": "pivotTable" } } ] }
La richiesta crea una tabella pivot simile alla seguente:
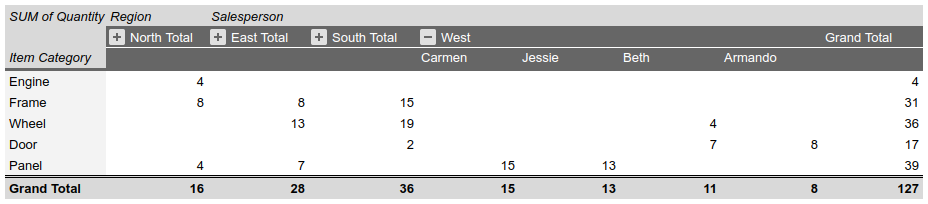
Leggere i dati della tabella pivot
Il seguente esempio di codice
spreadsheets.get
mostra come ottenere i dati della tabella pivot da un foglio di lavoro. Il parametro di query fields specifica che devono essere restituiti solo i dati della tabella pivot (anziché i dati dei valori delle celle).
Il protocollo di richiesta è mostrato di seguito.
GET https://sheets.googleapis.com/v4/spreadsheets/SPREADSHEET_ID?fields=sheets(properties.sheetId,data.rowData.values.pivotTable)La risposta è costituita da una risorsa
Spreadsheet, che contiene un oggetto
Sheet con elementi
SheetProperties. Esiste anche un array di elementi
GridData
contenenti informazioni sul
PivotTable.
Le informazioni della tabella pivot sono contenute nella risorsa
CellData del foglio
per la cella a cui è ancorata la tabella (ovvero l'angolo
in alto a sinistra della tabella). Se un campo di risposta è impostato sul valore predefinito, viene omesso dalla
risposta.
In questo esempio, il primo foglio (SOURCE_SHEET_ID) contiene i dati di origine della tabella non elaborata, mentre il secondo foglio (SHEET_ID) contiene la tabella pivot, ancorata a B3. Le parentesi graffe vuote indicano fogli o celle che non
contengono dati della tabella pivot. Per riferimento, questa richiesta restituisce anche gli ID foglio.
{ "sheets": [ { "data": [{}], "properties": { "sheetId":SOURCE_SHEET_ID} }, { "data": [ { "rowData": [ {}, {}, { "values": [ {}, { "pivotTable": { "columns": [ { "showTotals": true, "sortOrder": "ASCENDING", "sourceColumnOffset": 4, "valueBucket": {} } ], "rows": [ { "showTotals": true, "sortOrder": "ASCENDING", "valueBucket": { "buckets": [ { "stringValue": "West" } ] } }, { "showTotals": true, "sortOrder": "DESCENDING", "valueBucket": {}, "sourceColumnOffset": 1 } ], "source": { "sheetId":SOURCE_SHEET_ID, "startColumnIndex": 0, "endColumnIndex": 7, "startRowIndex": 0, "endRowIndex": 20 }, "values": [ { "sourceColumnOffset": 3, "summarizeFunction": "SUM" } ] } } ] } ] } ], "properties": { "sheetId":SHEET_ID} } ], }
