На этой странице показано, как искать проблемы с помощью построителя поиска в Google Issue Tracker.
Результаты поиска ограничены проблемами в компонентах, для которых у вас есть разрешение на просмотр проблем .
Поиск с помощью конструктора поиска
Для поиска с помощью конструктора поиска:
Откройте Issue Tracker в своем веб-браузере.
Нажмите кнопку раскрывающегося списка в правой части панели поиска.
Панель поиска всегда отображается в верхней части системы отслеживания проблем.

Откроется конструктор расширенных поисковых запросов .
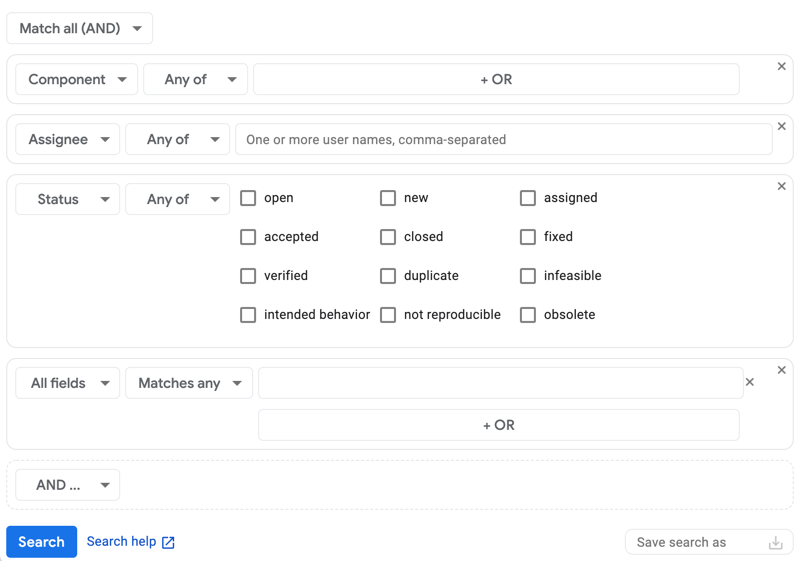
В зависимости от представления, которое вы выбрали при доступе к нему, построитель поиска может уже быть заполнен критериями поиска.
Выберите, как вы хотите объединить критерии при поиске проблем, используя селектор совпадений.
Если вы хотите включать задачи только в том случае, если они соответствуют всем критериям, которые вы добавляете в построитель поиска, выберите «Сопоставить все» (И) . Если вы хотите включить проблемы, которые соответствуют хотя бы одному из критериев, которые вы добавляете в построитель поиска, выберите «Соответствовать любому» (ИЛИ) .
Постройте критерии поиска:
В крайнем левом раскрывающемся списке выберите поле, к которому применяются ваши критерии поиска.
Во втором раскрывающемся списке выберите, как система отслеживания проблем будет использовать значения поиска для этого критерия.
Например, поле «Статус» позволяет выполнять поиск по «Любой из» или «Нет из» , а поле «Создано» позволяет выполнять поиск по «До» , «Между» , «Вкл » или нескольким другим параметрам.
В последнем разделе введите значения для поиска.
Например, поле «Приоритет» позволяет вам выбирать нужные значения с помощью флажков; в поле «Горячий список» можно выбрать «горячие списки» из раскрывающегося списка; В поле «Идентификатор блокировки» есть поле для ввода идентификаторов в виде списка, разделенного запятыми.
Для поиска пустого поля используйте значение
none. Чтобы исключить пустые поля, используйте оператор-. См. «Язык поисковых запросов» для получения полного описания доступных операторов.Чтобы добавить дополнительный критерий поиска, нажмите кнопку с надписью AND ... или OR ... в зависимости от того, как вы решите сопоставить результаты с критериями.
Если вы хотите удалить часть критериев, вы можете сделать это, щелкнув X в правом верхнем углу поля, инкапсулирующего конкретную часть критериев.
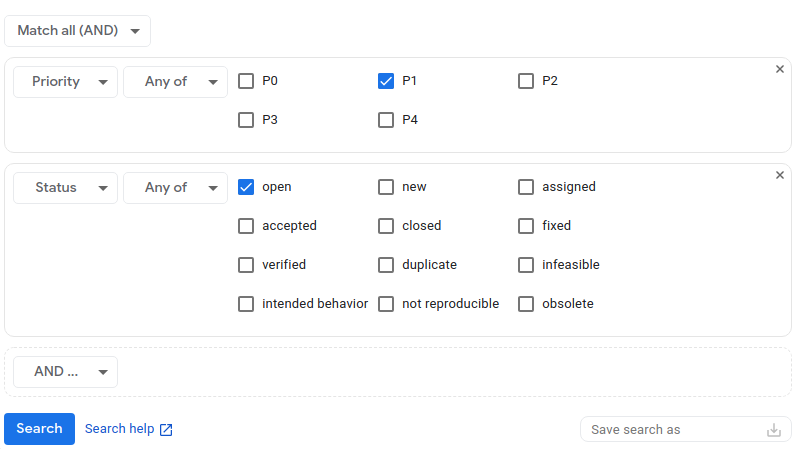
(Необязательно) Сохраните критерии поиска.
Поле «Сохранить поиск как» в правом нижнем углу конструктора поиска позволяет дать вашему поиску имя и сохранить его, чтобы в будущем можно было запускать тот же поиск без необходимости повторно вводить критерии. Дополнительную информацию см. в разделе Сохраненные поисковые запросы .

Нажмите «Поиск» , чтобы выполнить поиск, или значок «Сохранить поиск» , чтобы выполнить и сохранить поиск.
Вы всегда можете сохранить критерии поиска после его выполнения при просмотре страницы результатов поиска. Для этого вернитесь в конструктор поиска со страницы результатов, дайте поиску имя и сохраните его.
Ссылка на справку по поиску в нижней части конструктора поиска приведет вас к информации о языке поисковых запросов , где вы сможете узнать больше о синтаксисе, который используется для выполнения поиска в Issue Tracker.
