Auf dieser Seite erfahren Sie, wie Sie mit dem Such-Builder in Google Issue Tracker nach Problemen suchen.
Die Suchergebnisse sind auf Probleme in den Komponenten beschränkt, für die Sie die Berechtigung zum Ansehen von Problemen haben.
Mit dem erweiterten Suchfilter suchen
So suchen Sie mit dem Tool „Erweiterte Suchfilter“:
Öffnen Sie den Issue Tracker in Ihrem Webbrowser.
Klicken Sie rechts in der Suchleiste auf das Drop-down-Menü.
Die Suchleiste wird immer oben im Issue Tracker angezeigt.

Der Query Builder für die erweiterte Suche wird geöffnet.
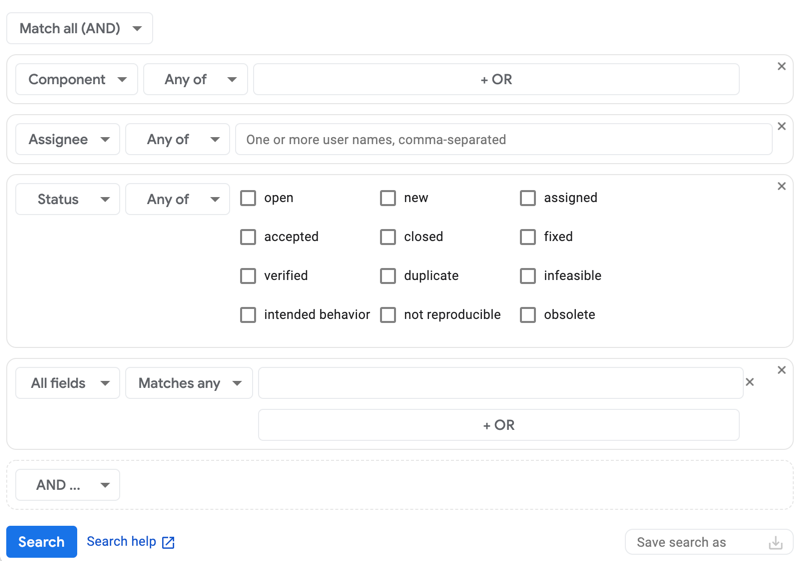
Je nach der Ansicht, die Sie beim Aufruf ausgewählt haben, sind im Suchbaukasten möglicherweise bereits Suchkriterien enthalten.
Mit der Übereinstimmungsauswahl können Sie festlegen, wie Sie Kriterien bei der Suche nach Problemen verketten möchten.
Wenn Probleme nur dann berücksichtigt werden sollen, wenn sie allen Kriterien entsprechen, die Sie dem erweiterten Suchfilter hinzufügen, wählen Sie Alle Kriterien erfüllen (AND) aus. Wenn Sie Probleme einschließen möchten, die mit mindestens einem der Kriterien übereinstimmen, die Sie dem Suchtool hinzufügen, wählen Sie Mit mindestens einem übereinstimmen (ODER) aus.
So legen Sie die Suchkriterien fest:
Wählen Sie in der linken Drop-down-Liste das Feld aus, auf das Ihre Suchkriterien angewendet werden sollen.
Wählen Sie in der zweiten Drop-down-Liste aus, wie Suchwerte für dieses Kriterium im Issue Tracker verwendet werden sollen.
Im Feld Status können Sie beispielsweise nach Eines der oder Keines der suchen. Im Feld Erstellt können Sie nach Vor, Zwischen, Am oder nach mehreren anderen Optionen suchen.
Geben Sie im letzten Abschnitt die Suchwerte ein.
Im Feld Priority (Priorität) können Sie beispielsweise die gewünschten Werte mithilfe von Kästchen auswählen. Im Feld Hotlist (Hotlist) können Sie in einem Drop-down-Menü Hotlists auswählen. Im Feld Blocking Id (Blockierungs-ID) können Sie IDs in eine durch Kommas getrennte Liste eingeben.
Wenn Sie nach einem leeren Feld suchen möchten, verwenden Sie den Wert
none. Verwenden Sie den Operator-, um leere Felder auszuschließen. Eine vollständige Beschreibung der verfügbaren Operatoren finden Sie unter Suchanfragesprache.Wenn Sie ein weiteres Suchkriterium hinzufügen möchten, klicken Sie je nachdem, wie Sie die Ergebnisse mit den Kriterien abgleichen möchten, auf die Schaltfläche UND… oder ODER….
Wenn Sie ein Kriterium entfernen möchten, klicken Sie oben rechts im Feld, das das jeweilige Kriterium enthält, auf das X.
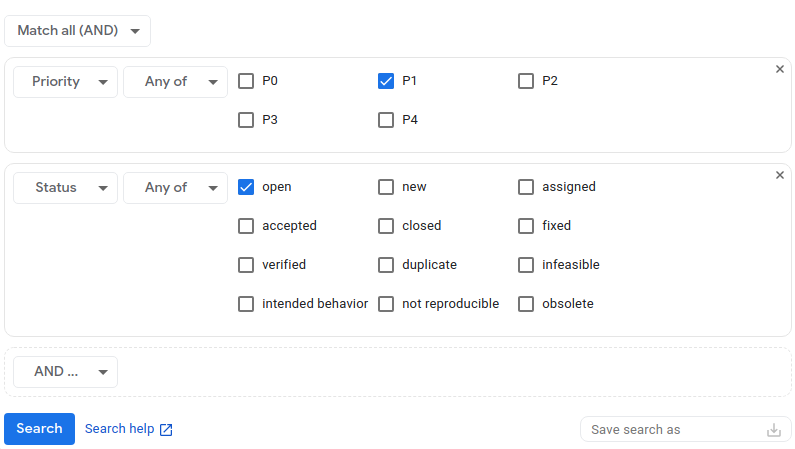
Optional: Speichern Sie die Suchkriterien.
Im Feld Suche speichern als rechts unten im Suchen-Tool können Sie Ihrer Suche einen Namen geben und sie speichern, damit Sie dieselbe Suche später ausführen können, ohne die Kriterien noch einmal eingeben zu müssen. Weitere Informationen finden Sie unter Gespeicherte Suchanfragen.
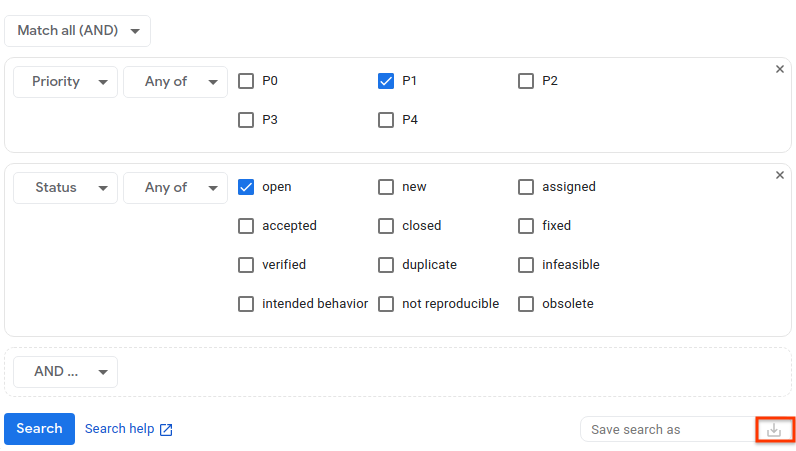
Klicken Sie auf Suchen, um die Suche auszuführen, oder auf das Symbol Suchanfrage speichern, um die Suche auszuführen und zu speichern.
Sie können die Suchkriterien jederzeit nach der Suche auf der Suchergebnisseite speichern. Kehren Sie dazu von der Ergebnisseite zum Suchen nach Daten zurück, geben Sie der Suche einen Namen und speichern Sie sie.
Über den Link Suchhilfe unten im Query Builder erhalten Sie Informationen zur Search Query Language, in der die Syntax für Suchanfragen im Issue Tracker beschrieben wird.
