בדף הזה מוסבר איך להציג ולערוך בעיה ב-Google Issue Tracker.
כדי להציג ולערוך בעיות, צריך להיכנס לחשבון Google. כדי לערוך את השדות של הבעיה, צריכה להיות לכם גם הרשאה לעריכת בעיות או לניהול בעיות ברכיב שמכיל את הבעיה. אם יש לכם הרשאה להוספת תגובות לבעיות, תוכלו רק להציג את הבעיות ולהוסיף להן תגובות.
הצגה ועריכה של בעיה
כדי להציג ולערוך בעיה:
פותחים את הכלי למעקב אחר בעיות בדפדפן האינטרנט.
מחפשים את הבעיה לפי כתובת ה-URL שלה או מחפשים אותה ב-Issue Tracker ופותחים את דף הפרטים של הבעיה.
הכותרת של פרטי הבעיה
בדף הפרטים של הבעיה, חלק מהשדות והפעולות מוצגים בכותרת מתחת לסרגל החיפוש.
הרכיב Component מוצג בכותרת. לוחצים על שם הרכיב כדי לפתוח חיפוש של בעיות פתוחות ברכיב הזה. כדי לשנות את הרכיב, לוחצים על סמל העיפרון ובוחרים רכיב בבורר הרכיבים. למידע נוסף על שינוי רכיב, ראו חיפוש רכיבים.
לוחצים על Issue ID כדי להעתיק את מזהה הבעיה ללוח. הסמל הנפתח לצד מזהה הבעיה פותח תפריט עם קישורים נוספים לבעיה.
לוחצים על הסמלים הקודם והבא כדי לנווט בין הבעיות בתוצאות החיפוש. הסמלים האלה גלויים רק אם הגעתם לבעיה מרשימת בעיות.
לוחצים על הסמל הקודם כדי לחזור לחיפוש הקודם או לדף הבית.
לוחצים על רענון כדי לטעון מחדש את הדף.
לוחצים על סמל הכוכב כדי להוסיף את הבעיה לסימניות, וכך היא תופיע בחיפושים של הבעיות שסימנתי בכוכב.
שם הבעיה מוצג בכותרת. לוחצים על סמל העיפרון כדי לערוך את שם הבעיה.
לוחצים על הסמל +1 כדי להוסיף הצבעה לבעיה. הסמל מציג את המספר הכולל של האנשים שמושפעים מהבעיה.
לוחצים על הלחצן רשימות חמות כדי להוסיף או להסיר רשימות חמות מהבעיה. המספר שמופיע על הלחצן של רשימות הבעיות החמות מציין את המספר הכולל של רשימות הבעיות החמות של הבעיה.
לוחצים על סימון כבעיה כפולה כדי לשנות את סטטוס הבעיה ל'בעיה כפולה', ומצביעים על בעיה קנונית מסוימת.
לוחצים על הסמל Notifications (התראות) כדי לשנות את אופן ההתראה על שינויים בבעיה.
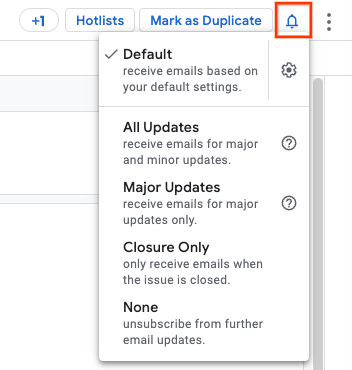
מידע נוסף זמין במאמר הגדרת העדפות התראות.
לוחצים על הסמל עוד פעולות כדי לגשת לפעולות נוספות, כמו העברה לארכיון וסימון כספאם. יכול להיות שהפעולות האלה לא יהיו זמינות אם אין לכם את ההרשאה הנדרשת בנושא הבעיה.
כרטיסיות ניווט
אפשר להשתמש בכרטיסיות הניווט כדי לשנות את התצוגה בין החלוניות תגובות, יחסי תלות, כפילויות, חסימות ומשאבים. החלונית היא האזור המרכזי שמוצג בדף הפרטים של הבעיה.
חלונית התגובות
החלונית תגובות היא חלונית המידע הראשית של הבעיה. בדף הזה מוצגים הסטטוס הנוכחי, תיאור כללי ורשימה של כל התגובות והעריכות שמשויכות לבעיה.
![]()
בסרגל העליון של חלונית התגובות מוצגים סוג הבעיה, העדיפות והרשימות החמות שמשויכות לבעיה. לוחצים על הלחצן Add Hotlists (הוספת רשימות חמות) כדי להוסיף רשימות חמות חדשות לבעיה, או לוחצים על סמל ה-x בצ'יפ של רשימת חמה כדי להסיר את רשימת החמה הזו מהבעיה.
עדכון סטטוס
עדכון סטטוס משמש למעקב אחרי המצב הנוכחי של הבעיה. כדי לערוך את עדכון הסטטוס, לוחצים על הלחצן עריכה. לוחצים על הסמל פעולות לעדכון הסטטוס כדי לפתוח את תפריט הפעולות הנוספות. מידע נוסף זמין במאמר שימוש בשדה 'עדכון סטטוס'.
תיאור
השדה תיאור מכיל תיאור מפורט של הבעיה, כולל שלבים לשחזור שלה (אם רלוונטי).
כדי לערוך את התיאורים, לוחצים על הלחצן עריכה. כדי לערוך את התיאור, צריכה להיות לכם ההרשאה עריכת בעיות או שאתם צריכים להיות היוצרים המקוריים של הבעיה.
אפשר לערוך את התיאור רק אם מופעלת ההגדרה תגובות שניתן לערוך ברכיב.
לוחצים על הסמל פעולות בתיאור כדי לפתוח את תפריט הפעולות הנוספות.
תגובות
בקטע התגובות מוצגת רשימה מסודרת של כל התגובות שפורסמו בבעיה.
כברירת מחדל, בקטע התגובות לא מוצגים שינויים קלים במצב הבעיה. כדי לראות את השינויים האלה, עוברים לרמת הסינון היסטוריה מלאה בפינה השמאלית העליונה של חלונית התגובות.
יש סה"כ 4 רמות של מסננים:
- ההיסטוריה המלאה
- כל התגובות והעדכונים
- תגובות של משתמשים (מוצגות רק תגובות שנכתבו על ידי בני אדם)
- תגובות של הצוות ומקבלי המשימות
אפשר להגדיר את הסדר של שרשור התגובות כך שיוצגו התגובות הישנות ביותר תחילה או התגובות החדשות ביותר תחילה. לחיצה על הלחצן הזה תשנה את כיוון השרשור.
הוספת תגובה
כדי להוסיף תגובה חדשה לבעיה:
מקלידים את הטקסט של התגובה בתיבת הקלט של הטקסט. כדי להוסיף תגובה צריך את ההרשאה הוספת תגובה לבעיות.
אפשר גם ללחוץ על התיבה Markdown כדי לבחור אם התגובה תהיה בפורמט Markdown.
לחלופין, אפשר ללחוץ על הסמל Attachment כדי להעלות קבצים לבעיה. כדי להסיר קבצים מצורפים לפני שליחת התגובה, לוחצים על הלחצן הסרת קובץ מצורף לצד הקובץ. אפשר גם להעלות קבצים ישירות מ-Google Drive באמצעות הסמל של Google Drive.
אם התגובה או הקבצים המצורפים מכילים מידע אישי רגיש, אפשר ללחוץ על הסמל הגדרות הגבלה כדי לבחור הגדרת הגבלה. למידע נוסף, ראו תוכן מוגבל.
לוחצים על הלחצן Comment כדי לפרסם את התגובה ואת כל הקבצים המצורפים לבעיה.
עריכת תגובה
כדי לערוך תגובה:
לוחצים על סמל העיפרון לצד מספר התגובה. אם יש לכם הרשאה לפרסום תגובות בבעיות, תוכלו לערוך את התגובות שלכם.
אפשר לערוך תגובות רק אם מופעלת ההגדרה Editable comments (תגובות שניתן לערוך) ברכיב.
אם יש לכם הרשאה מתאימה, תוכלו גם ללחוץ על סמל האפשרויות הנוספות לצד חותמת הזמן של התגובה כדי לערוך את התגובה או למחוק אותה.

תגובה שערכתם תכלול הערה נוספת בחלונית תגובות:
"ההודעה עודכנה לאחרונה ב-26 בינואר 2017 בשעה 14:24"
לוחצים על הקישור הצגת ההיסטוריה כדי לראות את העריכות שבוצעו בתגובה.
אל תשתמשו בעריכת תגובות כדי לצנזר מידע רגיש, כי המשתמשים עדיין יוכלו לראות את היסטוריית התגובה. במקום זאת, אפשר לבקש הסרה על ידי שליחת כרטיס תמיכה.
עריכת תגובה לא גורמת לשליחת התראה על שינוי.
העתקת תגובה לבעיה אחרת
כדי להעתיק תגובה לבעיה אחרת:
לוחצים על לחצן האפשרויות הנוספות לצד חותמת הזמן של התגובה ובוחרים באפשרות העתקת התגובה אל.

בתיבת הדו-שיח, בוחרים את הבעיה הרצוי ולוחצים על העתקה.
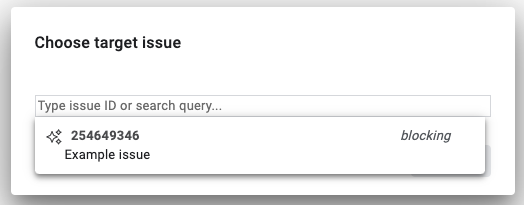
הבעיה המטורגטת תיפתח בכרטיסייה חדשה בדפדפן, וטקסט התגובה שבחרתם יופיע בתיבת התגובה שבתחתית החלונית תגובות.
החלונית 'יחסי תלות'
בלוח יחסי התלות מוצגות בעיות שקשורות לבעיה הנוכחית. בכל קטע מוצג מספר הבעיות שמפורטות בו, וגם מספר הבעיות שעדיין לא הושלמו. אפשר ללחוץ על בעיה בחלונית יחסי התלות כדי לגשת לדף הפרטים של הבעיה הזו.
בקטע Parents מוצג המאמץ הגדול יותר שכוללת את הבעיה הזו. כדי להוסיף הורה חדש, לוחצים על הוספת הורה ובוחרים בעיה. כדי להסיר אירוע הורה, לוחצים על סמל האפשרויות הנוספות בשורה של הבעיה הזו ובוחרים באפשרות ביטול הקישור להורה. מידע נוסף על בעיות שקשורות להורים זמין במאמר יחסי הורה-ילד.
בקטע Blockers מוצגות בעיות שמונעות את תיקון הבעיה הזו. כדי להוסיף גורם חדש לחסימה, לוחצים על הוספת גורם חסימה ובוחרים בעיה. כדי להסיר חסימה, לוחצים על סמל האפשרויות הנוספות בשורה של הבעיה ובוחרים באפשרות הסרת החסימה. מידע נוסף זמין במאמר חסימת בעיה.
בקטע Child issues מוצגות בעיות שקשורות לבעיה הנוכחית, וניתן לעקוב אחריהן בנפרד. כדי ליצור באג צאצא חדש, לוחצים על Create new child, מקלידים שם לבעיה ולוחצים על Create. כדי להוסיף באג צאצא שכבר קיים ב-Issue Tracker, לוחצים על Add existing child ובוחרים את הבעיה הקיימת. כדי להסיר צאצא, לוחצים על סמל האפשרויות הנוספות בשורה של הבעיה הזו ובוחרים באפשרות ביטול הקישור מההורה. מידע נוסף על בעיות שקשורות לילדים זמין במאמר יחסי הורה-ילד.
החלונית 'כפילויות'
בחלונית 'עותקים כפולים' מוצגת רשימה של בעיות שסומנו כעותק כפול של הבעיה הנוכחית. כדי לסמן בעיה כעותק כפול של הבעיה הנוכחית, לוחצים על הלחצן Add ובוחרים בעיה. למידע נוסף, ראו סימון בעיה ככפילות.
חלונית חסימה
בלוח החסימה מוצגת רשימה של בעיות שנחסמו על ידי הבעיה הנוכחית. כדי לסמן בעיה כבעיה שנחסמה על ידי הבעיה הנוכחית, לוחצים על הלחצן Add ובוחרים בעיה. מידע נוסף זמין במאמר חסימת בעיה.
חלונית המשאבים
בלוח המשאבים מוצגים משאבים קשורים שמקושרים מהבעיה הנוכחית. זה כולל בעיות אחרות ותמונות מסך שצוינו בתגובות.
שדות הבעיה
בחלונית שדות הבעיה שבצד שמאל של הדף אפשר להציג או לערוך את המצב של הבעיה.
בחלונית שדות הבעיה מופיעים רבים מהשדות שדווחו לראשונה כשיצרתם את הבעיה. הוא כולל גם את השדות המותאמים אישית של הרכיב. כדי לערוך שדה בחלונית הזו, לוחצים על הערך הנוכחי שלו או על הקישור המשויך.
![]()
מידע על שדות ברירת המחדל של הבעיות בחלונית שדות הבעיה זמין במילון מונחים של שדות.
