На этой странице показано, как просмотреть и изменить проблему в Google Issue Tracker.
Для просмотра и редактирования задач необходимо войти в учетную запись Google. Вам также необходимо иметь разрешение на редактирование задач или администрирование проблем для компонента, содержащего проблему, чтобы редактировать его поля. Если у вас есть разрешение «Комментировать задачи» , вы можете только просматривать и добавлять комментарии к задачам.
Просмотр и редактирование проблемы
Чтобы просмотреть и отредактировать задачу:
Откройте Issue Tracker в своем веб-браузере.
Найдите проблему по URL-адресу или выполнив поиск в Issue Tracker и откройте страницу сведений о проблеме .
Заголовок сведений о проблеме
На странице сведений о проблеме некоторые поля и действия представлены в заголовке под строкой поиска.
Компонент отображается в заголовке. Щелкните имя компонента, чтобы открыть поиск открытых проблем в этом компоненте. Чтобы изменить компонент, щелкните значок карандаша и выберите компонент в средстве выбора компонентов. Дополнительную информацию о том, как изменить компонент, см. в разделе «Поиск компонентов» .
Нажмите идентификатор проблемы , чтобы скопировать идентификатор проблемы в буфер обмена. Значок раскрывающегося списка рядом с идентификатором проблемы открывает меню с дополнительными ссылками на задачу.
Нажимайте значки «Предыдущий» и «Далее» , чтобы перемещаться между проблемами в результатах поиска. Эти значки видны только в том случае, если вы перешли к проблеме из списка проблем.
Нажмите значок «Назад» , чтобы вернуться к предыдущему поиску или вернуться на домашнюю страницу.
Нажмите «Обновить» , чтобы перезагрузить страницу.
Нажмите значок звездочки , чтобы добавить проблему в закладки и она появится в результатах поиска «Помечено мною» .
Название проблемы отображается в шапке. Нажмите значок карандаша, чтобы изменить название проблемы.
Нажмите значок +1 , чтобы проголосовать за проблему. Значок отображает общее количество людей, которых затронула проблема.
Нажмите кнопку «Горячие списки» , чтобы добавить или удалить горячие списки из проблемы. Число на кнопке «горячих списков» указывает общее количество «горячих списков» по данному вопросу.
Нажмите «Отметить как дубликат» , чтобы изменить статус проблемы на «Дубликат», указав конкретную каноническую проблему.
Нажмите значок «Уведомления» , чтобы изменить способ уведомления об изменениях проблемы.
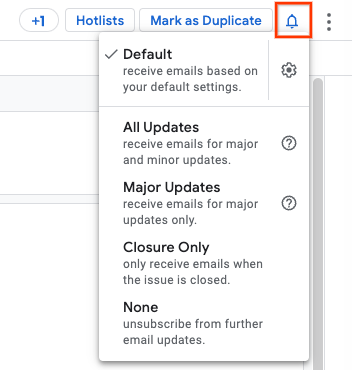
Дополнительную информацию см. в разделе Настройка параметров уведомлений .
Нажмите значок «Дополнительные действия» , чтобы получить доступ к дополнительным действиям, таким как «Архивировать проблему» и «Отметить как спам» . Эти действия могут быть недоступны, если у вас нет необходимого разрешения на решение этой проблемы.
Вкладки навигации
Используйте вкладки навигации для изменения представления между панелями «Комментарии» , «Зависимости» , «Дубликаты» , «Блокировка» и «Ресурсы» . Панель — это центральная область отображения на странице сведений о проблеме .
Панель комментариев
Панель комментариев — это основное отображение информации о проблеме. Он отображает текущий статус, общее описание, а также список всех комментариев и изменений, связанных с проблемой.
![]()
Верхняя панель панели комментариев показывает тип проблемы, приоритет и горячие списки, связанные с проблемой. Нажмите кнопку «Добавить горячие списки» , чтобы добавить новые горячие списки к проблеме, или щелкните значок x на чипе горячего списка, чтобы удалить этот горячий список из проблемы.
Обновление статуса
Обновление статуса используется для отслеживания текущего состояния проблемы. Чтобы отредактировать обновление статуса, нажмите кнопку «Изменить» . Нажмите значок Действия по обновлению статуса , чтобы открыть меню дополнительных действий. Дополнительную информацию см. в разделе «Использование поля обновления статуса» .
Описание
Поле «Описание» содержит подробное описание проблемы, включая действия по ее воспроизведению, если применимо.
Чтобы отредактировать описание, нажмите кнопку «Изменить» . Чтобы редактировать описание, у вас должно быть разрешение на редактирование задач , или вы должны быть первоначальным создателем проблемы.
Описание можно редактировать только в том случае, если в компоненте включена настройка Редактируемые комментарии .
Нажмите значок «Описание действий» , чтобы открыть меню дополнительных действий.
Комментарии
В разделе комментариев отображается упорядоченный список всех комментариев, опубликованных к проблеме.
По умолчанию в разделе комментариев не отображаются незначительные изменения состояния проблемы. Чтобы просмотреть эти изменения, переключитесь на уровень фильтра на «Полная история» в правом верхнем углу панели «Комментарии».
Всего существует 4 уровня фильтра:
- Полная история
- Все комментарии и обновления
- Комментарии пользователей (показываются только комментарии, написанные людьми)
- Комментарии команды и правопреемника
Порядок ветки комментариев можно настроить так, чтобы сначала отображались самые старые или сначала самые новые . Нажатие этой кнопки изменит направление резьбы.
Добавить комментарий
Чтобы добавить новый комментарий к задаче:
Введите текст комментария в поле ввода текста. Для добавления комментария требуется разрешение «Комментировать проблемы» .
При необходимости установите флажок Markdown , чтобы выбрать, использует ли комментарий форматирование Markdown.
При желании щелкните значок «Вложение» , чтобы загрузить вложения к задаче. Вы можете удалить вложения перед отправкой комментария, нажав кнопку «Удалить вложение» рядом с вложением. Вы также можете загружать вложения прямо с Google Диска, используя значок Google Диска .
При необходимости, если ваш комментарий или вложения содержат конфиденциальную информацию, щелкните значок «Настройки ограничений» , чтобы выбрать настройку ограничения. Дополнительную информацию см. в разделе Контент с ограниченным доступом .
Нажмите кнопку «Комментарий» , чтобы опубликовать комментарий и любые загруженные вложения к задаче.
Редактировать комментарий
Чтобы отредактировать комментарий:
Нажмите на значок карандаша рядом с номером комментария. Вы можете редактировать свои собственные комментарии, если у вас есть разрешение «Комментировать проблемы» .
Комментарии можно редактировать только в том случае, если в компоненте включена настройка Редактируемые комментарии .
Если у вас есть соответствующее разрешение, вы также можете нажать значок «Еще» рядом с отметкой времени комментария, чтобы отредактировать комментарий или удалить его.
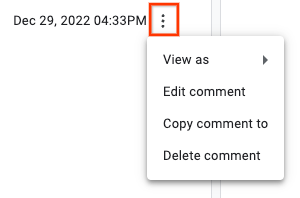
Отредактированный комментарий будет содержать дополнительную заметку на панели «Комментарии» :
«Последнее изменение сообщения состоялось 26 января 2017 г., 14:24»
Нажмите ссылку «Показать историю» , чтобы просмотреть изменения, внесенные в комментарий.
Не используйте редактирование комментариев для удаления конфиденциальной информации, поскольку пользователи по-прежнему могут просматривать историю комментариев. Вместо этого запросите удаление, отправив заявку в службу поддержки .
При редактировании комментария не отправляется уведомление об изменении.
Копирование комментария к другой задаче
Чтобы скопировать комментарий к другой задаче:
Нажмите кнопку «Еще» рядом с меткой времени комментария и выберите параметр « Копировать комментарий в» .
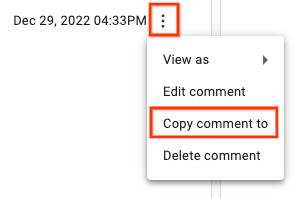
В диалоговом окне выберите целевую проблему и нажмите «Копировать» .
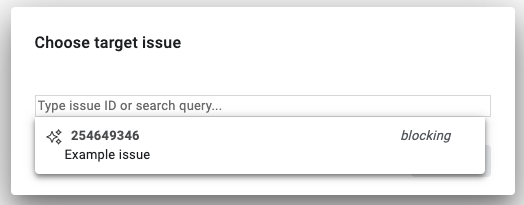
Целевая проблема открывается в новой вкладке браузера с выделенным текстом комментария в поле для комментариев в нижней части панели «Комментарии» .
Панель зависимостей
На панели «Зависимости» перечислены проблемы, связанные с текущей проблемой. В каждом разделе показано количество задач, перечисленных в списке, а также количество еще незавершенных. Вы можете щелкнуть проблему на панели зависимостей, чтобы получить доступ к странице сведений о проблеме для этой проблемы.
В разделе «Родители» показаны масштабные работы по решению этой проблемы. Чтобы добавить нового родителя, нажмите «Добавить родителя» и выберите проблему. Чтобы удалить родительский элемент, щелкните значок «Дополнительные параметры» в строке этой проблемы и выберите «Отключить родительский элемент» . Дополнительные сведения о проблемах с родителями см. в разделе Отношения между родителями и детьми .
В разделе «Блокировщики» показаны проблемы, которые препятствуют устранению этой проблемы. Чтобы добавить новый блокировщик, нажмите «Добавить блокировщик» и выберите проблему. Чтобы удалить блокировщик, щелкните значок «Дополнительные параметры» в строке с этой проблемой и выберите «Удалить блокировщик» . Дополнительную информацию см. в разделе Блокировка проблемы .
В разделе «Дочерние задачи» показаны проблемы, отслеживающие более мелкие элементы работы в рамках текущей задачи. Чтобы создать новую дочернюю ошибку, нажмите «Создать новую дочернюю ошибку» , введите название проблемы, затем нажмите «Создать» . Чтобы добавить дочернюю ошибку, которая уже существует в системе отслеживания ошибок, нажмите « Добавить существующую дочернюю ошибку» и выберите существующую проблему. Чтобы удалить дочерний элемент, щелкните значок « Дополнительные параметры» в строке этой проблемы и выберите «Отсоединить от родительского» . Дополнительную информацию о дочерних проблемах см. в разделе Отношения между родителями и детьми .
Панель дубликатов
На панели «Дубликаты» отображается список задач, помеченных как дубликат текущей задачи. Чтобы пометить проблему как дубликат текущей проблемы, нажмите кнопку «Добавить» и выберите проблему. Дополнительную информацию см. в разделе «Отметка проблемы как дубликата» .
Панель блокировки
На панели «Блокировка» отображается список задач, которые заблокированы текущей проблемой. Чтобы пометить проблему как заблокированную текущей проблемой, нажмите кнопку «Добавить» и выберите проблему. Дополнительную информацию см. в разделе Блокировка проблемы .
Панель ресурсов
На панели «Ресурсы» отображаются связанные ресурсы, связанные с текущим выпуском. Сюда входят другие проблемы и скриншоты, упомянутые в комментариях.
Поля задач
Используйте панель «Поля задач» в правой части страницы, чтобы просмотреть или изменить состояние проблемы.
Панель «Поля задачи» содержит множество полей, о которых впервые сообщалось при создании задачи. Он также включает настраиваемые поля компонента. Вы можете редактировать поле на этой панели, щелкнув его текущее значение или связанную ссылку.
![]()
Информацию о полях задач по умолчанию на панели «Поля задач» см. в Глоссарии полей .
