本頁面說明如何在 Google Issue Tracker 中查看及編輯問題。
如要查看及編輯問題,您必須登入 Google 帳戶。您也必須具備包含問題的元件所需的「編輯問題」或「管理問題」 權限,才能編輯相關欄位。如果您擁有「對問題加註」權限,就只能查看問題並新增註解。
查看及編輯問題
如何查看及編輯問題:
問題詳細資料標題
在「問題詳細資料」頁面中,部分欄位和動作會顯示在搜尋列下方的標頭中。
標頭中會顯示「Component」。按一下元件名稱,即可搜尋該元件中的未解決問題。如要變更元件,請按一下鉛筆圖示,然後在元件挑選器中選取元件。如要進一步瞭解如何變更元件,請參閱「尋找元件」。
按一下「問題 ID」,即可將問題 ID 複製到剪貼簿。問題 ID 旁的下拉式圖示會開啟選單,其中包含指向該問題的其他連結。
按一下「上一個」和「下一個」圖示,即可在搜尋結果中瀏覽各個問題。只有從問題清單導向問題時,才會顯示這些圖示。
按一下「返回」圖示,即可返回上一個搜尋結果或首頁。
按一下「Refresh」重新載入網頁。
按一下「星號」圖示,即可將問題加入書籤,並在「我已加星號」搜尋中顯示。
標題會顯示在標題列中。按一下鉛筆圖示即可編輯問題標題。
按一下「+1」圖示,為問題投下同意票。這個圖示會顯示受問題影響的使用者總數。
按一下「熱門清單」按鈕,即可在問題中新增或移除熱門清單。熱門清單按鈕上的數字代表該問題的熱門清單總數。
按一下「標示為重複」,將問題狀態變更為「重複」,並指向特定標準問題。
按一下「通知」圖示,變更你接收問題變更通知的方式。
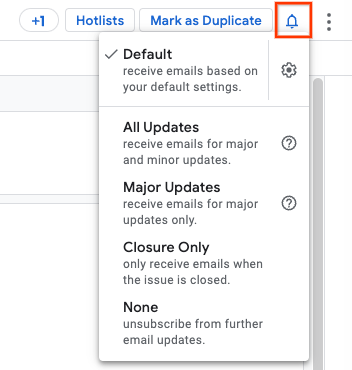
詳情請參閱「設定通知偏好設定」。
按一下「更多動作」圖示,即可執行其他動作,例如「封存問題」和「標示為垃圾內容」。如果您沒有問題的必要權限,可能無法執行這些動作。
導覽分頁
您可以使用導覽分頁標籤,在「註解」、「依附元件」、「重複項目」、「封鎖」和「資源」面板之間切換檢視畫面。面板是問題詳細資料頁面上顯示的中央區域。
留言面板
「Comments」面板是主要顯示問題資訊的面板。這份報告會顯示目前狀態、整體說明,以及與問題相關的所有留言和編輯內容清單。
![]()
「註解」面板的頂端列會顯示問題類型、優先順序,以及與問題相關的熱門清單。按一下「新增熱門清單」按鈕,即可將新的熱門清單新增至問題,或按一下熱門清單方塊中的 x 圖示,即可從問題中移除該熱門清單。
狀態更新
狀態更新可用於追蹤問題的目前狀態。如要編輯狀態更新內容,請按一下「編輯」按鈕。按一下「狀態更新動作」圖示,開啟其他動作選單。詳情請參閱「使用『狀態更新』欄位」。
說明
「Description」欄位包含問題的詳細說明,包括重現問題的步驟 (如適用)。
如要編輯說明,請按一下「編輯」按鈕。如要編輯說明,您必須具備「編輯問題」權限,或是問題的原始建立者。
只有在元件啟用「可編輯的註解」設定時,才能編輯說明。
按一下「說明動作」圖示,開啟其他動作選單。
留言
「留言」部分會顯示已在問題中發布的所有留言,並依序列出。
根據預設,註解部分不會顯示問題狀態的次要變更。如要查看這些變更,請切換至「註解」面板右上方的「完整記錄」篩選器層級。
共有 4 個篩選器層級:
- 完整記錄
- 所有留言和更新
- 使用者的留言 (只會顯示人為撰寫的留言)
- 團隊和指派者註解
留言會依照設定的順序顯示,例如「由舊到新」或「由新到舊」。點選這個按鈕可切換執行緒方向。
新增註解
如要為問題新增註解,請按照下列步驟操作:
在文字輸入框中輸入註解文字。如要新增留言,您必須具備「Comment on Issues」權限。
您也可以點選「Markdown」核取方塊,選取是否要使用 Markdown 格式來編寫註解。
您可以選擇點選「附件」圖示,將附件上傳至問題。您可以在提交留言前移除附件,方法是按一下附件旁的「移除附件」按鈕。你也可以使用「Google 雲端硬碟」圖示,直接從 Google 雲端硬碟上傳附件。
如果留言或附件含有機密資訊,您可以選擇點選「限制設定」圖示,選取限制設定。詳情請參閱「管制內容」。
按一下「Comment」按鈕,即可將註解和任何上傳的附件張貼至問題。
編輯評論
如要編輯留言,請按照下列步驟操作:
按一下評論編號旁的鉛筆圖示。如果您擁有「Comment on Issues」權限,就可以編輯自己的留言。
只有在元件啟用「可編輯的註解」設定時,才能編輯註解。
如果您具有適當的權限,也可以按一下留言時間戳記旁的「更多」圖示,編輯或刪除留言。
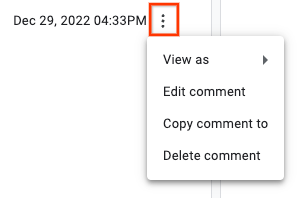
在「Comments」面板中,已編輯的註解會附加附註:
「Message last modified on Jan 26, 2017 02:24PM」
按一下「顯示記錄」連結,即可查看對留言所做的編輯。
請勿使用留言編輯功能遮蓋私密資訊,因為使用者仍可查看留言記錄。請改為提交支援單,要求移除內容。
編輯註解不會傳送變更通知。
將註解複製到其他問題
如要將留言複製到其他問題,請按照下列步驟操作:
按一下留言時間戳記旁的「更多」按鈕,然後選取「複製留言至」選項。
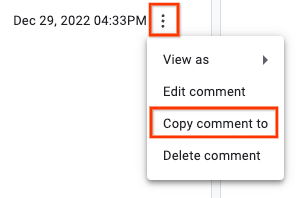
在對話方塊中選取目標問題,然後按一下「複製」。
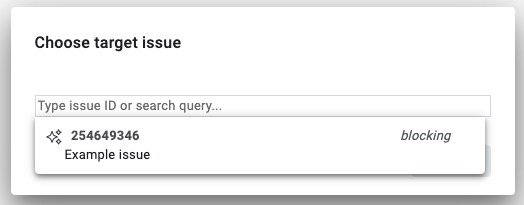
目標問題會在新瀏覽器分頁中開啟,所選的註解文字會顯示在「Comments」面板底部的註解方塊中。
「Dependencies」面板
「Dependencies」面板會列出與目前問題相關的問題。每個部分都會顯示列出的議題數量,以及仍未完成的議題數量。您可以按一下依附元件面板中的某個問題,存取該問題的詳細資料頁面。
「Parents」部分會顯示包含此問題的較大工作量。如要新增上層問題,請按一下「新增上層問題」,然後選取問題。如要移除父項,請按一下該問題所在列的「更多選項」圖示,然後選取「取消連結父項」。如要進一步瞭解父項問題,請參閱「父項子項關係」。
「Blockers」部分會顯示導致這個問題無法修正的問題。如要新增新的封鎖項目,請按一下「新增封鎖項目」,然後選取問題。如要移除阻擋項目,請按一下該問題所在資料列的「更多選項」圖示,然後選取「移除阻擋項目」。詳情請參閱「封鎖問題」。
「子項問題」部分會顯示追蹤目前問題中較小工作項目的問題。如要建立新的子項錯誤,請按一下「Create new child」,輸入問題標題,然後按一下「Create」。如要新增 Issue Tracker 中現有的子項錯誤,請按一下「新增現有子項」,然後選取現有問題。如要移除子項,請按一下該問題資料列上的「更多選項」圖示,然後選取「取消連結上層項目」。如要進一步瞭解子項問題,請參閱「父項子項關係」。
「重複」面板
「重複項目」面板會列出已標示為與目前問題重複的問題。如要將問題標示為與目前問題重複,請按一下「Add」按鈕,然後選取問題。詳情請參閱「將問題標示為重複問題」。
封鎖面板
「Blocking」面板會顯示目前問題阻斷的問題清單。如要將問題標示為受目前問題阻斷,請按一下「Add」按鈕,然後選取問題。詳情請參閱「封鎖問題」。
「資源」面板
「資源」面板會顯示從目前問題連結的相關資源。包括在註解中提到的其他問題和螢幕截圖。
問題欄位
使用頁面右側的「Issue fields」面板,查看或編輯問題狀態。
「Issue fields」面板包含許多在建立問題時首次回報的欄位。這個代碼也包含元件的自訂欄位。您可以按一下目前的值或相關聯的連結,編輯這個面板中的欄位。
![]()
如要瞭解「問題欄位」面板中的預設問題欄位,請參閱「欄位詞彙表」。
