AI-generated Key Takeaways
-
Creating an enterprise binding through your EMM console is required to enroll a new organization.
-
The Play EMM API offers three ways to create an enterprise binding instance: Managed Google domain sign-up (recommended), Managed Google Play Accounts sign-up (deprecated), and Managed Google domain enrollment.
-
The
Enterprisesresource and its associated methods are used to manage the binding between an EMM and an organization. -
Enterprise Service Accounts (ESAs) are used to authenticate to the API as the enterprise, and they can be created programmatically using the Play EMM API for easier key management.
-
You can unbind an organization from your EMM solution using the
unenrollmethod, which makes EMM-managed users and their data inaccessible after 30 days.
To enroll a new organization through your EMM console, you need to create an
enterprise binding. An
Enterprises resource represents
the binding between an EMM and an organization. You use an instance of it to
invoke operations on behalf of the organization.
The Play EMM API provides three ways to create an enterprise binding instance:
Managed Google domain sign-up —This method can be used in place of both other methods. Organizations with an existing managed Google domain and organization that are new to working with Google will use the same sign-up UI. The journey they take through the UI will vary according to their situation and needs. The organization does not need to obtain an EMM token in advance.
Managed Google Play Accounts sign-up —An organization wants to use managed Google Play Accounts. You can integrate Google's Android sign-up UI with your EMM console and provide organizations a quick way to create an enterprise binding instance that binds them to your EMM. This enables managed Google Play Accounts for users and devices. This approach is sometimes referred to as EMM-initiated in the API documentation. This method is deprecated in favor of the managed Google domain sign-up method preceding.
Managed Google domain enrollment —An organization has an existing managed Google domain. IT admins complete several manual tasks, such as verifying domain ownership with Google, obtaining an EMM token, and creating an enterprise service account. This approach is sometimes referred to as Google-initiated in the API documentation.
You can support either approach in your EMM console using the
Enterprises resource. Table 1
shows the relevant fields and operations of this resource for binding
organizations to EMMs.
Table 1: Enterprises APIs and the alternative binding processes
| Managed Google Play Accounts enterprise | Managed Google domain | Description | |
|---|---|---|---|
| Field | |||
| id | Unique identifier for the organization, returned from enroll and completeSignup calls. | ||
| kind | Identifies the type of resource using a fixed string value, “androidenterprise#enterprise”. | ||
| name | Organization associated
with the enterprise object. | ||
| primaryDomain | Not set | Because managed Google Play Accounts enterprises are not tied to the Google domain model, this field is relevant only for managed Google domains. | |
| administrator[] | Not set | The IT admin who signs up for Android using the EMM-initiated sign-up process becomes the administrator (owner) of the enterprise binding. Using the managed Google Play console, the IT admin can invite other users in the organization to participate in administration tasks. See Managed Google Play Help Center. | |
| administrator[].email | Not set | ||
| Methods | |||
| completeSignup | Given a completionToken
and an enterpriseToken, returns an Enterprises resource in the
response body. | ||
| generateSignupUrl | Given a callbackUrl,
returns a URL and a completionToken. | ||
| enroll | Enrolls the caller with the EMM whose token is submitted with the request. | ||
| getServiceAccount | Returns a service account and credentials. | ||
| setAccount | Sets the account that will be used to authenticate to the API as the enterprise. | ||
| unenroll | EMMs can sever the binding to either type of enterprise using unenroll. Must be invoked using the EMM’s credentials for the MSA, not the ESA credentials. | ||
Managed Google Play Accounts sign-up
This sign-up method is deprecated. Use the managed Google domain sign-up method instead.
Managed Google domain sign-up
You can integrate the sign-up process in your EMM console:
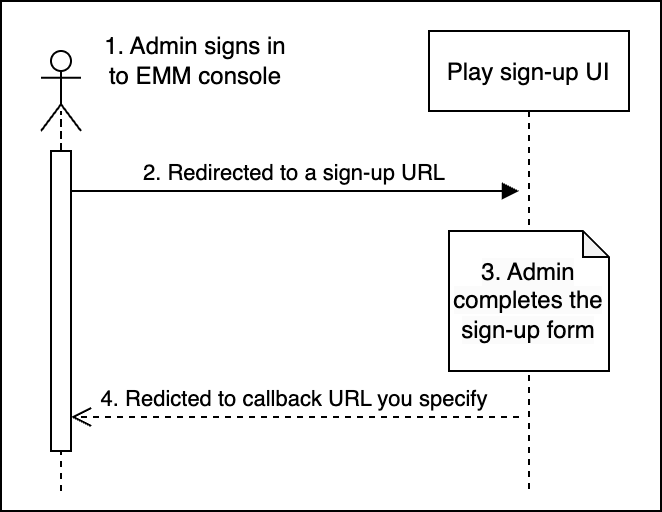
An IT admin initiates the process of creating an enterprise. To do this, the IT admin:
- Signs in to your EMM console.
- Clicks or selects Configure Android (for example) and is redirected to a sign-up UI hosted by Google.
- Provides details about the enterprise in the sign-up UI.
- Is redirected to your EMM console.
The IT admin's email address is now linked to a Google Account which is an admin account for a managed Google domain.
Best practice: Follow the Google security guidelines to help keep the admin account secure.
Prerequisites
For IT admins
Access to your EMM console and the permissions needed to make the appropriate selection in your console (Manage Android for example, as a menu choice).
A work email address. This should be part of a domain owned by the organization, not a shared domain such as Gmail.com
For your EMM console
To implement the managed Google domain sign-up flow, your EMM console must be able to:
Use your MSA credentials when invoking calls on the Play EMM APIs. Your MSA is used to invoke many of the operations on behalf of an IT admin until the organization's enterprise service account (ESA) is set.
Handle redirection via a secure URL to a Google-provided external site to initiate the sign-up flow and complete the enrollment process.
Be configurable with ESA credentials after enrollment. Because your EMM console can be used to create many enterprises within any given organization's site, you'll need a way to associate each
enterpriseIdwith its own service account and credentials. Consider creating service accounts for the organization by callingEnterprises.getServiceAccountand handling key management usingServiceaccountkeysAPIs. See Create enterprise service accounts programmatically for more details.
The Android sign-up process requires you to provide a secure (https) service for your console's use at runtime. The URL to this secure service can be a local URL and can include session or other unique identifying information, as long as it's well-formed so that the system can parse it. For example:
https://localhost:8080/enrollmentcomplete?session=12345
Enrollment process
The sign-up process is designed to take less than 5 minutes. The steps below
assume that the server hosting the callbackUrl is up and running. These steps
also assume that your console includes a UI component, such as a menu selection
with Manage Android as an option, that starts the sign-up process when an
authenticated IT admin selects the option.
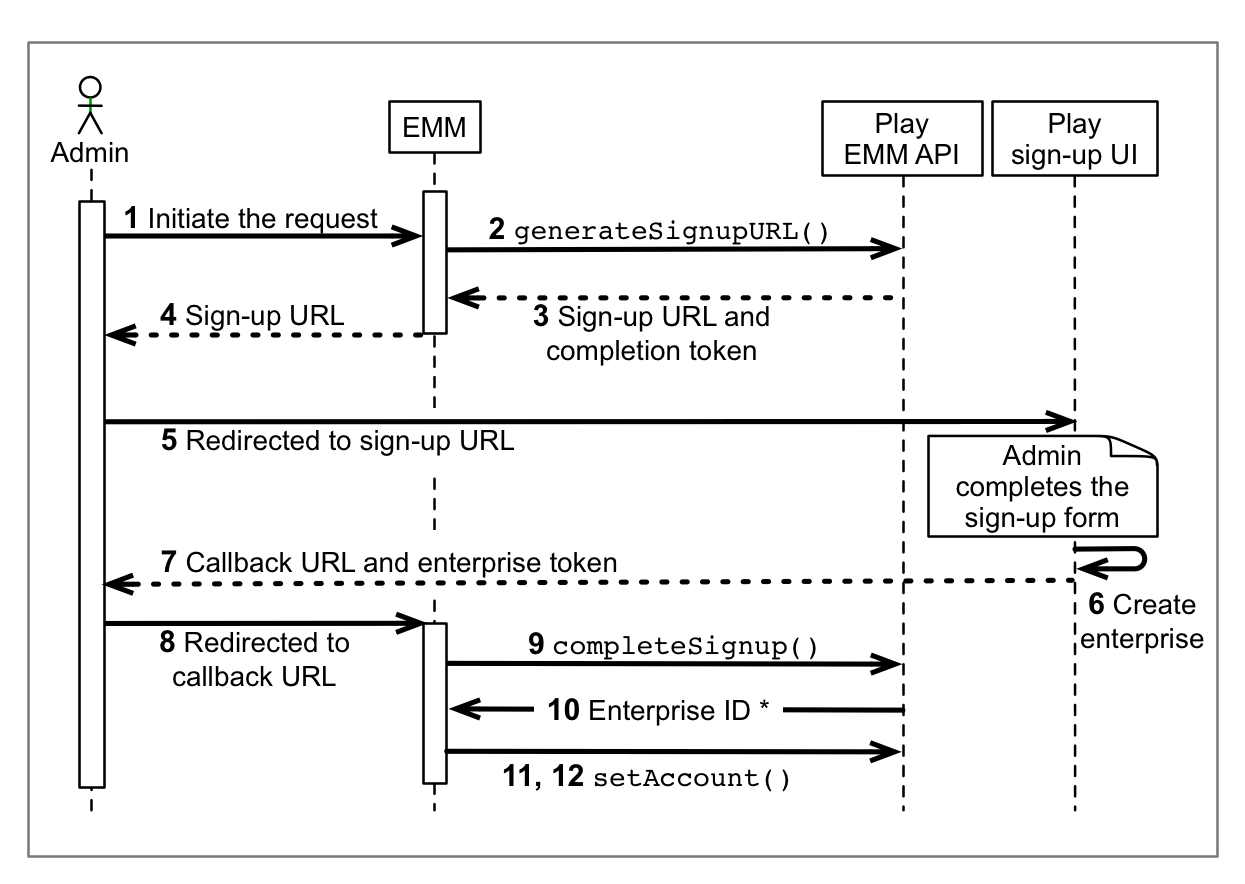
An IT admin initiates an enrollment request in your EMM console.
Call
Enterprises.generateSignupUrlwithcallbackURLas the only parameter. Example:https://localhost:8080/enrollcomplete?session=12345
The response will contain a sign-up URL (valid for 30 minutes) and a completion token. Extract and save the completion token.
Best practice: Associate the completion token with the IT admin that initiated the sign-up.
Extract the
urlfrom thegenerateSignupURLresponse.Redirect to the URL extracted in step 4.
The IT admin follows the setup flow in the sign-up UI to create an enterprise binding:
The IT admin enters details about themselves and their organization and sets a password if they don't already have a Google Account.
The IT admin is shown the EMM name, and they confirm that the organization will be bound with this EMM.
The IT admin agrees to the Google terms of service.
The sign-up UI generates a callback URL based on the URL specified in step 2.
The sign-up UI redirects the IT admin to the callback URL. Extract and save the enterprise token to the URL. Example:
https://localhost:8080/enrollcomplete?session=12345&enterpriseToken=5h3jCC903lop1
Call
Enterprises.completeSignup, passing thecompletionToken(step 3) andenterpriseToken(step 8).The call returns an
Enterprisesinstance in the response body. Store theid,name, and administrator email (if present) for future use.Create an enterprise service account (ESA). ESA credentials take the form of an email address and a private key. There are two ways to create an ESA:
- Best practice: Create the ESA programmatically, using the Play EMM API.
- Display a page that instructs the IT admin to create an ESA in the Google API Console. See Creating a Service Account for more detailed information (instruct the administrator to select project > Editor as their role and check the private key download box). After the IT admin creates an ESA, configure your console with the ESA's private-key credentials
Using your MSA credentials, call
setAccountto set the ESA for this organization.
The enrollment process is complete
- The new managed Google domain is bound to your EMM.
- The IT admin's Google Account is configured as an admin of the domain and can access https://play.google.com/work to manage the organization's apps.
- Your EMM console can use the ESA to manage the organization's data through the Google Play EMM API.
Create ESAs programmatically
To simplify key management for ESAs, use the Google Play EMM API to generate service accounts for organizations instead of the Google Cloud Console. Service accounts generated through the Play EMM API:
- Are not visible on any Cloud Console project that belongs to you or the organization; they must be managed programmatically.
- Are deleted when you unenroll the organization.
To generate a service account programmatically:
Call
Enterprises.getServiceAccountwith theenterpriseId(see step 10 in the Enrollment process) and specify the type of key (keyType) you want (googleCredentials, pkcs12). The system returns a service account name and a private key for the service account (in the same formats returned by the Google API Console).Call
Enterprises.setAccountand set the service account for the organization.
Best practice: Support having the IT admin change the ESA credentials. To do
this in your EMM console, use the existing ESA to call setAccount.
Manage service account keys
The service accounts returned from
Enterprises.getServiceAccount
are created transparently by Google. As an EMM, you don't have access to these
accounts. However, you can integrate the
Serviceaccountkeys
API into your console to allow organizations to manage their own
programmatically generated ESAs and keys.
The Serviceaccountkeys API
allows an organization to insert, delete, and list the active credentials for
their service accounts. These APIs must be invoked while authorized as the ESA
that's been set for the organization, and that ESA must have been generated
from getServiceAccount. In other words, after an organization calls
Enterprises.setAccount
(using the service account generated by
Enterprises.getServiceAccount),
only that organization is authorized to invoke calls on the
Serviceaccountkeys API to
manage the account.
Table 2. Serviceaccountkeys API
| Fields | |
| id | An opaque unique string identifier for the ServiceAccountKey assigned by the server. |
| kind | Identifies the resource using the fixed string
androidenterprise#serviceAccountKey. |
| type | File format of the generated key data. Acceptable values:
|
| data | A string comprising the body of the private credentials file. Populated upon creation. Not stored by Google. |
| Methods | |
| delete | Remove and invalidate specified credentials for the
service account (specified with enterpriseId and keyId).
|
| insert | Generate new credentials for the service account associated with the enterprise. |
| list | List all active credentials for the service account associated with the enterprise. Returns only the ID and key type. |
Notifications
You can obtain notifications from programmatically generated ESAs by
calling Enterprises.pullNotificationSet.
See Set up EMM notifications
for more information.
Managed Google domain enrollment
To manage devices belonging to a managed Google domain, you need to establish a connection (known as a binding) between your EMM console, the organization, and Google.
Prerequisites
The organization must have a managed Google domain, EMM enrollment token, and enterprise service account (ESA). Instructions for IT admins on how to obtain these details are available in the Android Enterprise Help Center.
Managed Google domain
If the organization’s IT admin claimed a managed domain when they signed up for Google Workspace, they can enable Android management from the Google Admin console. If the organization doesn't have a managed Google domain, their IT admin must go through a one-time web registration process with Google.
EMM token
IT admins can obtain an EMM token from the Google Admin console (under Devices > Mobile & Endpoints > Settings > Third-party integrations).
ESA
Your organization's IT admin can create the ESA, typically through the Google Cloud Console on a project associated with your EMM console. ESAs have a name, an ID, and a key that authenticates the account for actions taken on their behalf. The ID is formatted similarly to an email address, with the name of the service account preceding the @ symbol and the project name following, along with Google services information (for example, some-orgs-esa@myemmconsole313302.iam.gserviceaccount.com).
Enrollment process
- An IT admin gets an EMM token from the Google Admin console.
- The IT admin shares the EMM token with you, which authorizes you to manage Android on their domain.
- Through your EMM console, use the EMM token to call
Enterprises.enroll. This binds the organization’s Android solution to their Google domain.- The
enrollmethod returns a uniqueenterpriseId, which you can retrieve later (for managed Google domains only) using thelistmethod. - Optionally, you can store information about the binding (
enterpriseId,primaryDomain) in a datastore to avoid making API calls to obtain these details. In a Google Accounts scenario, the organization’sprimaryDomainis the unique key that identifies the organization to the EMM and to Google.
- The
- To make organization-specific calls to the Google Play EMM API:
- Either you create an ESA on behalf of the organization, or an admin creates the ESA, then shares it with you.
- Through your EMM console, call
setAccount, using theenterpriseIdand the email address of the ESA. This enables the ESA to authenticate to the API as the enterprise.
Example
Here's an example that enrolls an organization, given a primaryDomainName,
serviceAccountEmail, and authenticationToken:
public void bind(String primaryDomainName, String serviceAccountEmail,
String authenticationToken) throws IOException {
Enterprise enterprise = new Enterprise();
enterprise.setPrimaryDomain(primaryDomainName);
Enterprise result = androidEnterprise.enterprises()
.enroll(authenticationToken, enterprise)
.execute();
EnterpriseAccount enterpriseAccount = new EnterpriseAccount();
enterpriseAccount.setAccountEmail(serviceAccountEmail);
androidEnterprise.enterprises()
.setAccount(result.getId(), enterpriseAccount)
.execute();
}This example uses the client library for Java and the
AndroidEnterprise service class from the
com.google.api.services.androidenterprise.model
package. The procedure shown in the sample can be summarized in these steps:
- Create a new
AndroidEnterpriseobject with the parameters provided bybind, a model class containing the primary domain name, the service account email address, and the EMM enrollment token. - Specify the primary domain name of the newly created enterprise object.
- Call the enroll method, providing the enterprise object and the enrollment token.
- Create a new EnterpriseAccount object with the customer's ESA ID
(
serviceAccountEmail). - Set the account by providing both the
enterpriseId(returned in step 3) andenterpriseAccountfields.
Optionally, you can store information about the binding (enterpriseId,
primaryDomain) in a datastore to avoid making API calls to obtain these
details. In a Google Accounts scenario, the organization's primaryDomain is
the unique key that identifies the organization to the EMM and to Google.
Set up an on-premises deployment
If an organization requires its data to remain on site, inaccessible to you, you need to make sure your servers never see an active set of credentials for the ESA. To do this, generate and store a set of ESA credentials on site:
- Complete the enrollment flow:
- As shown in step 11, use your MSA to call
getServiceAccount. This generates ESA credentials. - As shown in step 12, use
setAccounton the ESA to set it as the ESA for this organization.
- As shown in step 11, use your MSA to call
- Pass the ESA to the organization’s on-premises server.
- Take the following steps on the on-premises server :
- Call
Serviceaccountkeys.insertto create a new key for the ESA. This private key is not stored on Google servers and is only returned once, when the account is created. It is not accessible any other way. - Use the new ESA credentials to call
Serviceaccountkeys.list. This returns the active service account credentials. - Call
Serviceaccountkeys.deleteto delete all credentials except the ESA credentials that were just created on premises. - (Optional) Call
Serviceaccountkeys.listto verify that the credentials currently being used on premises are the only valid credentials for the service account.
- Call
The on-premises server is now the only server with the ESA credentials. Only an
ESA generated through getServiceAccount can access
ServiceAccountKeys—your MSA is not allowed to call it.
Best practice: Don’t store your master service account (MSA) credentials on premises. Use a separate ESA for each on-premises deployment.
Unenroll, re-enroll, or delete an enterprise binding
Unenroll
To unbind an organization from your EMM solution, use
unenroll. An enterprise
binding isn't deleted when it's unenrolled, but its EMM-managed users and all
their related user data are deleted after 30 days. Here's an example
implementation:
public void unbind(String enterpriseId) throws IOException {
androidEnterprise.enterprises().unenroll(enterpriseId).execute();
}
Best practice: If you have a datastore for organization name and enterprise
binding ID mappings, delete the information from your datastore after calling
unenroll.
Re-enroll
An IT admin can re-enroll an enterprise using their existing enterpriseId. To
do this, they sign in with an owner-level account and follow the enrollment
process.
The re-enrollment flow is transparent from your perspective: there's no way to determine if the enterprise token returned in the redirect URL (step 8) is from a new organization or an organization that was previously enrolled with another EMM.
If an organization was previously enrolled with your EMM solution, you might be able to recognize the enterprise binding ID. You can restore EMM-managed users and related user data if an IT admin re-enrolls an organization no more than 30 days after it was unenrolled from you. If an organization was previously enrolled with a different EMM, the user IDs of EMM-managed users created by the other EMM won't be accessible to you. This is because these user IDs are EMM-specific.
Delete
An IT admin can delete their organization from managed Google Play. Within 24
hours the organization's data, accounts, license assignments, and other
resources are made inaccessible to the admin, the end users, and you. As a
result, your API calls will return an HTTP 404 Not Found response status code
for the enterpriseId parameter. To handle this error in your EMM console,
prompt the IT admin for confirmation before removing any association with the
organization.