تأمین، فرآیند تنظیم دستگاهی است که قرار است با استفاده از policies یک enterprise مدیریت شود. در طول این فرآیند، دستگاه، سیاست دستگاه اندروید را نصب میکند که برای دریافت و اجرای policies استفاده میشود. اگر تأمین موفقیتآمیز باشد، API یک شیء devices ایجاد میکند و دستگاه را به یک سازمان متصل میکند.
API مدیریت اندروید از توکنهای ثبتنام برای شروع فرآیند تأمین استفاده میکند. توکن ثبتنام و روش تأمین مورد استفاده شما، مالکیت دستگاه (شخصی یا شرکتی) و حالت مدیریت (نمایه کاری یا دستگاه کاملاً مدیریتشده) را تعیین میکند.
یک سیستم سهمیهبندی، تعداد دستگاههایی را که هر پروژه میتواند مدیریت کند، کنترل میکند. قبل از اینکه بتوانید اولین دستگاه خود را تأمین کنید، باید سهمیه اولیه دستگاه را درخواست کنید .
دستگاههای شخصی
اندروید ۵.۱+
دستگاههای متعلق به کارمندان را میتوان با یک پروفایل کاری تنظیم کرد. یک پروفایل کاری، فضایی مستقل برای برنامهها و دادههای کاری، جدا از برنامهها و دادههای شخصی، فراهم میکند. اکثر policies مدیریتی برنامهها، دادهها و سایر موارد فقط برای پروفایل کاری اعمال میشوند، در حالی که برنامهها و دادههای شخصی کارمند خصوصی باقی میمانند.
برای تنظیم یک پروفایل کاری روی یک دستگاه شخصی، یک توکن ثبت نام ایجاد کنید (مطمئن شوید که allowPersonalUsage روی PERSONAL_USAGE_ALLOWED تنظیم شده است) و از یکی از روشهای تأمین زیر استفاده کنید:
- نمایه کاری را از «تنظیمات» اضافه کنید
- دانلود خطمشی دستگاه اندروید
- لینک توکن ثبت نام
- آدرس اینترنتی ورود به سیستم
دستگاههای متعلق به شرکت برای کار و استفاده شخصی
اندروید ۸+
راهاندازی یک دستگاه متعلق به شرکت با پروفایل کاری، دستگاه را برای استفاده کاری و شخصی فعال میکند. در دستگاههای متعلق به شرکت با پروفایلهای کاری:
- اکثر
policiesمدیریتی برنامهها، دادهها و سایر موارد فقط برای نمایه کاری اعمال میشوند. - پروفایل شخصی کارمند همچنان خصوصی باقی میماند. با این حال، شرکتها میتوانند سیاستهای خاصی را در سطح دستگاه و سیاستهای استفاده شخصی اعمال کنند.
- شرکتها میتوانند از
blockScopeبرای اعمال اقدامات انطباق بر کل دستگاه یا فقط بر روی پروفایل کاری آن استفاده کنند. - دستورات
devices.deleteو device برای کل دستگاه اعمال میشوند.
برای راهاندازی یک دستگاه متعلق به شرکت با نمایه کاری، یک توکن ثبتنام ایجاد کنید (مطمئن شوید که allowPersonalUsage روی PERSONAL_USAGE_ALLOWED تنظیم شده است) و از یکی از روشهای تأمین زیر استفاده کنید:
دستگاههای متعلق به شرکت فقط برای استفاده در محل کار
اندروید ۵.۱+
مدیریت کامل دستگاه برای دستگاههای متعلق به شرکت که منحصراً برای اهداف کاری در نظر گرفته شدهاند، مناسب است. شرکتها میتوانند تمام برنامههای موجود در دستگاه را مدیریت کنند و میتوانند طیف کاملی از سیاستها و دستورات API مدیریت اندروید را اعمال کنند.
همچنین میتوان یک دستگاه را ( از طریق خطمشی ) به یک برنامه واحد یا مجموعه کوچکی از برنامهها قفل کرد تا برای یک هدف یا مورد استفاده اختصاصی استفاده شود. به این زیرمجموعه از دستگاههای کاملاً مدیریتشده، دستگاههای اختصاصی گفته میشود. توکنهای ثبتنام برای این دستگاهها باید allowPersonalUsage روی PERSONAL_USAGE_DISALLOWED_USERLESS تنظیم کنند.
برای راهاندازی مدیریت کامل روی دستگاه متعلق به شرکت، یک توکن ثبتنام ایجاد کنید، مطمئن شوید که allowPersonalUsage روی PERSONAL_USAGE_DISALLOWED یا PERSONAL_USAGE_DISALLOWED_USERLESS تنظیم شده است و از یکی از روشهای تأمین زیر استفاده کنید.
- ثبتنام بدون تماس
- کد QR
- آدرس اینترنتی ورود (برای دستگاههای اختصاصی مناسب نیست)
- ان اف سی
- شناسه DPC
سیاستها میتوانند بر تولید رابط کاربری در طول آمادهسازی دستگاه تأثیر بگذارند. چنین سیاستهایی عبارتند از:
-
PasswordPolicyScope: این مورد الزامات رمز عبور را تعیین میکند. -
PermittedInputMethods: این بخش، روشهای ورودی پکیج را تعیین میکند. -
PermittedAccessibilityServices: این گزینه تعیین میکند که کدام سرویسهای دسترسی برای دستگاههای کاملاً مدیریتشده و پروفایل کاری مجاز هستند. -
SetupActions: این تعیین میکند که چه اقداماتی در طول راهاندازی اجرا شوند. -
ApplicationsPolicy: این بخش، سیاست مربوط به یک برنامهی خاص را تعیین میکند.
اگر میخواهید مراحل رمز عبور در کنار نصب برنامههای کاری و کارتهای ثبت دستگاه در طول آمادهسازی دستگاه نمایش داده شود، پیشنهاد میکنیم سیاستهای خود را بهروزرسانی کنید تا شروع تولید رابط کاربری را با نگه داشتن دستگاه در حالت قرنطینه ، که در صورت ثبتنام بدون یک سیاست مرتبط رخ میدهد، تا زمانی که سیاست انتخابی نهایی برای راهاندازی دستگاه با موارد مرتبط با نیازهای راهاندازی شما مشخص شود، به تأخیر بیندازید. پس از اتمام آمادهسازی دستگاه، میتوانید سیاست را در صورت نیاز تغییر دهید .
ایجاد توکن ثبت نام
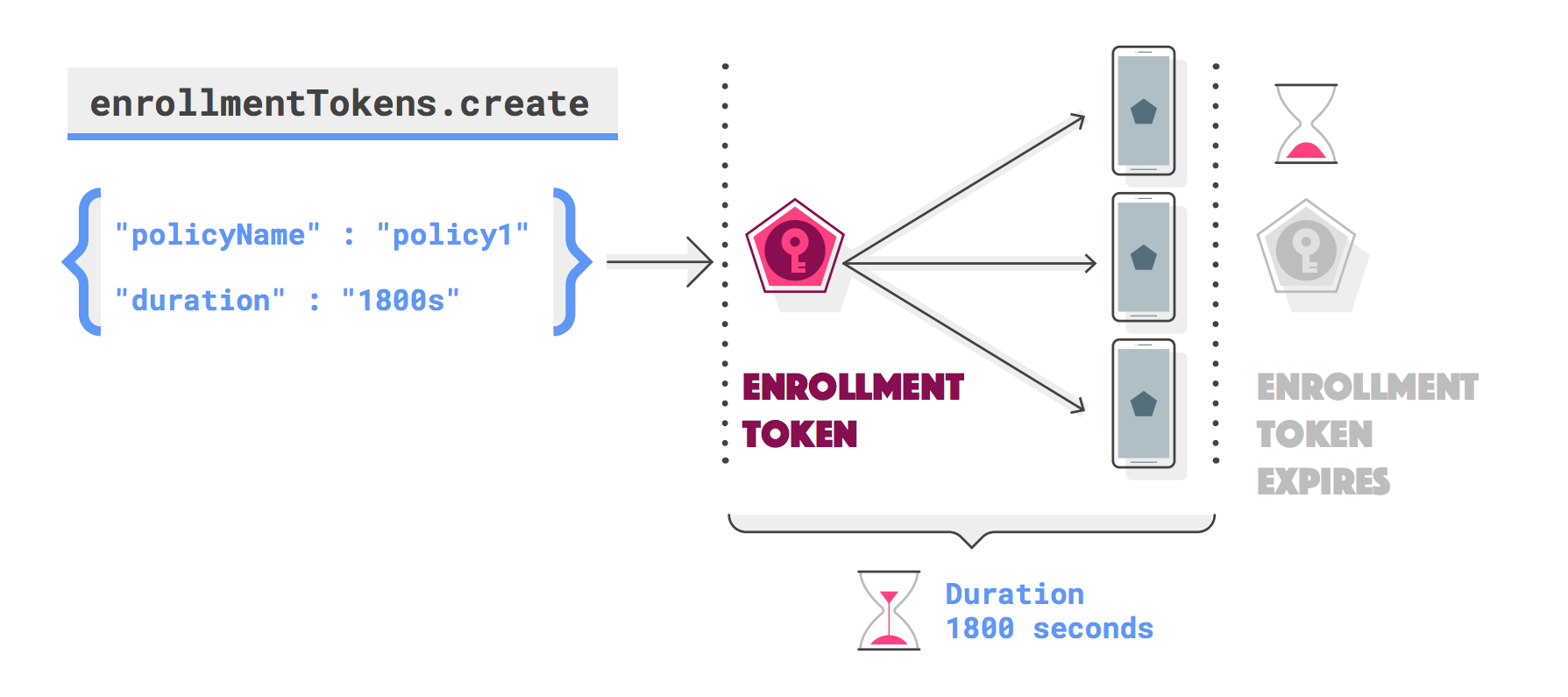
برای هر دستگاهی که میخواهید ثبت نام کنید، به یک توکن ثبت نام نیاز دارید (میتوانید از یک توکن برای چندین دستگاه استفاده کنید). برای درخواست توکن ثبت نام، از enterprises.enrollmentTokens.create استفاده کنید. توکنهای ثبت نام به طور پیشفرض پس از یک ساعت منقضی میشوند، اما میتوانید یک زمان انقضا ( duration ) سفارشی تا تقریباً 10000 سال تعیین کنید.
یک درخواست موفق، یک شیء enrollmentToken برمیگرداند که حاوی یک enrollmentTokenId و یک qrcode است که مدیران فناوری اطلاعات و کاربران نهایی میتوانند از آن برای آمادهسازی دستگاهها استفاده کنند.
یک خط مشی مشخص کنید
همچنین ممکن است بخواهید در درخواست اعمال یک سیاست همزمان با ثبت یک دستگاه، یک policyName مشخص کنید. اگر policyName مشخص نکردید، به بخش ثبت دستگاه بدون سیاست مراجعه کنید.
مشخص کردن میزان استفاده شخصی
allowPersonalUsage تعیین میکند که آیا میتوان در حین آمادهسازی، یک پروفایل کاری به دستگاه اضافه کرد یا خیر. برای اینکه به کاربر اجازه ایجاد یک پروفایل کاری داده شود، آن را روی PERSONAL_USAGE_ALLOWED تنظیم کنید (برای دستگاههای شخصی الزامی و برای دستگاههای شرکتی اختیاری است).
درباره کدهای QR
کدهای QR به عنوان یک روش کارآمد برای تأمین دستگاه برای شرکتهایی که سیاستهای مختلفی را حفظ میکنند، عمل میکنند. کد QR برگردانده شده از enterprises.enrollmentTokens.create از مجموعهای از جفتهای کلید-مقدار تشکیل شده است که شامل یک توکن ثبتنام و تمام اطلاعات مورد نیاز برای سیاست دستگاه اندروید جهت تأمین دستگاه است.
نمونه بسته کد QR
این بسته شامل محل دانلود خطمشی دستگاه اندروید و یک توکن ثبتنام است.
{
"android.app.extra.PROVISIONING_DEVICE_ADMIN_COMPONENT_NAME": "com.google.android.apps.work.clouddpc/.receivers.CloudDeviceAdminReceiver",
"android.app.extra.PROVISIONING_DEVICE_ADMIN_SIGNATURE_CHECKSUM": "I5YvS0O5hXY46mb01BlRjq4oJJGs2kuUcHvVkAPEXlg",
"android.app.extra.PROVISIONING_DEVICE_ADMIN_PACKAGE_DOWNLOAD_LOCATION": "https://play.google.com/managed/downloadManagingApp?identifier=setup",
"android.app.extra.PROVISIONING_ADMIN_EXTRAS_BUNDLE":{
"com.google.android.apps.work.clouddpc.EXTRA_ENROLLMENT_TOKEN": "{enrollment-token}"
}
}
شما میتوانید مستقیماً از کد QR برگردانده شده از enterprises.enrollmentTokens.create استفاده کنید یا آن را سفارشیسازی کنید. برای مشاهده لیست کامل ویژگیهایی که میتوانید در یک بسته کد QR قرار دهید، به «ایجاد یک کد QR» مراجعه کنید.
برای تبدیل رشته qrcode به یک کد QR قابل اسکن، از یک مولد کد QR مانند ZXing استفاده کنید.
روشهای تأمین
این بخش روشهای مختلف برای آمادهسازی یک دستگاه را شرح میدهد.
نمایه کاری را از «تنظیمات» اضافه کنید
اندروید ۵.۱+
برای تنظیم یک نمایه کاری در دستگاه خود، کاربر میتواند:
- به تنظیمات > گوگل > راهاندازی و بازیابی بروید.
- روی تنظیم نمایه کاری خود ضربه بزنید.
این مراحل یک ویزارد راهاندازی را آغاز میکند که سیاست دستگاه اندروید را روی دستگاه دانلود میکند. در مرحله بعد، از کاربر خواسته میشود تا یک کد QR را اسکن کند یا به صورت دستی یک توکن ثبتنام را وارد کند تا تنظیمات پروفایل کاری تکمیل شود.
دانلود خطمشی دستگاه اندروید
اندروید ۵.۱+
برای تنظیم یک پروفایل کاری در دستگاه خود، کاربر میتواند Android Device Policy را از فروشگاه Google Play دانلود کند. پس از نصب برنامه، از کاربر خواسته میشود تا کد QR را وارد کند یا به صورت دستی یک توکن ثبتنام را برای تکمیل تنظیم پروفایل کاری وارد کند.
لینک توکن ثبت نام
اندروید ۵.۱+
با استفاده از توکن ثبت نام (enrollment token) برگردانده شده از enrollmentTokens.create یا signinEnrollmentToken مربوط به شرکت، یک URL با فرمت زیر ایجاد کنید:
https://enterprise.google.com/android/enroll?et=<enrollmentToken>
شما میتوانید این URL را در اختیار مدیران فناوری اطلاعات قرار دهید، که میتوانند آن را در اختیار کاربران نهایی خود قرار دهند. وقتی کاربر نهایی لینک را از دستگاه خود باز میکند، به تنظیمات پروفایل کاری هدایت میشود.
آدرس اینترنتی ورود به سیستم
با این روش، کاربران به صفحهای هدایت میشوند تا هرگونه اطلاعات اضافی مورد نیاز برای تکمیل فرآیند آمادهسازی را وارد کنند. بر اساس اطلاعاتی که کاربر وارد میکند، میتوانید قبل از ادامه فرآیند آمادهسازی دستگاه، سیاست مناسب را برای کاربر محاسبه کنید. به عنوان مثال:
آدرس اینترنتی ورود به سیستم خود را در
enterprises.signInDetails[]مشخص کنید. اگر میخواهید به یک کاربر اجازه دهید یک پروفایل کاری ایجاد کندallowPersonalUsageرا رویPERSONAL_USAGE_ALLOWEDتنظیم کنید (برای دستگاههای شخصی الزامی و برای دستگاههای شرکتی اختیاری است).signinEnrollmentTokenحاصل را به عنوان یک منبع اضافی برای کد QR ، NFC payload یا پیکربندی Zero-touch اضافه کنید. به عنوان یک روش جایگزین، میتوانیدsigninEnrollmentTokenمستقیماً در اختیار کاربران قرار دهید.یک گزینه را انتخاب کنید:
- دستگاههای متعلق به شرکت: پس از روشن کردن دستگاه جدید یا دستگاهی که به تنظیمات کارخانه برگردانده شده است،
signinEnrollmentTokenبه دستگاه (از طریق کد QR، NFC bump و غیره) بدهید یا از کاربران بخواهید که توکن را به صورت دستی وارد کنند. دستگاه، URL ورود به سیستم مشخص شده در مرحله ۱ را باز خواهد کرد. - دستگاههای شخصی: از کاربران بخواهید که از «تنظیمات» یک نمایه کاری اضافه کنند . در صورت درخواست، کاربر یک کد QR حاوی
signinEnrollmentTokenرا اسکن میکند یا توکن را به صورت دستی وارد میکند. دستگاه، URL ورود به سیستم مشخص شده در مرحله ۱ را باز خواهد کرد. - دستگاههای شخصی: یک لینک توکن ثبتنام در اختیار کاربران قرار دهید، که توکن ثبتنام همان
signinEnrollmentTokenاست. دستگاه، URL ورود به سیستم مشخصشده در مرحله ۱ را باز خواهد کرد.
- دستگاههای متعلق به شرکت: پس از روشن کردن دستگاه جدید یا دستگاهی که به تنظیمات کارخانه برگردانده شده است،
بررسی کنید که آیا گوگل قبلاً کاربر را احراز هویت کرده است یا خیر. اطلاعات مربوط به تأمین دستگاه (در طول ثبتنام دستگاه) را با استفاده از پارامتر GET
provisioningInfoدریافت کنید و مقداری را برای فیلدauthenticatedUserEmailبررسی کنید. اگر مقداری در این فیلد وجود داشته باشد، کاربر قبلاً توسط گوگل با موفقیت احراز هویت شده است و میتوانید بدون احراز هویت بیشتر از این هویت استفاده کنید.اگر گوگل هنوز کاربر را احراز هویت نکرده باشد، URL ورود شما باید از کاربران بخواهد که اعتبارنامههای خود را وارد کنند. بر اساس هویت آنها، میتوانید سیاست مناسب را تعیین کرده و اطلاعات مربوط به تأمین دستگاه را (در طول ثبتنام دستگاه) با استفاده از پارامتر GET
provisioningInfoدریافت کنید.با تعیین
policyIdمناسب بر اساس اعتبارنامههای کاربر، تابعenrollmentTokens.createرا فراخوانی کنید.توکن ثبت نام تولید شده در مرحله 5 با استفاده از تغییر مسیر URL را به شکل
https://enterprise.google.com/android/enroll?et=<token>برگردانید.
روش کد QR
اندروید ۷.۰+
برای تهیه دستگاه متعلق به شرکت، میتوانید یک کد QR ایجاد کرده و آن را در کنسول EMM خود نمایش دهید:
- در یک دستگاه جدید یا دستگاهی که به تنظیمات کارخانه برگردانده شده است، کاربر (معمولاً یک مدیر فناوری اطلاعات) شش بار در یک نقطه روی صفحه نمایش ضربه میزند. این کار باعث میشود دستگاه از کاربر بخواهد یک کد QR را اسکن کند.
- کاربر برای ثبت نام و آمادهسازی دستگاه، کد QR که شما در کنسول مدیریتی خود (یا برنامه مشابه) نمایش میدهید را اسکن میکند.
روش NFC
اندروید ۶.۰+
این روش مستلزم آن است که شما یک برنامهی برنامهنویسی NFC ایجاد کنید که شامل توکن ثبتنام، سیاستهای اولیه و پیکربندی Wi-Fi، تنظیمات و سایر جزئیات تأمین مورد نیاز مشتری شما برای تأمین یک دستگاه کاملاً مدیریتشده یا اختصاصی باشد. وقتی شما یا مشتری شما برنامهی برنامهنویسی NFC را روی یک دستگاه مبتنی بر اندروید نصب میکنید، آن دستگاه به دستگاه برنامهنویسی تبدیل میشود.
راهنماییهای دقیق در مورد نحوه پشتیبانی از روش NFC در مستندات توسعهدهندگان Play EMM API موجود است. این سایت همچنین شامل نمونه کد پارامترهای پیشفرض ارسال شده به دستگاهی با NFC bump است. برای نصب Android Device Policy، محل دانلود بسته مدیریت دستگاه را به صورت زیر تنظیم کنید:
https://play.google.com/managed/downloadManagingApp?identifier=setup
روش شناسایی DPC
اگر نتوان خطمشی دستگاه اندروید را با استفاده از کد QR یا NFC اضافه کرد، کاربر یا مدیر فناوری اطلاعات میتواند این مراحل را برای تهیه دستگاه متعلق به شرکت دنبال کند:
- در دستگاه جدید یا دستگاهی که به تنظیمات کارخانه برگردانده شده است، مراحل راهاندازی را دنبال کنید.
- برای اتصال دستگاه به اینترنت، جزئیات ورود به سیستم Wifi را وارد کنید.
- وقتی از شما خواسته شد وارد سیستم شوید، afw#setup را وارد کنید که Android Device Policy را دانلود میکند.
- برای آمادهسازی دستگاه، یک کد QR را اسکن کنید یا به صورت دستی یک توکن ثبتنام وارد کنید.
ثبتنام بدون تماس
اندروید ۸.۰+ (پیکسل ۷.۱+)
دستگاههایی که از یک فروشنده مجاز بدون نیاز به دسترسی (zero-touch) خریداری میشوند، واجد شرایط ثبتنام بدون نیاز به دسترسی (zero-touch registration) هستند، روشی ساده برای پیکربندی اولیه دستگاهها به گونهای که در اولین بوت به طور خودکار آماده شوند.
سازمانها میتوانند پیکربندیهایی حاوی جزئیات تأمین تجهیزات برای دستگاههای بدون تماس خود ایجاد کنند، یا از طریق پورتال ثبتنام بدون تماس یا با استفاده از کنسول EMM شما (به API مشتری بدون تماس مراجعه کنید). در اولین بوت، یک دستگاه بدون تماس بررسی میکند که آیا پیکربندی به آن اختصاص داده شده است یا خیر. در این صورت، دستگاه، خطمشی دستگاه اندروید را دانلود میکند، که سپس راهاندازی دستگاه را با استفاده از موارد اضافی تأمین تجهیزات مشخص شده در پیکربندی اختصاص داده شده به آن، تکمیل میکند.
اگر مشتریان شما از پورتال ثبتنام بدون تماس (zero-touch registration portal ) استفاده میکنند، باید برای هر پیکربندی که ایجاد میکنند، Android Device Policy را به عنوان EMM DPC انتخاب کنند. دستورالعملهای دقیق در مورد نحوه استفاده از پورتال، از جمله نحوه ایجاد و اختصاص پیکربندیها به دستگاهها، در مرکز راهنمای Android Enterprise موجود است.
اگر ترجیح میدهید مشتریانتان پیکربندیها را مستقیماً از کنسول EMM شما تنظیم و اختصاص دهند، باید آن را با API مشتری بدون تماس ادغام کنید. هنگام ایجاد یک پیکربندی ، موارد اضافی تأمینشده را در فیلد dpcExtras مشخص میکنید. قطعه کد JSON زیر یک مثال ساده از آنچه باید در dpcExtras با یک توکن ورود به سیستم اضافه شده، نشان میدهد.
{
"android.app.extra.PROVISIONING_DEVICE_ADMIN_COMPONENT_NAME":"com.google.android.apps.work.clouddpc/.receivers.CloudDeviceAdminReceiver",
"android.app.extra.PROVISIONING_DEVICE_ADMIN_SIGNATURE_CHECKSUM":"I5YvS0O5hXY46mb01BlRjq4oJJGs2kuUcHvVkAPEXlg",
"android.app.extra.PROVISIONING_ADMIN_EXTRAS_BUNDLE":{
"com.google.android.apps.work.clouddpc.EXTRA_ENROLLMENT_TOKEN":"{Sign In URL token}"
}
}
اجرای یک برنامه در حین راهاندازی

setupActions برای اجرای یک برنامه در طول فرآیند راهاندازی. در policies )، میتوانید یک برنامه را برای اجرای سیاست دستگاه اندروید (Android Device Policy) در طول راهاندازی دستگاه یا پروفایل کاری مشخص کنید. به عنوان مثال، میتوانید یک برنامه VPN راهاندازی کنید تا کاربران بتوانند تنظیمات VPN را به عنوان بخشی از فرآیند راهاندازی پیکربندی کنند. برنامه باید RESULT_OK برای اعلام تکمیل بازگرداند و به سیاست دستگاه اندروید (Android Device Policy) اجازه دهد تا آمادهسازی دستگاه یا پروفایل کاری را تکمیل کند. برای اجرای یک برنامه در طول راهاندازی:
مطمئن شوید که installType برنامه REQUIRED_FOR_SETUP باشد. اگر برنامه روی دستگاه نصب یا اجرا نشود، فرآیند تأمین منابع با شکست مواجه خواهد شد.
{
"applications":[
{
"packageName":"com.my.vpnapp.",
"installType":"REQUIRED_FOR_SETUP"
}
]
}
نام بسته برنامه را به setupActions اضافه کنید. title و description برای مشخص کردن دستورالعملهای کاربرپسند استفاده کنید.
{
"setupActions":[
{
"title":{
"defaultMessage":"Configure VPN"
},
"description":{
"defaultMessage":"Enable your VPN client to access corporate resources."
},
"launchApp":{
"packageName":"com.my.vpnapp."
}
}
]
}
برای تشخیص اینکه یک برنامه از launchApp اجرا شده است، activity ای که برای اولین بار به عنوان بخشی از برنامه اجرا میشود، شامل intent بولی اضافی com.google.android.apps.work.clouddpc.EXTRA_LAUNCHED_AS_SETUP_ACTION (با مقدار true ) است. این ویژگی به شما امکان میدهد برنامه خود را بر اساس اینکه آیا از setupActions یا توسط یک کاربر اجرا میشود، سفارشی کنید.
پس از اینکه برنامه RESULT_OK برگرداند، Android Device Policy مراحل باقیمانده برای آمادهسازی دستگاه یا پروفایل کاری را تکمیل میکند.
لغو ثبت نام در حین راه اندازی
برنامهای که به عنوان SetupAction اجرا میشود، میتواند ثبت نام را لغو کند و RESULT_FIRST_USER برگرداند.
لغو ثبتنام، دستگاه متعلق به شرکت را مجدداً راهاندازی میکند یا نمایه کاری را در دستگاه متعلق به شخص حذف میکند.
نکته : لغو ثبت نام، این اقدام را بدون نمایش پنجرهی تأیید کاربر آغاز میکند. این وظیفهی برنامه است که قبل از بازگرداندن RESULT_FIRST_USER یک پنجرهی خطای مناسب به کاربر نشان دهد.
اعمال سیاست روی دستگاههای تازه ثبتشده
روشی که برای اعمال سیاستها به دستگاههای تازه ثبتشده استفاده میکنید، به شما و الزامات مشتریانتان بستگی دارد. در اینجا رویکردهای مختلفی که میتوانید استفاده کنید، آورده شده است:
(توصیه میشود) هنگام ایجاد یک توکن ثبت نام ، میتوانید نام سیاست (
policyName) را که در ابتدا به دستگاه پیوند داده میشود، مشخص کنید. هنگامی که دستگاهی را با توکن ثبت میکنید، این سیاست به طور خودکار به دستگاه اعمال میشود.یک سیاست را به عنوان سیاست پیشفرض برای یک سازمان تنظیم کنید. اگر هیچ نام سیاستی در توکن ثبتنام مشخص نشده باشد و سیاستی با نام
enterprises/<enterprise_id>/policies/defaultوجود داشته باشد، هر دستگاه جدید به طور خودکار در زمان ثبتنام به سیاست پیشفرض متصل میشود.برای دریافت اعلانهای مربوط به دستگاههای تازه ثبتشده، در یک موضوع Cloud Pub/Sub مشترک شوید . در پاسخ به اعلان
ENROLLMENT، برای پیوند دستگاه با یک خطمشی،enterprises.devices.patchرا فراخوانی کنید.
ثبت دستگاه بدون خطمشی
اگر دستگاهی بدون خطمشی معتبر ثبت شود، در قرنطینه قرار میگیرد. دستگاههای قرنطینهشده تا زمانی که به یک خطمشی متصل نشوند، از تمام عملکردهای دستگاه مسدود میشوند.
اگر دستگاهی ظرف پنج دقیقه به یک خطمشی متصل نشود، ثبت دستگاه با شکست مواجه شده و دستگاه به تنظیمات کارخانه بازنشانی میشود. وضعیت قرنطینه دستگاه به شما این فرصت را میدهد که بررسیهای مجوز یا سایر فرآیندهای اعتبارسنجی ثبت نام را به عنوان بخشی از راهکار خود پیادهسازی کنید.
نمونه گردش کار بررسی مجوز
- دستگاهی بدون سیاست پیشفرض یا سیاست خاصی ثبت شده است.
- بررسی کنید که چند مجوز برای شرکت باقی مانده است.
- اگر لایسنسهایی موجود باشد، از
devices.patchبرای اتصال یک پالیسی به دستگاه استفاده کنید و سپس تعداد لایسنسهای خود را کاهش دهید. اگر هیچ لایسنس موجود نباشد، ازdevices.patchبرای غیرفعال کردن دستگاه استفاده کنید. از طرف دیگر، API factory هر دستگاهی را که به پالیسی متصل نباشد، ظرف پنج دقیقه پس از ثبت نام، ریست میکند.

