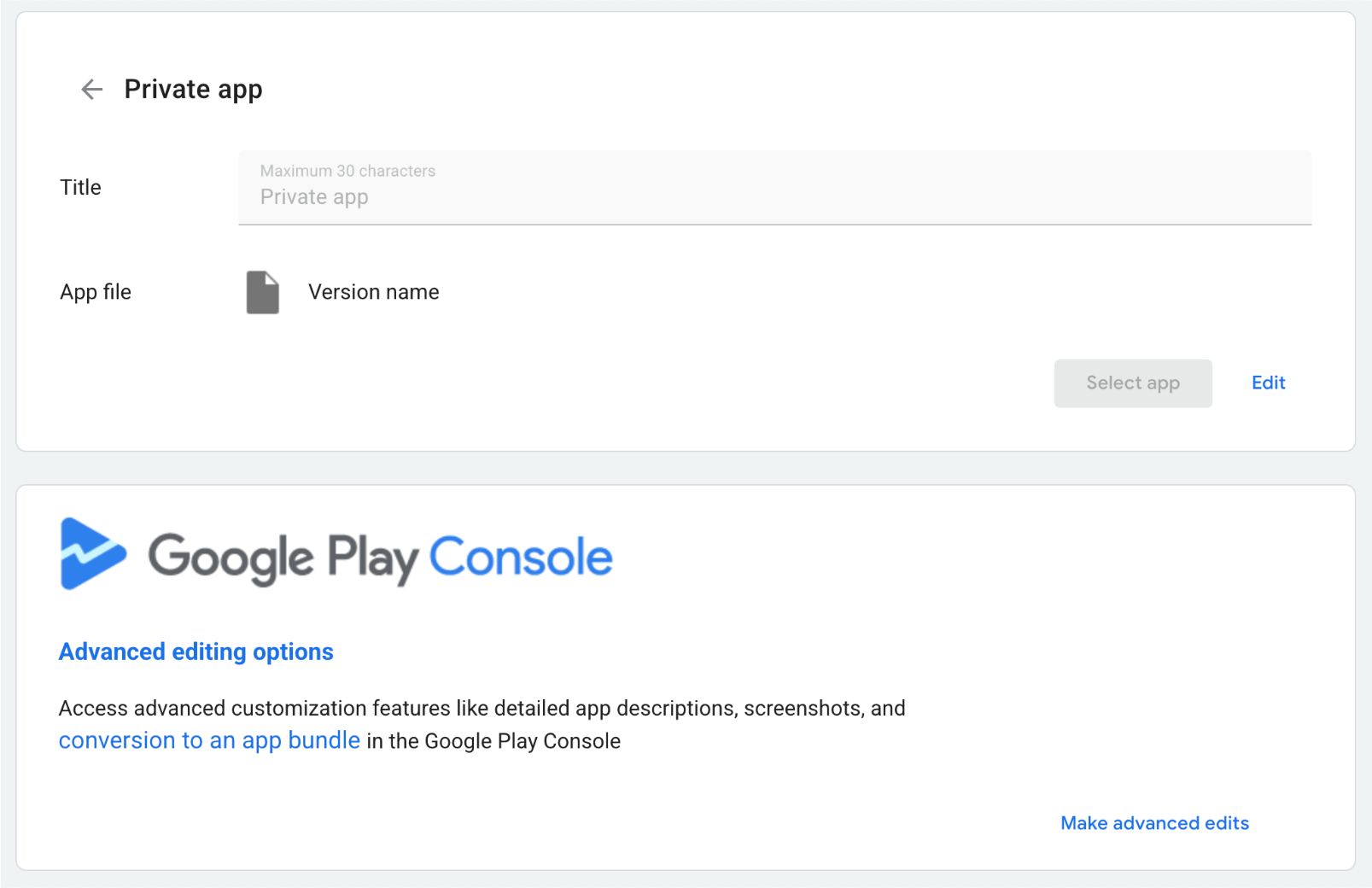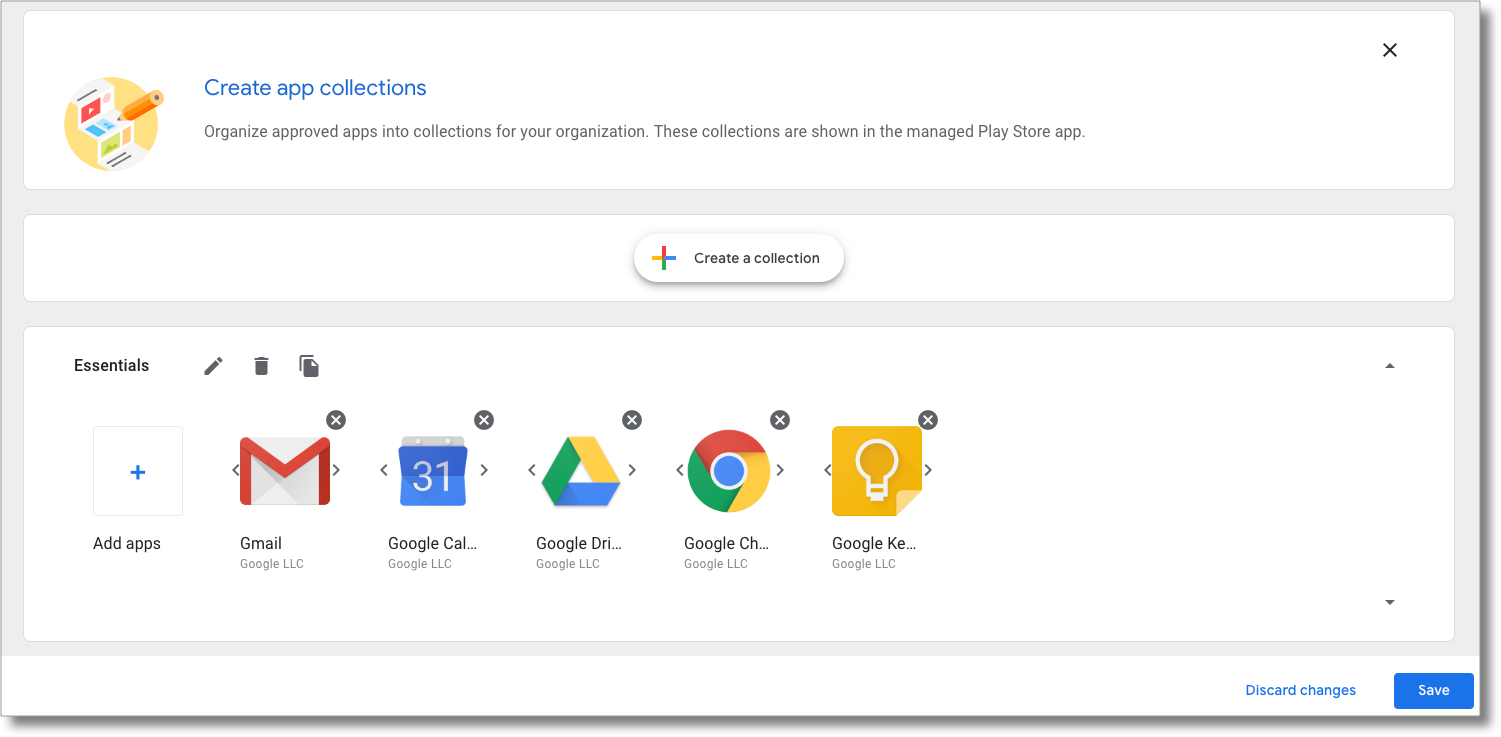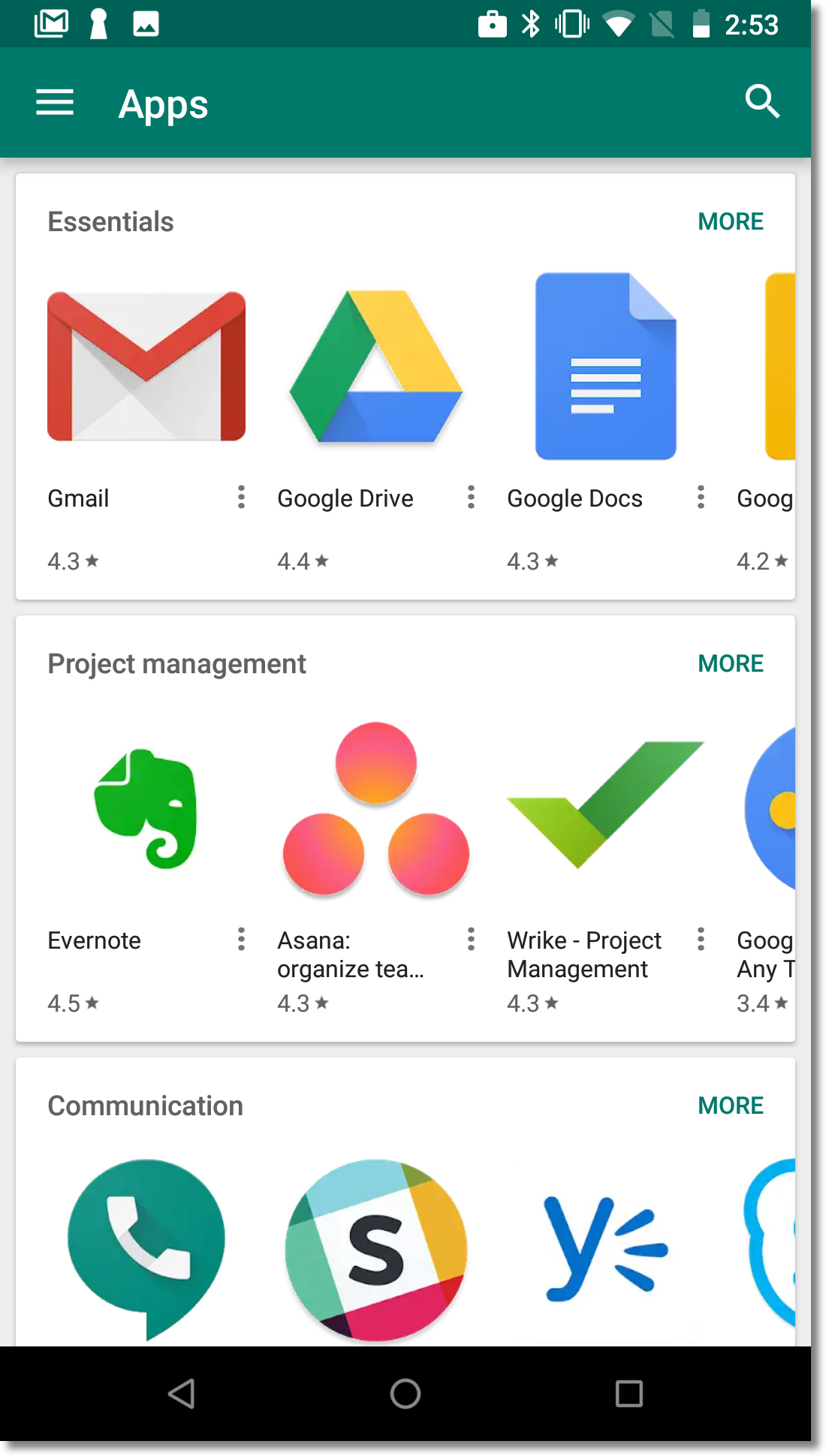Các phần sau đây sẽ cung cấp cho bạn thông tin hữu ích về việc phân phối ứng dụng trong Cửa hàng Google Play được quản lý.
Cài đặt ứng dụng
Bạn có thể cài đặt ứng dụng Android từ Cửa hàng Google Play trên các thiết bị sử dụng chính sách này. Để sử dụng tính năng này, bạn cần biết tên gói của ứng dụng mà bạn muốn cài đặt. Để tìm tên gói của ứng dụng, bạn có hai tuỳ chọn:
Tên gói của ứng dụng nằm trong URL của trang Cửa hàng Google Play. Ví dụ: URL của trang ứng dụng Google Chrome là
https://play.google.com/store/apps/details?id=com.android.chrome
com.android.chrome.Bạn có thể nhúng iframe Managed Google Play vào bảng điều khiển EMM để cho phép khách hàng duyệt xem Cửa hàng Google Play. Khi khách hàng chọn một ứng dụng trong iframe, bảng điều khiển EMM sẽ nhận được tên gói trong sự kiện.
Sau đó, bạn có thể thêm ứng dụng đó vào chính sách của thiết bị:
"applications":[
{
"installType":"FORCE_INSTALLED",
"packageName":"com.android.chrome",
},
],
Khi bạn áp dụng chính sách cho một thiết bị, ứng dụng sẽ được cài đặt trên thiết bị hoặc được thêm vào Cửa hàng Google Play được quản lý trên thiết bị.
Phân phối ứng dụng để thử nghiệm khép kín
Trong Play Console, nhà phát triển ứng dụng có thể tạo một bản phát hành khép kín (kênh khép kín) để thử nghiệm các phiên bản phát hành trước của ứng dụng với một nhóm người thử nghiệm. Đây được gọi là kiểm thử khép kín. Việc hỗ trợ phân phối kênh khép kín cho phép các tổ chức kiểm thử ứng dụng của bên thứ ba, cũng như mọi ứng dụng riêng tư mà họ phát triển nội bộ.
Khi thiết lập thử nghiệm khép kín trong Play Console, nhà phát triển ứng dụng có thể nhắm đến tối đa 100 tổ chức (enterprises). Bạn có thể sử dụng Android Management API để truy xuất các kênh khép kín nhắm đến một doanh nghiệp và phân phối các kênh khép kín này cho các thiết bị bằng chính sách.
Ứng dụng đủ điều kiện tham gia thử nghiệm khép kín
Trước khi thiết lập một thử nghiệm khép kín, nhà phát triển ứng dụng phải đảm bảo rằng ứng dụng của họ đáp ứng các yêu cầu sau:
- Phiên bản chính thức của ứng dụng được phát hành trên Google Play (hoặc Managed Google Play đối với ứng dụng riêng tư)
- Trong Google Play Console, chế độ Google Play được quản lý được bật trong trang Cài đặt nâng cao của ứng dụng.
- Mọi phiên bản đóng của ứng dụng đều đáp ứng các yêu cầu về mã phiên bản.
Thêm một doanh nghiệp vào thử nghiệm khép kín
Khi thiết lập thử nghiệm khép kín, nhà phát triển ứng dụng có thể cấp cho một tổ chức quyền truy cập vào thử nghiệm khép kín bằng cách thêm Mã tổ chức của họ. Khách hàng của bạn có thể tìm thấy Mã tổ chức của họ bằng cách làm theo hướng dẫn sau:
- Đăng nhập vào Managed Google Play bằng tài khoản quản trị viên.
- Nhấp vào Cài đặt quản trị.
- Sao chép chuỗi mã tổ chức trong hộp Thông tin về tổ chức rồi gửi mã đó cho nhà phát triển.
Đối với ứng dụng riêng tư, nhà phát triển cũng cần thêm Mã tổ chức của từng doanh nghiệp tham gia vào thẻ Managed Google Play trên trang Cài đặt nâng cao của ứng dụng. Để biết hướng dẫn, hãy xem bài viết Phát hành ứng dụng riêng tư qua Play Console.
Phân phối bản nhạc không công khai cho người dùng
Để truy xuất danh sách các bản nhạc mà một doanh nghiệp có thể sử dụng cho một ứng dụng cụ thể, hãy gọi enterprises.applications.
Danh sách appTrackInfo[] có trong phản hồi chứa những thông tin sau đây cho các ứng dụng nhất định:
trackId: Giá trị nhận dạng duy nhất của kênh, lấy từreleaseTrackIdtrong URL của trang trong Play Console hiển thị thông tin về kênh của ứng dụng.trackAlias: Tên kênh mà con người có thể đọc được. Bạn có thể sửa đổi tên này trong Play Console.
Để cài đặt một kênh phát sóng kín trên thiết bị của người dùng, hãy chỉ định accessibleTrackIds trong chính sách của thiết bị:
"applications":[
{
"installType":"AVAILABLE",
"packageName":"com.google.android.gm",
"accessibleTrackIds":[
"123456",
"789101"
]
},
],
Nếu một chính sách chứa nhiều kênh của cùng một ứng dụng (như trong ví dụ trên), thì chính sách đó sẽ cài đặt kênh có mã phiên bản cao nhất.
Các trackId sẽ tự động bị xoá khỏi lệnh gọi enterprises.applications trong một số trường hợp nhất định, chẳng hạn như:
- Ứng dụng của kênh được chuyển lên một kênh khác hoặc lên kênh phát hành công khai.
- Phiên bản phát hành công khai được cập nhật bằng phiên bản cao hơn kênh.
- Nhà phát triển dừng kênh.
Iframe Managed Google Play
Với iframe Google Play được quản lý, bạn có thể nhúng Google Play được quản lý trực tiếp vào bảng điều khiển EMM để mang đến cho khách hàng trải nghiệm quản lý thiết bị di động hợp nhất.
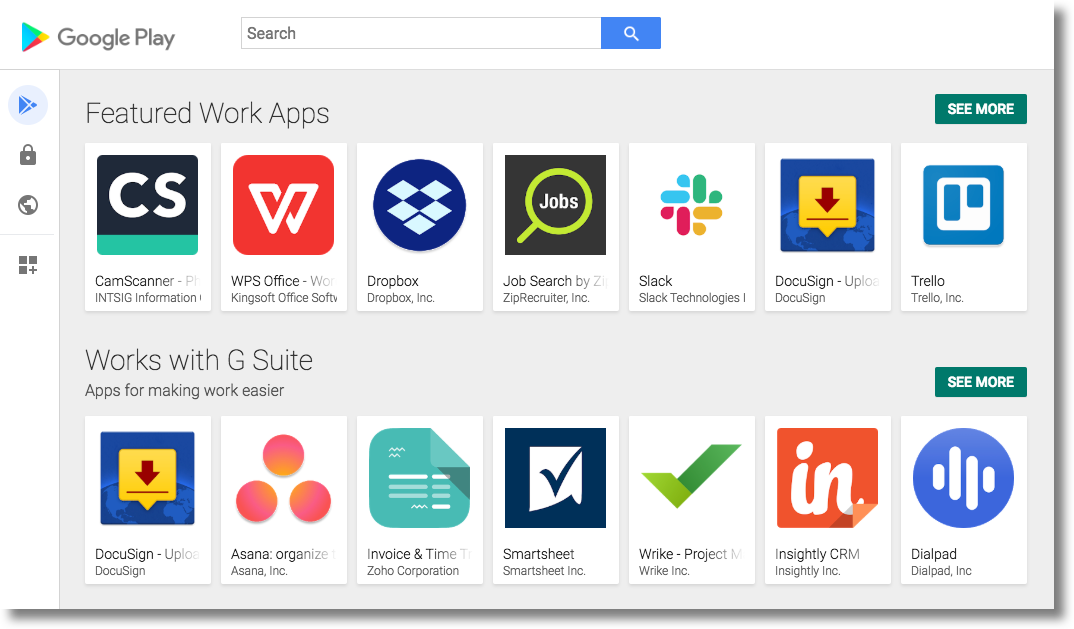
Iframe chứa một thanh tiêu đề và trình đơn bên có thể mở rộng. Trên trình đơn, người dùng có thể chuyển đến các trang khác nhau:
- Tìm kiếm ứng dụng: Cho phép quản trị viên CNTT tìm kiếm và duyệt xem các ứng dụng trên Google Play, xem thông tin chi tiết về ứng dụng và chọn ứng dụng.
- Ứng dụng riêng tư: Cho phép quản trị viên CNTT phát hành và quản lý ứng dụng riêng tư cho doanh nghiệp của họ.
- Ứng dụng web: Cho phép quản trị viên CNTT phát hành và phân phối lối tắt trang web dưới dạng ứng dụng.
- Sắp xếp ứng dụng: Cho phép quản trị viên CNTT định cấu hình cách sắp xếp ứng dụng trong ứng dụng Cửa hàng Play trên thiết bị của người dùng.
Tính năng
Phần này mô tả các tính năng có trong iframe Managed Google Play. Để biết thông tin về cách nhúng iframe và triển khai các tính năng này, hãy xem phần Thêm iframe vào bảng điều khiển.
Thêm iframe vào bảng điều khiển
Bước 1. Tạo mã thông báo web
Gọi enterprises.webTokens.create để tạo mã thông báo web xác định doanh nghiệp. Phản hồi chứa value của mã thông báo.
- Đặt
parentFrameUrlthành URL của khung mẹ lưu trữ iframe. - Sử dụng
iframeFeatuređể chỉ định các tính năng cần bật trong iframe:PLAY_SEARCH,PRIVATE_APPS,WEB_APPS,STORE_BUILDER(sắp xếp ứng dụng). Nếu bạn không đặtiframeFeature, thì theo mặc định, khung hiển thị sẽ bật tất cả tính năng.
Bước 2. Hiển thị iframe
Sau đây là ví dụ về cách hiển thị iframe Managed Google Play:
<script src="https://apis.google.com/js/api.js"></script>
<div id="container"></div>
<script>
gapi.load('gapi.iframes', function() {
var options = {
'url': 'https://play.google.com/work/embedded/search?token=web_token&mode=SELECT',
'where': document.getElementById('container'),
'attributes': { style: 'width: 600px; height:1000px', scrolling: 'yes'}
}
var iframe = gapi.iframes.getContext().openChild(options);
});
</script>
Mã này tạo một iframe bên trong vùng chứa div. Bạn có thể đặt các thuộc tính sẽ được áp dụng cho thẻ iframe bằng tuỳ chọn "thuộc tính", như đã đề cập trước đó.
Thông số URL
Bảng dưới đây liệt kê tất cả các tham số có sẵn cho iframe mà bạn có thể thêm vào URL dưới dạng tham số URL, ví dụ:
'url': 'https://play.google.com/work/embedded/search?token=web_token&mode=SELECT&showsearchbox=TRUE',
| Thông số | Trang | Bắt buộc | Mô tả |
|---|---|---|---|
token |
Không áp dụng | Có | Mã thông báo được trả về từ Bước 1. |
iframehomepage |
Không áp dụng | Không | Trang ban đầu hiển thị khi iframe được kết xuất. Các giá trị có thể là PLAY_SEARCH, WEB_APPS, PRIVATE_APPS và STORE_BUILDER (sắp xếp ứng dụng). Nếu bạn không chỉ định, thứ tự ưu tiên sau đây sẽ xác định trang nào sẽ hiển thị: 1. PLAY_SEARCH, 2. PRIVATE_APPS, 3.
WEB_APPS, 4. STORE_BUILDER. |
locale |
Không áp dụng | Không | Thẻ ngôn ngữ BCP 47 được định dạng đúng cách dùng để bản địa hoá nội dung trong iframe. Nếu bạn không chỉ định, giá trị mặc định sẽ là en_US.
|
mode |
Tìm kiếm ứng dụng | Không |
SELECT: cho phép quản trị viên CNTT chọn ứng dụng.APPROVE (mặc định): cho phép quản trị viên CNTT chọn, phê duyệt và huỷ phê duyệt ứng dụng.
|
showsearchbox |
Tìm kiếm ứng dụng | Không | TRUE (mặc định): hiển thị hộp tìm kiếm và khởi tạo truy vấn tìm kiếm từ bên trong iframe.FALSE:
hộp tìm kiếm không hiển thị.
|
search |
Tìm kiếm ứng dụng | Không | Chuỗi tìm kiếm. Nếu được chỉ định, iframe sẽ chuyển hướng quản trị viên CNTT đến kết quả tìm kiếm bằng chuỗi đã chỉ định. |
Bước 3. Xử lý sự kiện iframe
Bạn cũng nên xử lý các sự kiện sau trong quá trình tích hợp.
| Sự kiện | Mô tả |
|---|---|
onproductselect |
Người dùng chọn hoặc phê duyệt một ứng dụng. Thao tác này sẽ trả về một đối tượng chứa:
{
"packageName": The package name of the app, e.g. "com.google.android.gm",
"productId": The product ID of the app, e.g. "app:com.google.android.gm",
"action": The type of action performed on the document. Possible values are:
"approved", "unapproved" or "selected." If you implement the iframe in |
onproductselect:
iframe.register('onproductselect', function(event) { console.log(event); }, gapi.iframes.CROSS_ORIGIN_IFRAMES_FILTER);
Tải ứng dụng của riêng bạn lên Cửa hàng Google Play
Nếu bạn hoặc khách hàng của bạn phát triển một ứng dụng Android, bạn có thể tải ứng dụng đó lên Cửa hàng Play bằng Google Play Console.
Nếu không muốn ứng dụng phát hành công khai trên Cửa hàng Play, bạn có thể hạn chế ứng dụng của mình cho một doanh nghiệp bằng Google Play Console. Một cách khác là phát hành ứng dụng riêng tư theo phương thức lập trình bằng API Phát hành ứng dụng tuỳ chỉnh trên Google Play. Ứng dụng riêng tư chỉ dành cho doanh nghiệp được cấp quyền truy cập. Người dùng vẫn có thể cài đặt các ứng dụng đó bằng chính sách, nhưng người dùng bên ngoài tổ chức của bạn sẽ không thấy các ứng dụng đó.