Wenn Sie Echtzeitaktualisierungen vornehmen möchten, müssen Sie Anfragen an die Maps Booking API senden. Für die Maps Booking API müssen Sie Ihre Anfragen über OAuth 2.0 mit einem GCP-Dienstkonto authentifizieren, das Zugriff auf die API hat und dem die erforderlichen Anfragen pro Sekunde zugewiesen wurden. In dieser Anleitung erfährst du, wie du:
- Google Cloud-Projekt einrichten
- Dienstkonto erstellen
- Maps Booking API in Ihrem GCP-Projekt aktivieren
- Häufige Probleme beheben
Informationen zum Senden von Anfragen an die API finden Sie im Abschnitt API-Aktualisierungen in Echtzeit des End-to-End-Leitfadens für Termine.
Google Cloud-Projekt mit dem Actions Center einrichten
- Melden Sie sich in Ihrem Google Cloud-Konto an.
- Du kannst ein neues Projekt erstellen oder ein vorhandenes verwenden.
- Notieren Sie sich die Cloud-Projektnummer, da Sie sie in den nächsten Schritten benötigen. Sie finden die Nummer Ihres Cloud-Projekts auch auf der Startseite der Google Cloud-Plattform. Die Cloud-Projektnummer besteht immer nur aus Ziffern.
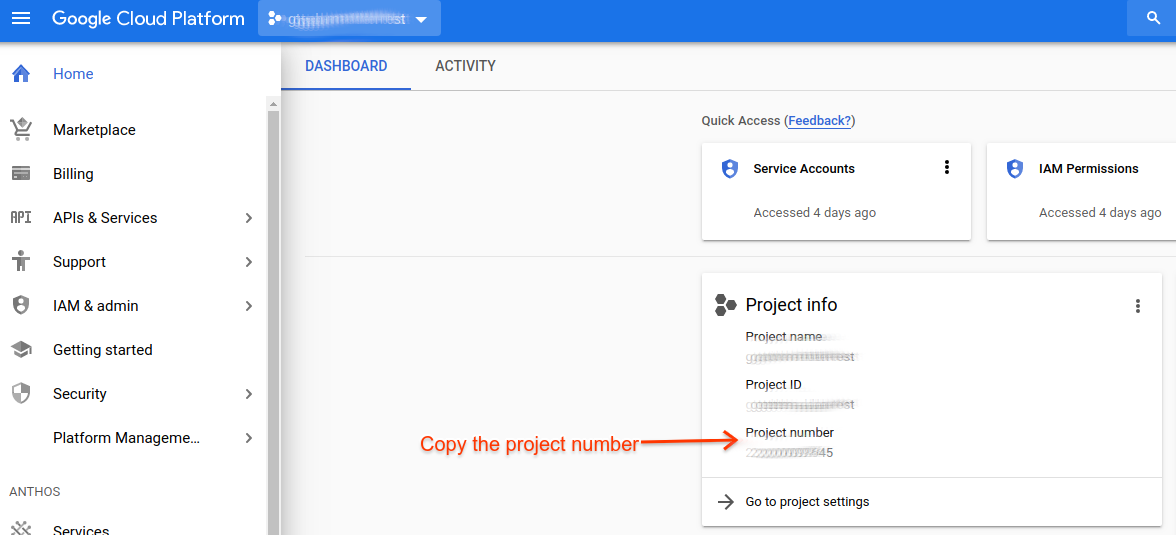
- Notieren Sie sich die Cloud-Projektnummer, da Sie sie in den nächsten Schritten benötigen. Sie finden die Nummer Ihres Cloud-Projekts auch auf der Startseite der Google Cloud-Plattform. Die Cloud-Projektnummer besteht immer nur aus Ziffern.
- Melden Sie sich im Partner-Portal an.
- Führen Sie Schritt 1 auf der Seite „Onboarding-Aufgaben“ im Partner-Portal aus, indem Sie die Nummer und die E-Mail-Adresse des Cloud-Projekts einreichen (die E-Mail-Adresse, die zur Verwaltung des Cloud-Projekts verwendet wird).
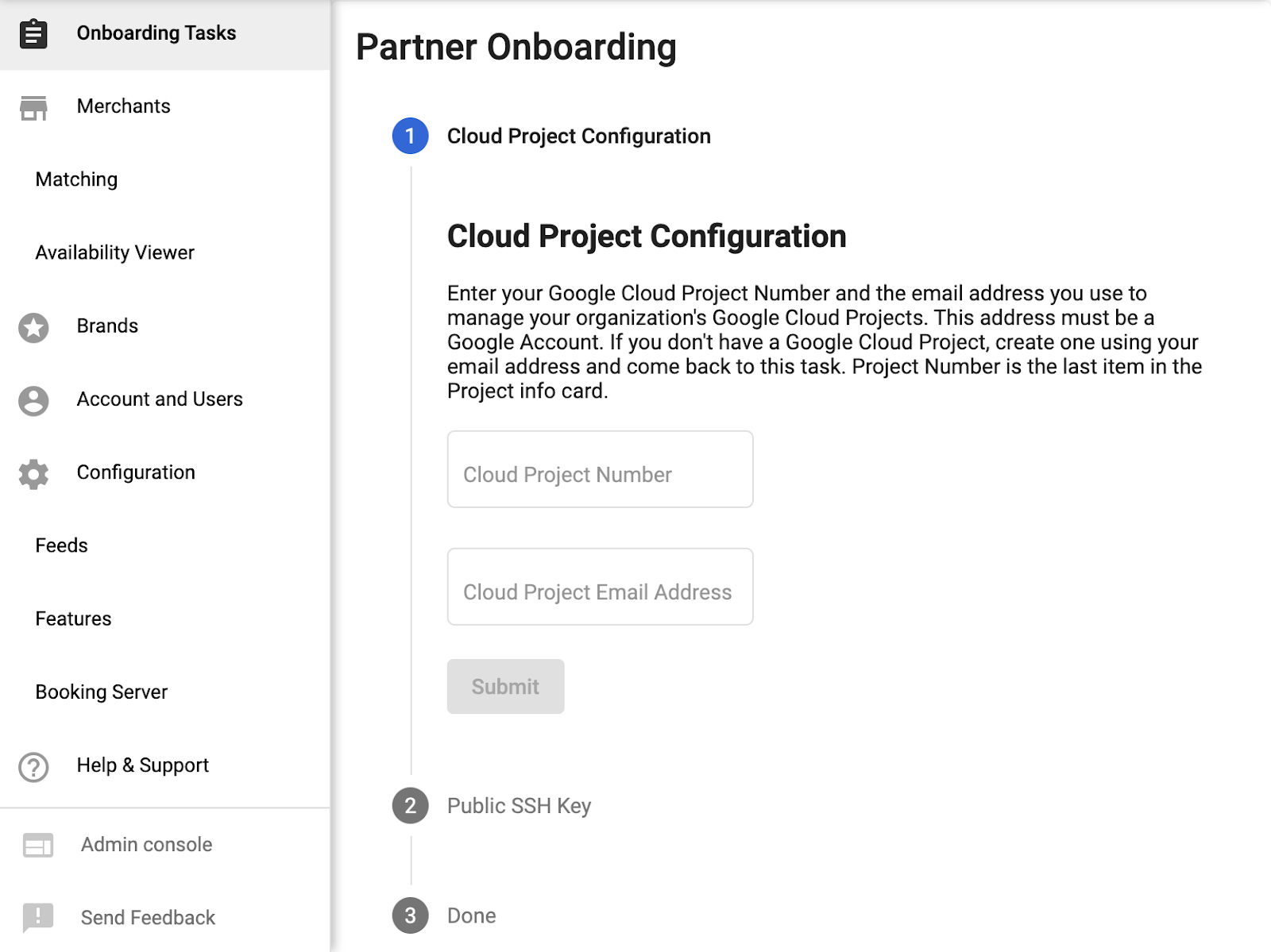
Dienstkonto und OAuth-Anmeldedaten erstellen
- Melden Sie sich wieder in Ihrem Google Cloud-Konto an.
- Gehen Sie zu IAM und Verwaltung > Dienstkonten.
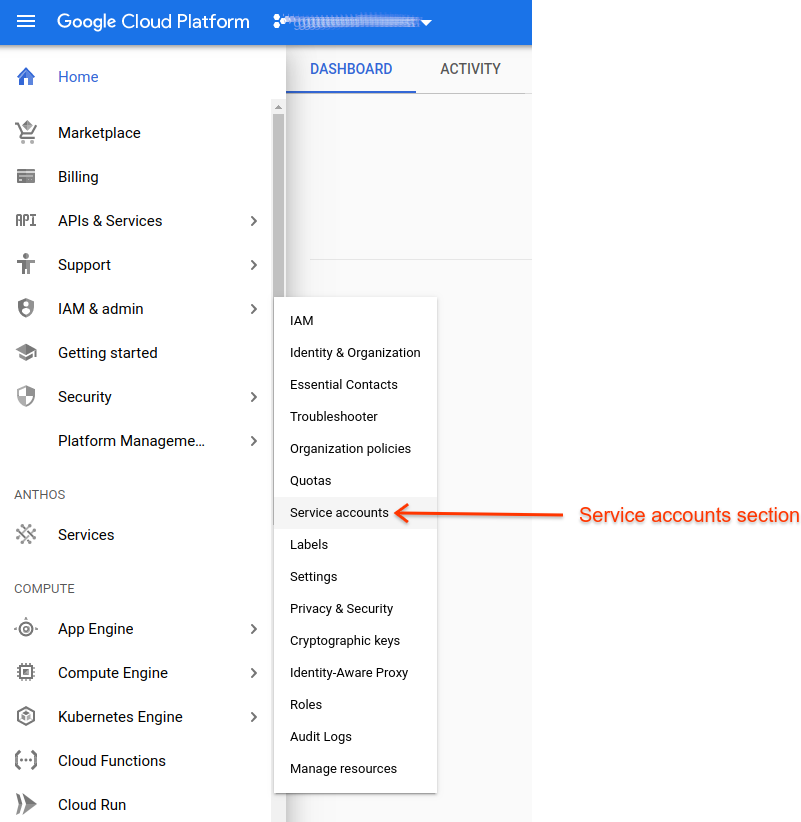
- Suchen Sie nach der ID Ihres vorhandenen oder neu erstellten Cloud-Projekts.
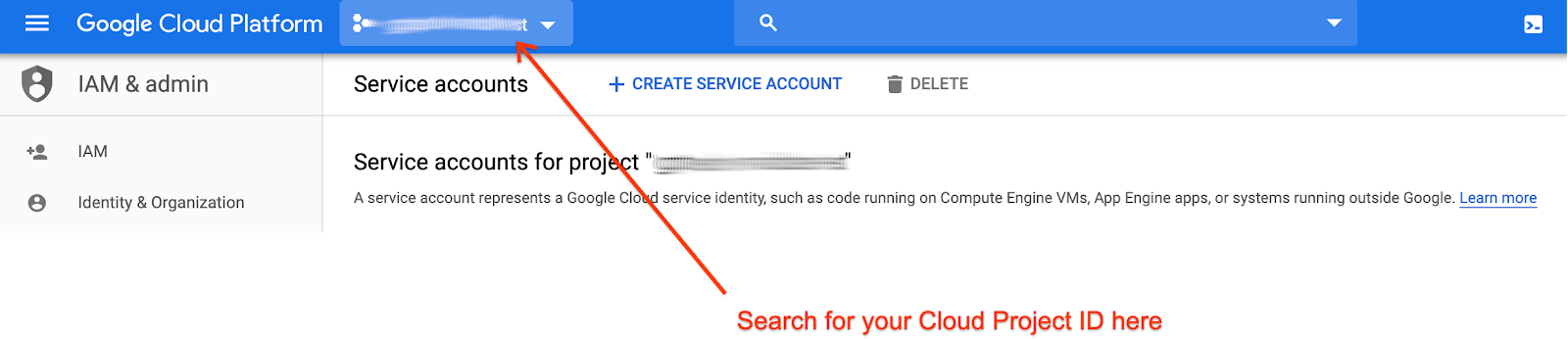
- Erstellen Sie ein Dienstkonto.

- Geben Sie die Details zum Dienstkonto ein.

- Weisen Sie dem neuen Dienstkonto die Rolle zu, die am besten zu den Anforderungen Ihrer Anwendung passt. Die Wahl der Rolle für das Dienstkonto hat keine Auswirkungen darauf, welche Aufrufe an die Google Maps Booking API gesendet werden können. Die Zuweisung eines ausreichenden Kontingents für die Nutzung wird stattdessen durch die Verknüpfung Ihrer Projektnummer in der Actions Center-Konfiguration bestimmt. Wenn Sie sich nicht sicher sind, welche Rolle Sie auswählen sollen, wählen Sie einfach „Projekt“ > „Betrachter“ aus.
- Nachdem Sie in Schritt 6 auf „Weiter“ geklickt haben, können Sie JSON-Schlüssel erstellen.
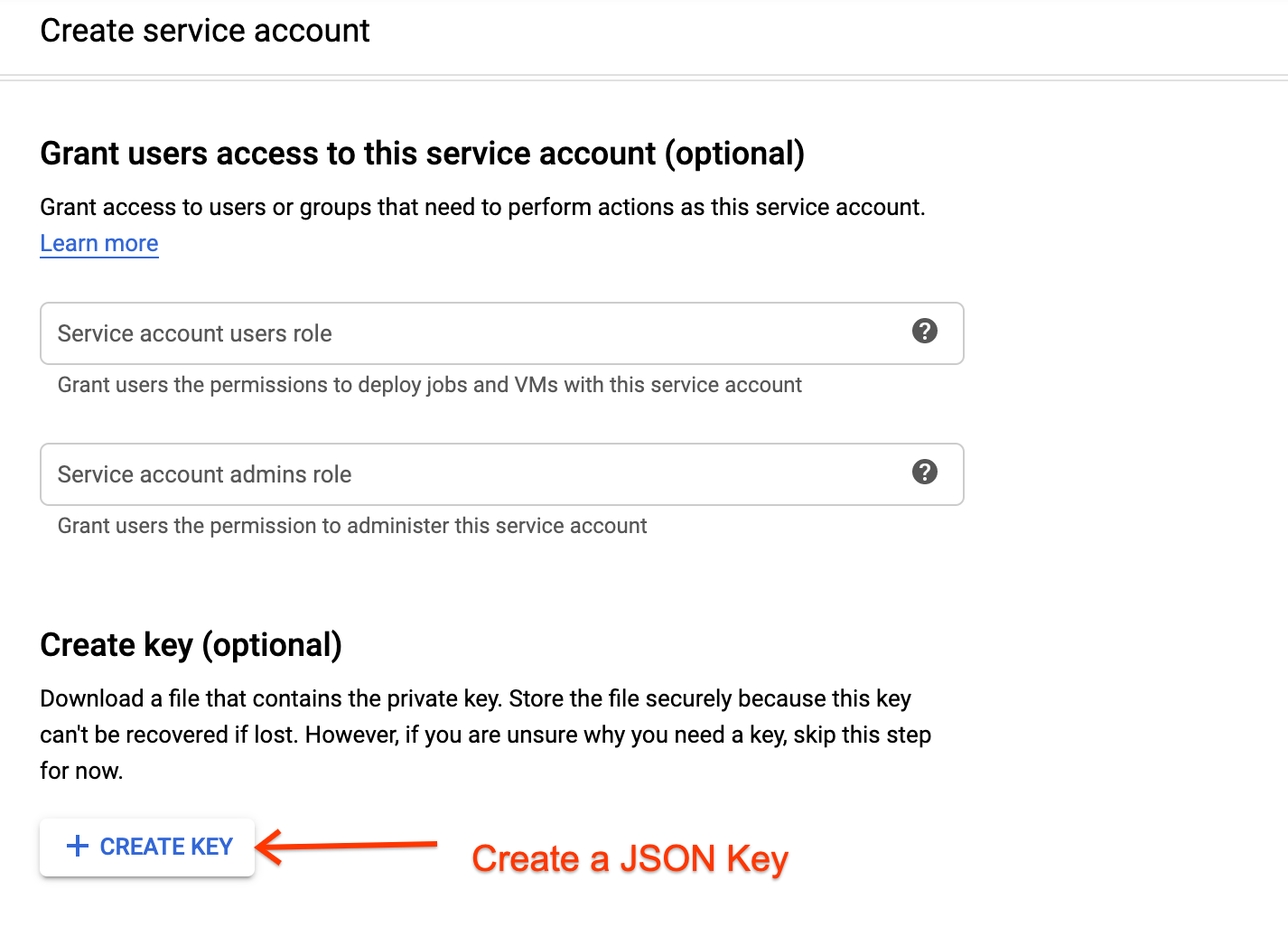
- Speichern Sie die JSON-Anmeldedaten. Bewahren Sie diese an einem sicheren Ort auf, da Sie sie später nicht mehr abrufen können.
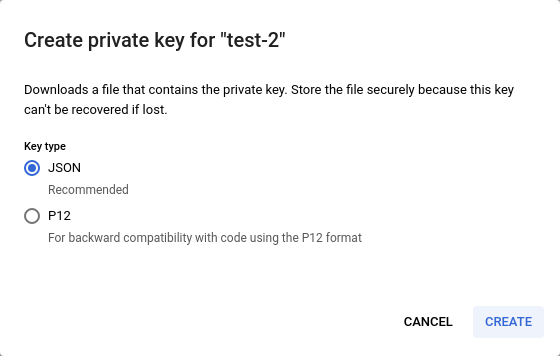
- Melden Sie sich wieder im Partner-Portal an und erledigen Sie die verbleibenden Aufgaben auf der Seite Onboarding-Aufgaben.
MapsBooking API aktivieren
- Melden Sie sich in Ihrem Google Cloud-Konto an.
- Gehen Sie zu APIs und Dienste > Dashboard.
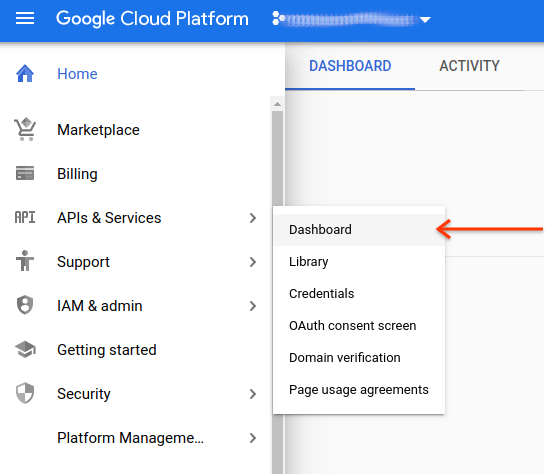
- Klicken Sie auf APIs und Dienste aktivieren und suchen Sie nach
Google Maps Booking API.
- Aktivieren Sie folgende APIs:
- Google Maps Booking API
- Google Maps Booking API (Entwicklerversion)
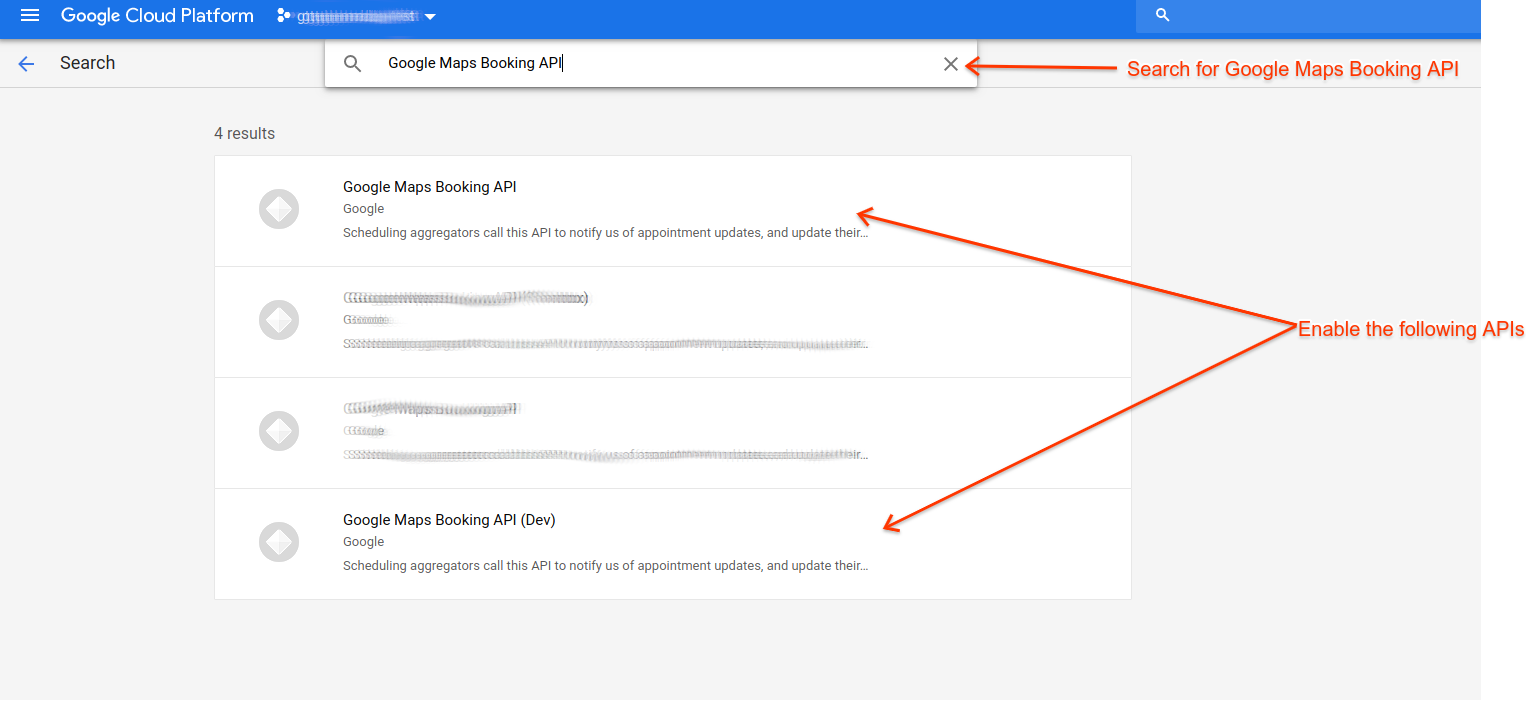
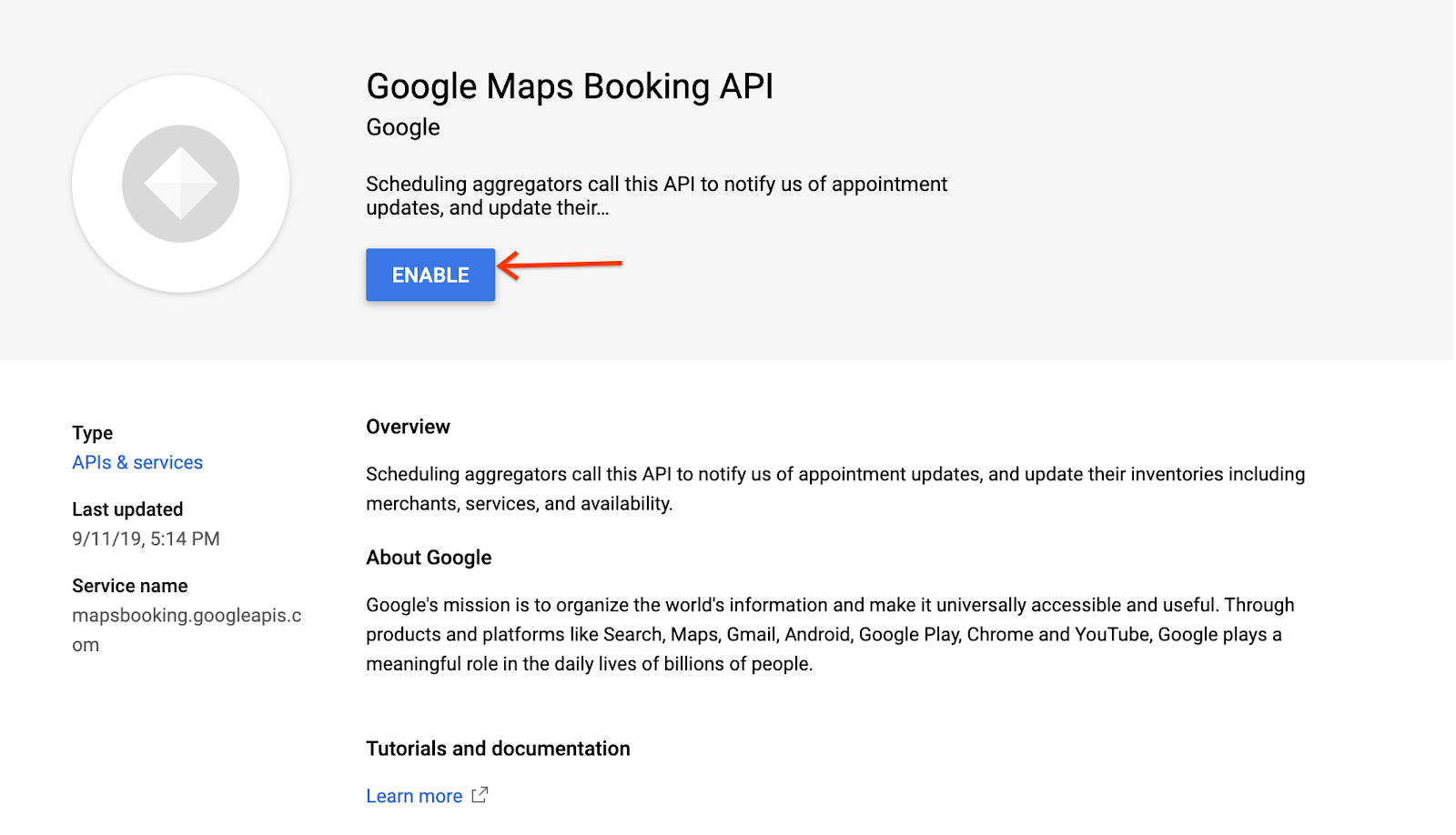
Häufige Fehler
Es kann verschiedene Gründe geben, warum bei Echtzeitaktualisierungsanfragen Autorisierungsprobleme auftreten. Allgemeine Informationen zum Stellen von Anfragen für Echtzeitaktualisierungen finden Sie im Abschnitt API-Updates in Echtzeit des End-to-End-Leitfadens für Termine. Im Abschnitt Codebeispiele finden Sie auch Beispielclients in mehreren Sprachen.
Wenn 403-Fehler auftreten, prüfen Sie, ob Sie alle folgenden Anforderungen erfüllen:
- Verwenden Sie eine Google-Clientbibliothek.
- Erstellen Sie OAuth-Anmeldedaten mit der Dienstkontoauthentifizierung.
- Autorisieren Sie die Zugriffe für den entsprechenden Bereich.
- Rufe den entsprechenden Endpunkt (unten aufgeführt) auf.
Prüfen Sie, ob Sie den richtigen Endpunkt aufrufen:
- Sandbox:
https://partnerdev-mapsbooking.googleapis.com/v1alpha/... - Produktion:
https://mapsbooking.googleapis.com/v1alpha/...
Autorisieren Sie Ihre OAuth-Anmeldedatenanfragen richtig:
- Sie autorisieren für den Bereich „https://www.googleapis.com/auth/mapsbooking“.
- Sie verwenden den Dienstkontoschlüssel, der unter Dienstkonto und OAuth-Anmeldedaten erstellen erstellt wurde.
Werden weiterhin Fehler angezeigt?
Wenn nach diesen Schritten weiterhin Fehler angezeigt werden, wenden Sie sich an Ihren Ansprechpartner im Actions Center und teilen Sie ihm die folgenden Informationen mit:
- Cloud-Projektnummer und Projekt-ID mit Screenshot
- Dienstkonto-ID
- E-Mail-Adresse, die zum Erstellen des Dienstkontos verwendet wurde
- Endpunktdetails, für die Anfragen gesendet wurden
- Zeitpunkt der Anfrageversuche
- Vollständige Anfragen und Fehlermeldungen, die beim Senden von Anfragen empfangen wurden.
