Programiści mogą za pomocą Menedżera tagów Google wdrażać tagi pomiarowe i piksele w aplikacjach mobilnych oraz nimi zarządzać bez konieczności ponownego tworzenia i ponownego przesyłania plików binarnych aplikacji do sklepów z aplikacjami. Deweloperzy korzystający z pakietu SDK Google Analytics dla Firebase mogą łatwo dodać Menedżera tagów, aby łatwiej zarządzać implementacją i wprowadzać w niej zmiany, nawet już po wysłaniu aplikacji.
Programiści mogą rejestrować ważne zdarzenia i później decydować, które tagi lub piksele mają być uruchamiane.
Wymagania wstępne
- W konsoli Firebase dodaj swoją aplikację do projektu Firebase.
- Skonfiguruj Google Analytics w swojej aplikacji, m.in. włącz Google Analytics w projekcie Firebase i dodaj do swojej aplikacji pakiet SDK Google Analytics dla Firebase.
- Utwórz konto Menedżera tagów.
- Skonfiguruj kontener Menedżera tagów.
Sekcje poniżej przeprowadzą Cię przez proces konfigurowania i używania Menedżera tagów Google w aplikacji na iOS.
1. Dodawanie Menedżera tagów do projektu
Dodaj pakiet Menedżera tagów:
CocoaPods
Aby dodać Menedżera tagów za pomocą CocoaPods:
W terminalu uruchom to polecenie:
$ sudo gem install cocoapodsPrzejdź do katalogu projektu.
Uruchom to polecenie, aby utworzyć plik o nazwie
Podfile:$ pod initW polu
Podfiledodaj:pod 'GoogleTagManager', '~> 6.0'Uruchom to polecenie, aby pobrać i zainstalować zależności Menedżera tagów w projekcie:
$ pod install
Menedżer pakietów Swift
Aby dodać Menedżera tagów za pomocą menedżera pakietów Swift:
- W przypadku migracji z projektu opartego na CocoaPods uruchom
pod deintegrate, aby usunąć CocoaPods z projektu Xcode. Wygenerowany przez CocoaPods plik.xcworkspacemożna później bezpiecznie usunąć. Jeśli dodajesz Firebase do projektu po raz pierwszy, możesz pominąć ten krok. - W Xcode 12 zainstaluj bibliotekę Menedżera tagów. W tym celu kliknij Plik > Pakiety Menedżera tagów > Dodaj zależność pakietu...
W wyświetlonym oknie wpisz repozytorium Menedżera tagów na GitHubie:
https://github.com/googleanalytics/google-tag-manager-ios-sdk.gitWybierz wersję Menedżera tagów, której chcesz używać. W przypadku nowych projektów zalecamy korzystanie z najnowszej wersji Menedżera tagów.
Dodaj
-ObjCdo innych flag łączących w ustawieniach kompilacji swojego projektu.
Utwórz kontener iOS, jeśli nie masz go na koncie Menedżera tagów:
- Zaloguj się na konto Menedżera tagów.
- Na karcie Konta wybierz kontener iOS.
- Na górnym pasku nawigacyjnym kliknij Administracja.
- W kolumnie CONTAINER kliknij ikonę „+”, aby utworzyć kontener.
- Wpisz nazwę kontenera.
- Wybierz kontener iOS.
- Kliknij Utwórz.
Pobierz kontener:
- Zaloguj się na konto Menedżera tagów.
- Na karcie Konta wybierz kontener iOS.
- Kliknij Wersje na górnym pasku nawigacyjnym.
- Wybierz wersję kontenera, którą chcesz pobrać.
Kliknij Pobierz.
Dodaj pobrany kontener do projektu:
- Skopiuj pobrany plik do folderu o nazwie
containerw katalogu głównym projektu XCode (zwyklePROJECT_ROOT/container/GTM-XXXXXX.json). - Otwórz Xcode.
- W menu Plik wybierz Dodaj pliki do...
- Wybierz folder
container. - Kliknij Options (Opcje) i upewnij się, że zaznaczone jest Tworzenie odwołań do folderów.
- Kliknij Zakończ.
- Skopiuj pobrany plik do folderu o nazwie
2. Zdarzenia i zmienne logu
Menedżer tagów wykorzystuje zdarzenia, parametry i właściwości użytkownika zarejestrowane przez pakiet SDK Google Analytics dla Firebase do uruchamiania i tworzenia tagów skonfigurowanych w Menedżerze tagów Google.
Instrukcje dotyczące rejestrowania zdarzeń i konfigurowania właściwości użytkownika znajdziesz w dokumentacji dla programistów Firebase.
Konfigurowanie zmiennych w Menedżerze tagów
Aby rejestrować wartość parametrów zdarzeń i właściwości użytkownika na potrzeby Menedżera tagów Google, możesz skonfigurować zmienne w interfejsie Menedżera tagów.
Możesz na przykład zarejestrować w aplikacji to zdarzenie niestandardowe:
Analytics.logEvent("share_image", parameters: [
"image_name": name,
"full_text": text
])
Następnie możesz skonfigurować w Menedżerze tagów nowe zmienne parametru zdarzenia w ten sposób, aby przechwytywać wartości image_name i full_text parameter:
- Nazwa zmiennej: Nazwa obrazu
- Typ zmiennej: parametr zdarzenia
- Nazwa klucza parametru zdarzenia:
image_name
i:
- Nazwa zmiennej: pełny tekst
- Typ zmiennej: parametr zdarzenia
- Nazwa klucza parametru zdarzenia:
full_text
W podobny sposób możesz ustawić w aplikacji tę właściwość użytkownika:
Analytics.setUserProperty(food, forName: "favorite_food")
Następnie możesz skonfigurować w Menedżerze tagów Google nową zmienną właściwości użytkownika Firebase, która będzie rejestrować wartość favorite_food:
- Nazwa zmiennej: Ulubione jedzenie
- Typ zmiennej: właściwość użytkownika Firebase
- Nazwa klucza parametru zdarzenia:
favorite_food
Modyfikowanie i blokowanie zdarzeń
Menedżer tagów umożliwia modyfikowanie i blokowanie zdarzeń, zanim zostaną zarejestrowane przez pakiet SDK Google Analytics dla Firebase. Modyfikowanie zdarzeń pomaga dodawać, usuwać i zmieniać wartości parametrów zdarzeń, a także dostosowywać nazwy zdarzeń bez aktualizowania aplikacji. Zdarzenia, które nie są zablokowane, będą rejestrowane przez pakiet SDK Google Analytics dla Firebase.
Pakiet SDK Google Analytics dla Firebase automatycznie rejestruje też niektóre zdarzenia i właściwości użytkownika. W Menedżerze tagów możesz używać zdarzeń i właściwości zbieranych automatycznie bez konieczności dodawania kodu. Nie możesz jednak ich zablokować.
3. Wysyłaj zdarzenia
Zmienne nazwy zdarzenia Firebase, zmienne parametrów zdarzenia Firebase i inne zmienne służą do konfigurowania reguł. Warunki aktywatora są oceniane za każdym razem, gdy rejestrujesz zdarzenie Firebase. Domyślnie zdarzenia Google Analytics dla Firebase uruchamiają się automatycznie. Aby blokować wysyłanie zdarzeń do Google Analytics, możesz dodać w Menedżerze tagów tag Google Analytics dla Firebase.
4. Wyświetlanie podglądu, debugowanie i publikowanie kontenera
Przed opublikowaniem wersji kontenera warto wyświetlić jej podgląd, aby upewnić się, że działa prawidłowo. Menedżer tagów umożliwia wyświetlanie podglądu wersji kontenera przez generowanie linków i kodów QR w interfejsie internetowym Menedżera tagów oraz używanie ich do otwierania aplikacji.
Wyświetl podgląd kontenera
Aby wyświetlić podgląd kontenera, wygeneruj adres URL podglądu w interfejsie internetowym Menedżera tagów:
- Zaloguj się na konto Menedżera tagów.
- Wybierz kontener mobilny.
- Kliknij Wersje na górnym pasku nawigacyjnym.
- Kliknij Działania > Podgląd przy wersji kontenera, której podgląd chcesz wyświetlić.
- Wpisz nazwę pakietu aplikacji.
Kliknij Wygeneruj link do rozpoczęcia podglądu.
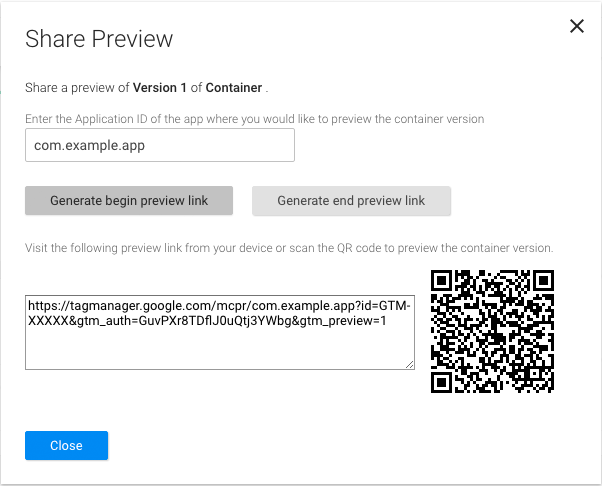
Rysunek 1. Pobieranie adresu URL podglądu z interfejsu internetowego Menedżera tagów. Zapisz ten adres URL podglądu na potrzeby późniejszych czynności.
Aby włączyć podglądy kontenerów, musisz zdefiniować schemat adresu URL podglądu Menedżera tagów na liście właściwości projektu. W sekcji Typy adresów URL pliku z listą właściwości aplikacji zarejestruj ten identyfikator adresu URL i schemat adresu URL:
URL identifier: _your.package.name_
URL scheme: tagmanager.c._your.package.name_

Zatrzymaj aplikację i otwórz adres URL podglądu w emulatorze lub na urządzeniu fizycznym, aby wyświetlić podgląd wersji roboczej kontenera w aplikacji.
Kontener debugowania
Gdy uruchomisz aplikację w symulatorze lub w trybie podglądu, Menedżer tagów automatycznie przełączy się na logowanie szczegółowe.
Publikowanie kontenera
Gdy wyświetlisz podgląd kontenera i upewnisz się, że działa, możesz go opublikować. Po opublikowaniu kontenera konfiguracje tagów staną się dostępne dla użytkowników aplikacji mobilnych.
Przydatne materiały
Zapoznaj się z sekcją Konfiguracja zaawansowana.
