وبصفتك مطوِّرًا، يمكنك استخدام أداة "إدارة العلامات من Google" لتنفيذ وإدارة علامات القياس ووحدات البكسل في تطبيقاتك للأجهزة الجوّالة، بدون الحاجة إلى إعادة إنشاء برامج ثنائية للتطبيقات وإعادة إرسالها إلى أسواق التطبيقات. ويمكن للمطوّرين الذين يعملون باستخدام حزمة تطوير البرامج (SDK) لأداة "إحصاءات Google لبرنامج Firebase" إضافة أداة "إدارة العلامات من Google" بسهولة للمساعدة في إدارة عملية التنفيذ وإجراء تغييرات عليها حتى بعد شحن التطبيق.
يمكن للمطوّرين تسجيل الأحداث المهمة وتحديد العلامات أو وحدات البكسل التي يجب تنشيطها لاحقًا.
المتطلّبات الأساسية
- أضف تطبيقك إلى مشروع Firebase من خلال وحدة تحكم Firebase.
- يجب إعداد "إحصاءات Google" لتطبيقك، بما في ذلك تفعيل "إحصاءات Google" في مشروع Firebase وإضافة حزمة تطوير البرامج (SDK) الخاصة بإصدار "إحصاءات Google لبرنامج Firebase" إلى تطبيقك.
- أنشئ حسابًا على أداة "إدارة العلامات من Google".
- أكمِل عملية إعداد حاوية "إدارة العلامات".
ترشدك الأقسام التالية خلال خطوات تهيئة أداة إدارة العلامات من Google واستخدامها في تطبيق iOS.
1- إضافة أداة "إدارة العلامات من Google" إلى مشروعك
أضِف حزمة "إدارة العلامات من Google":
CocoaPods
لإضافة أداة "إدارة العلامات من Google" من خلال CocoaPods، اتّبِع الخطوات التالية:
في نافذة Terminal، شغِّل الأمر التالي:
$ sudo gem install cocoapodsالتغيير إلى دليل المشروع.
نفِّذ الطلب التالي لإنشاء ملف باسم
Podfile:$ pod initفي "
Podfile"، أضِف ما يلي:pod 'GoogleTagManager', '~> 6.0'شغِّل الأمر التالي لتنزيل ملحقات "إدارة العلامات من Google" وتثبيتها على مشروعك:
$ pod install
مدير حزم Swift
لإضافة أداة "إدارة العلامات من Google" عبر Swift Package Manager:
- في حال نقل البيانات من مشروع مستند إلى CocoaPods، يمكنك تشغيل
pod deintegrateلإزالة CocoaPods من مشروع Xcode. ويمكن حذف ملف.xcworkspaceالذي تم إنشاؤه من خلال CocoaPods بعد ذلك بأمان. في حال إضافة Firebase إلى مشروع لأول مرة، يمكن تجاهل هذه الخطوة. - في Xcode 12، ثبِّت مكتبة "إدارة العلامات من Google" من خلال الانتقال إلى ملف > حِزم أداة "إدارة العلامات من Google" > إضافة تبعية الحزمة...
في الطلب الذي يظهر، أدخِل مستودع GitHub لإدارة العلامات من Google:
https://github.com/googleanalytics/google-tag-manager-ios-sdk.gitاختَر إصدار أداة "إدارة العلامات من Google" الذي تريد استخدامه. بالنسبة إلى المشاريع الجديدة، ننصح باستخدام أحدث إصدار من أداة "إدارة العلامات من Google".
أضف
-ObjCإلى علامات رابط أخرى في إعدادات التصميم لمشروعك.
أنشئ حاوية iOS إذا لم يتضمّن حسابك على أداة "إدارة العلامات من Google" حاوية:
- سجِّل الدخول إلى حسابك على إدارة العلامات من Google.
- في علامة التبويب الحسابات، اختَر حاوية iOS.
- انقر على المشرف في شريط التنقّل العلوي.
- في عمود CONTAINER، انقر على الرمز "+" لإنشاء حاوية.
- أدخِل اسم الحاوية.
- اختَر حاوية iOS.
- انقر على إنشاء.
نزِّل حاويتك:
- سجِّل الدخول إلى حسابك على إدارة العلامات من Google.
- في علامة التبويب الحسابات، اختَر حاوية iOS.
- انقر على الإصدارات في شريط التنقل العلوي.
- اختَر إصدار الحاوية التي تريد تنزيلها.
انقر على Download (تنزيل).
أضِف الحاوية التي تم تنزيلها إلى مشروعك:
- انسخ الملف الذي تم تنزيله إلى مجلد باسم
containerفي جذر مشروع XCode (عادةً ما يكونPROJECT_ROOT/container/GTM-XXXXXX.json). - افتح Xcode.
- من القائمة ملف، اختَر إضافة ملفات إلى....
- اختَر المجلد "
container". - انقر على الخيارات وتأكّد من اختيار إنشاء مراجع للمجلدات.
- انقر على إنهاء.
- انسخ الملف الذي تم تنزيله إلى مجلد باسم
2. أحداث السجلّ والمتغيّرات
تستخدم أداة "إدارة العلامات من Google" الأحداث والمعلَمات وخصائص المستخدمين المسجَّلة بواسطة حزمة تطوير البرامج (SDK) الخاصة بإصدار "إحصاءات Google لبرنامج Firebase" من أجل تشغيل وإنشاء العلامات التي تم ضبطها في "إدارة العلامات من Google".
راجِع مستندات مطوّري Firebase للحصول على تعليمات عن كيفية تسجيل الأحداث وضبط خصائص المستخدمين.
ضبط المتغيّرات في أداة "إدارة العلامات من Google"
للحصول على قيمة مَعلمات الأحداث وخصائص المستخدِمين لاستخدامها في أداة "إدارة العلامات من Google"، يمكنك ضبط المتغيّرات في واجهة أداة "إدارة العلامات من Google".
على سبيل المثال، يمكنك تسجيل الحدث المخصّص التالي في تطبيقك:
Analytics.logEvent("share_image", parameters: [
"image_name": name,
"full_text": text
])
بعد ذلك، يمكنك ضبط متغيّرات مَعلمات الأحداث الجديدة في أداة "إدارة العلامات من Google" على النحو التالي لتسجيل القيمتَين image_name وfull_text parameter:
- اسم المتغيّر: اسم الصورة
- نوع المتغيّر: مَعلمة الحدث
- اسم مفتاح مَعلمة الحدث:
image_name
و:
- اسم المتغيّر: النص الكامل
- نوع المتغيّر: مَعلمة الحدث
- اسم مفتاح مَعلمة الحدث:
full_text
وبالمثل، يمكنك إعداد خاصيّة المستخدِم التالية في تطبيقك:
Analytics.setUserProperty(food, forName: "favorite_food")
بعد ذلك، يمكنك إعداد متغيّر جديد لخاصيّة مستخدم Firebase في أداة "إدارة العلامات من Google" للحصول على قيمة favorite_food:
- اسم المتغيّر: الطعام المفضّل
- نوع المتغيّر: خاصيّة مستخدم Firebase
- اسم مفتاح مَعلمة الحدث:
favorite_food
تعديل الأحداث وحظرها
تتيح لك أداة "إدارة العلامات من Google" تعديل الأحداث وحظرها قبل تسجيلها بواسطة حزمة تطوير البرامج (SDK) الخاصة بإصدار "إحصاءات Google لبرنامج Firebase". يمكن أن يساعدك تعديل الأحداث في إضافة قيم مَعلمات الأحداث أو إزالتها أو تغييرها أو تعديل أسماء الأحداث بدون تحديثات التطبيقات. سيتم تسجيل الأحداث غير المحظورة بواسطة حزمة تطوير البرامج (SDK) لخدمة "إحصاءات Google لبرنامج Firebase".
تعمل حزمة تطوير البرامج (SDK) لأداة "إحصاءات Google لبرنامج Firebase" أيضًا على تسجيل بعض الأحداث وخصائص المستخدمين تلقائيًا. يمكنك استخدام الأحداث والخصائص المجمَّعة تلقائيًا في أداة "إدارة العلامات من Google" بدون الحاجة إلى إضافة أيّ رمز. ومع ذلك، لا يمكنك حظرها.
3- إرسال الأحداث
تُستخدم متغيرات اسم حدث Firebase ومتغيرات معلَمات أحداث Firebase والمتغيرات الأخرى لإعداد العوامل المشغِّلة. يتم تقييم شروط التشغيل كلما سجّلت حدث Firebase. يتم تلقائيًا تنشيط أحداث "إحصاءات Google لبرنامج Firebase" من الممكن إضافة علامة "إحصاءات Google لبرنامج Firebase" في أداة "إدارة العلامات من Google" لحظر إرسال الأحداث إلى "إحصاءات Google".
4. معاينة الحاوية وتصحيح الأخطاء ونشرها
قبل نشر إصدار من حاويتك، ستحتاج إلى معاينته للتأكد من أنه يعمل على النحو المطلوب. تتيح لك أداة "إدارة العلامات من Google" معاينة إصدارات الحاوية عن طريق إنشاء روابط ورموز استجابة سريعة في واجهة الويب في أداة "إدارة العلامات من Google" واستخدامها لفتح تطبيقك.
معاينة الحاوية
لمعاينة حاوية، أنشئ عنوان URL للمعاينة في واجهة ويب أداة "إدارة العلامات من Google":
- سجِّل الدخول إلى حسابك على إدارة العلامات من Google.
- اختَر حاوية للأجهزة الجوّالة.
- انقر على الإصدارات في شريط التنقل العلوي.
- انقر على الإجراءات > معاينة في إصدار الحاوية الذي تريد معاينته.
- أدخِل اسم حزمة التطبيق.
انقر على إنشاء رابط بدء المعاينة.
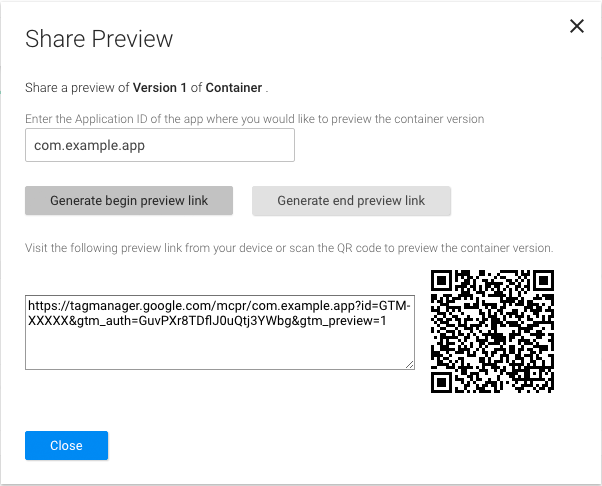
الشكل 1: الحصول على عنوان URL للمعاينة من واجهة ويب أداة "إدارة العلامات من Google" احفظ عنوان URL للمعاينة هذا للاطّلاع على الخطوات اللاحقة.
لتفعيل معاينات الحاوية، عليك تحديد مخطط عنوان URL لمعاينة الحاوية في أداة "إدارة العلامات من Google" في قائمة المواقع ضمن مشروعك. ضمن أنواع عناوين URL في ملف قائمة الخصائص لتطبيقك، سجِّل معرِّف عنوان URL التالي ومخطّط عناوين URL:
URL identifier: _your.package.name_
URL scheme: tagmanager.c._your.package.name_

أوقف التطبيق وافتح عنوان URL للمعاينة على مُحاكي أو جهاز فعلي لمعاينة حاوية المسودة في تطبيقك.
حاوية تصحيح الأخطاء
عند تشغيل تطبيقك في محاكي أو في وضع المعاينة، تعمل أداة "إدارة العلامات من Google" تلقائيًا على تحويل التسجيل إلى سجلّ مطوَّل.
حاوية النشر
بعد معاينة الحاوية والتأكّد من أنها تعمل، يمكنك نشرها. بعد نشر حاويتك، ستصبح إعدادات ضبط العلامات متاحة لمستخدمي التطبيقات المتوافقة مع الأجهزة الجوّالة.
مراجع ذات صلة
اطّلِع على الإعدادات المتقدّمة.
