Als Entwickler können Sie mit Google Tag Manager Mess-Tags und Pixel in Ihren mobilen Apps verwenden, ohne die Binärdateien der Anwendung neu erstellen und an die App-Marktplätze senden. Entwickler, die Wenn Sie das Google Analytics for Firebase SDK verwenden, können Sie Sie bei der Verwaltung und Änderung der Implementierung unterstützen, auch nachdem die App versendet.
Entwickler können wichtige Ereignisse protokollieren und später entscheiden, welche Tags oder Pixel ausgelöst werden.
Vorbereitung
Bevor Sie beginnen:
- Fügen Sie die App in der Firebase Console Ihrem Firebase-Projekt hinzu.
- Richten Sie Google Analytics für Ihre App ein und aktivieren Sie Google Analytics. in Ihrem Firebase-Projekt erstellen und das Google Analytics for Firebase SDK für Ihre App.
- Erstellen Sie ein Tag Manager-Konto.
- Konfigurieren Sie einen Google Tag Manager-Container.
In den folgenden Abschnitten zeigen wir Ihnen Schritt für Schritt, wie Sie Google Tag Manager in Ihrer Android-App.
1. Google Tag Manager zu einem Projekt hinzufügen
Fügen Sie in der Gradle-Datei Ihres Moduls (normalerweise
app/build.gradle) Folgendes hinzu: Abhängigkeit von der Tag Manager-Bibliothek:dependencies { // ... compile 'com.google.android.gms:play-services-tagmanager:18.1.0' }Wählen Sie einen mobilen Container aus.
Klicken Sie in der oberen Navigationsleiste auf Versionen.
Klicken Sie auf die Containerversion, die Sie verwenden möchten.
Klicken Sie auf Herunterladen.
Erstellen Sie den Ordner
app/src/main/assets/containers, falls er noch nicht vorhanden ist. Kopieren den heruntergeladenen Container in den Ordner.
2. Ereignisse und Variablen protokollieren
In Tag Manager werden Ereignisse, Parameter und Nutzereigenschaften verwendet, die von der Analytics for Firebase SDK zum Auslösen und Erstellen von Tags, die Sie in den Google Tag Manager
In der Firebase-Entwicklerdokumentation finden Sie eine Anleitung zur Protokollereignisse und Nutzereigenschaften festlegen
Variablen in Tag Manager konfigurieren
Um den Wert von Ereignisparametern und Nutzereigenschaften zur Verwendung in Google zu erfassen In Tag Manager können Sie über die Benutzeroberfläche von Tag Manager Variablen konfigurieren.
Sie können beispielsweise das folgende benutzerdefinierte Ereignis in Ihrer App protokollieren:
Bundle params = new Bundle();
params.putString("image_name", name);
params.putString("full_text", text);
mFirebaseAnalytics.logEvent("share_image", params);
Anschließend können Sie neue Ereignisparameter-Variablen in Tag Manager so konfigurieren:
verwendet, um die Werte image_name und full_text parameter zu erfassen:
- Variablenname: Bildname
- Variablentyp: Ereignisparameter
- Name des Ereignisparameterschlüssels:
image_name
und:
- Variablenname: Volltext
- Variablentyp: Ereignisparameter
- Name des Ereignisparameterschlüssels:
full_text
Ebenso können Sie die folgende Nutzereigenschaft in Ihrer App festlegen:
mFirebaseAnalytics.setUserProperty("favorite_food", mFavoriteFood);
Anschließend können Sie eine neue Variable für Firebase-Nutzereigenschaften im Google-Tag konfigurieren.
Manager zum Erfassen des favorite_food-Werts:
- Variablenname: Lieblingsessen
- Variablentyp: Firebase-Nutzereigenschaft
- Name des Ereignisparameterschlüssels:
favorite_food
Ereignisse ändern und blockieren
Mit Tag Manager können Sie Ereignisse ändern und blockieren, bevor sie vom Google Analytics for Firebase SDK Wenn Sie Ereignisse ändern, können Sie ohne App-Updates die Werte von Ereignisparametern zu ändern oder Ereignisnamen anzupassen. Nicht blockierte Ereignisse werden von Google Analytics for Firebase protokolliert SDK.
Das Google Analytics for Firebase SDK protokolliert auch automatisch einige Ereignisse und Nutzereigenschaften. Sie können automatisch erfasste Ereignisse und Properties in Tag Manager verwenden, ohne Code hinzufügen zu müssen. Sie können sie jedoch nicht blockieren.
3. Ereignisse senden
Variablen für Firebase-Ereignisnamen, Variablen für Firebase-Ereignisparameter und andere Variablen werden zum Einrichten von Triggern verwendet. Triggerbedingungen werden ausgewertet wenn Sie ein Firebase-Ereignis protokollieren. Standardmäßig werden in Google Analytics for Firebase automatisch ausgelöst. Es ist möglich, ein Google Analytics for Firebase-Konto -Tag in Tag Manager, um zu verhindern, dass Ereignisse an Google Analytics gesendet werden.
4. Container als Vorschau ansehen, Fehler beheben und Container veröffentlichen
Bevor Sie einen Container veröffentlichen, sollten Sie sich eine Vorschau ansehen, um sicherzustellen, dass es wie gewünscht funktioniert. In Google Tag Manager können Sie eine Vorschau Versionen Ihres Containers durch Generieren von Links und QR-Codes in der Weboberfläche und öffnen damit Ihre Anwendung. Sie können auch eine ausführliche Protokollierung , um unerwartetes Verhalten zu beheben.
Vorschau des Containers anzeigen
Generieren Sie vor der Vorschau eines Containers eine Vorschau-URL in Google Tag Manager. die Version des Containers auswählen, der als Vorschau angezeigt werden soll, und wählen Sie dann Vorschau aus. Speichern Sie diese Vorschau-URL für spätere Schritte.
<ph type="x-smartling-placeholder">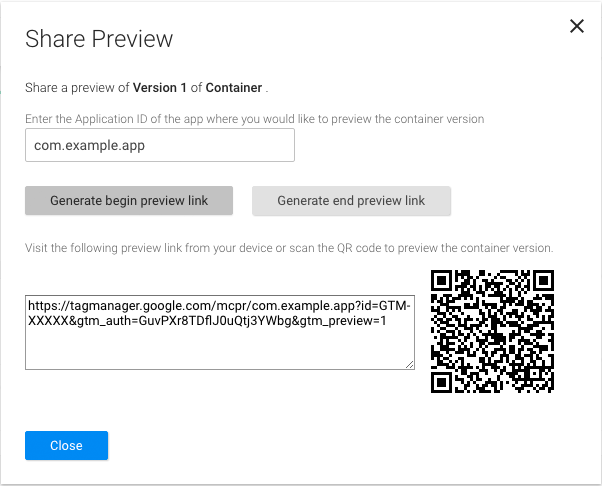
So sehen Sie sich eine Vorschau des Containers an (wenn Sie Android Studio verwenden, fahren Sie mit Schritt 3 fort):
Fügen Sie der Datei
AndroidManifestdiese Vorschauaktivität hinzu:<!-- Add preview activity. --> <activity android:name="com.google.android.gms.tagmanager.TagManagerPreviewActivity" android:noHistory="true"> <!-- optional, removes previewActivity from activity stack. --> <intent-filter> <data android:scheme="tagmanager.c.com.example.app" /> <action android:name="android.intent.action.VIEW" /> <category android:name="android.intent.category.DEFAULT" /> <category android:name="android.intent.category.BROWSABLE"/> </intent-filter> </activity>Ändern Sie diese Zeile so, dass sie den Paketnamen Ihrer Anwendung enthält:
<data android:scheme="tagmanager.c.com.example.app"/>Generieren Sie auf der Weboberfläche von Google Tag Manager einen Vorschaulink:
- Melden Sie sich in Ihrem Tag Manager-Konto an.
- Wählen Sie einen mobilen Container aus.
- Klicken Sie in der oberen Navigationsleiste auf Versionen.
- Klicken Sie auf Aktionen > Sehen Sie sich eine Vorschau der gewünschten Containerversion an. in der Vorschau ansehen.
- Geben Sie den Paketnamen Ihrer App ein.
- Klicken Sie auf Link zum Starten der Vorschau erstellen.
Beenden Sie die Anwendung und verwenden Sie den generierten Vorschau-Link oder QR-Code, um um Ihre App zu starten.
Sie können den Vorschaumodus beenden, indem Sie auf einen Link klicken, der vom Option Vorschaulink zum Beenden generieren in der Weboberfläche aus.
Fehler beim Container beheben
Aktivieren Sie die ausführliche Protokollierung, um Fehler bei der Containerimplementierung zu beheben:
$ adb shell setprop log.tag.GoogleTagManager VERBOSE
Container veröffentlichen
Nachdem Sie den Container in der Vorschau angesehen haben, können Sie Folgendes tun: veröffentlichen Sie es. Nachdem Sie den Container veröffentlicht haben, für Nutzer der mobilen App verfügbar.
Nächste Schritte
Weitere Informationen finden Sie unter Erweiterte Konfiguration.
