Cette page explique comment extraire des graphiques existants de Google Sheets et les ajouter à des présentations Google Slides.
Ajouter des graphiques à une présentation peut contribuer à renforcer l'impact et à rendre les données plus pertinentes pour votre audience. Les graphiques sont des outils particulièrement puissants pour montrer des tendances ou des tendances dans un ensemble de données. Ils peuvent également vous aider à communiquer clairement sur les données quantitatives.
La vidéo ci-dessus explique comment générer des diapositives à partir des données d'une feuille de calcul. Il comprend un exemple complet (Python) qui ajoute un graphique à une diapositive et importe également les données des cellules d'une feuille de calcul dans un tableau.
À propos de l'ajout de graphiques
Chaque fois que vous présentez des informations quantitatives, les graphiques de données peuvent améliorer votre présentation. L'API Slides vous permet d'inclure n'importe quel graphique que vous pouvez créer dans Google Sheets: graphiques à barres, graphiques en courbes, graphiques circulaires, etc.
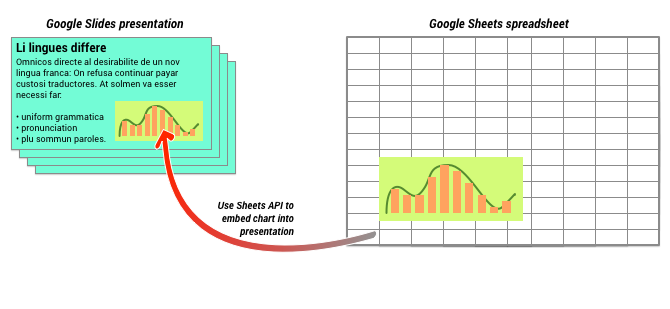
Comme illustré dans le schéma ci-dessus, vous devez d'abord créer le graphique dans Google Sheets. Une fois le graphique créé, vous pouvez l'intégrer à votre présentation.
Le processus général de gestion des graphiques dans votre présentation est le suivant:
- Créez un graphique dans Google Sheets.
- Utilisez l'API Sheets pour lire l'ID du graphique de l'EmbeddedChart généré.
- Utilisez CreateSheetsChartRequest une fois pour l'ajouter à une diapositive.
- Utilisez RefreshSheetsChartRequest si nécessaire pour le synchroniser avec les données sources.
Graphiques statiques et graphiques associés
Lorsque vous utilisez l'API pour ajouter un graphique à votre présentation, vous devez spécifier le paramètre LinkingMode. Ce paramètre détermine si le graphique est ajouté en tant qu'image statique ou en tant qu'objet pouvant être actualisé ultérieurement.
Utilisez le mode LINKED si:
- Vous souhaitez actualiser le graphique à l'avenir pour refléter les modifications apportées aux données sous-jacentes.
- Vous souhaitez que les collaborateurs disposent d'un lien vers la feuille de calcul contenant le graphique source.
Utilisez le mode NOT_LINKED_IMAGE (statique) si:
- Vous ne souhaitez plus que le graphique change à l'avenir.
- Vous ne souhaitez pas que les collaborateurs voient un lien vers la feuille de calcul source.
Champs d'application pour accéder à Google Sheets
Lorsque vous ajoutez un graphique à votre diapositive, l'API Slides doit y accéder dans Google Sheets. Cela signifie que votre requête doit utiliser l'un des champs d'application suivants:
https://www.googleapis.com/auth/spreadsheets.readonly(rôle à privilégier)https://www.googleapis.com/auth/spreadsheetshttps://www.googleapis.com/auth/drive.readonlyhttps://www.googleapis.com/auth/drive
Le champ d'application spreadsheets.readonly est généralement le plus adapté, car il est le plus restrictif. Toutefois, si votre application utilise déjà l'un des autres champs d'application listés ci-dessus, utilisez simplement ce champ.
Ajouter un graphique
Pour ajouter un graphique, vous devez connaître l'ID de la feuille de calcul et l'ID du graphique dans Google Sheets. Appelez ensuite la méthode batchUpdate, à l'aide de CreateSheetsChartRequest, pour ajouter le graphique.
L'exemple suivant prend un graphique et l'ajoute à une diapositive en tant que LINKED afin qu'il puisse être actualisé plus tard.
Apps Script
Go
Java
JavaScript
Node.js
PHP
Python
Ruby
Actualiser un graphique
Si vous avez intégré un graphique LINKED à votre présentation, vous pouvez l'actualiser à tout moment à l'aide de RefreshSheetsChartRequest.
Le graphique est mis à jour pour qu'il soit synchronisé avec le graphique Sheets sous-jacent et les données sur lesquelles il est basé.
L'exemple suivant actualise un graphique existant:
