サポートされているデバイス間復元フロー
一部の OEM は、カスタムのデバイス間復元フローを構築しています。Block Store は、Google のアカウント移行機能を含む復元フローでのみ機能します。これは、ユーザーの身元確認に使用されるためです。Google アカウントの移行は、Google Play 開発者サービスを搭載したすべての Android デバイスで利用でき、以下のフローでアクセスできます。
Google ケーブルの復元
Google ケーブル復元は、Google Pixel(および Motorola と Sharp の新しいモデル)デバイスでサポートされています。Android のセットアップ中に、次の画面で [次へ] をタップします。
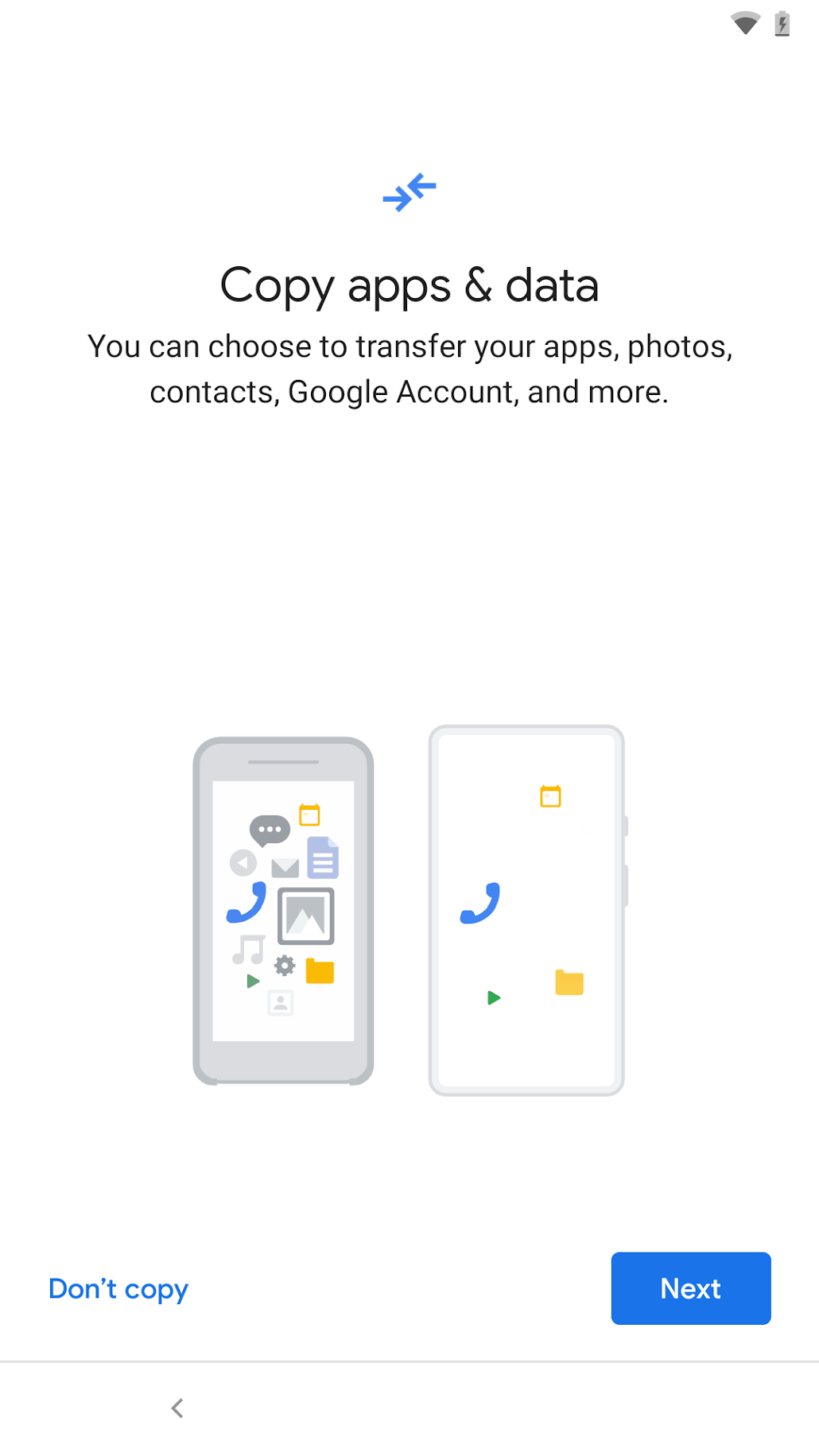
画面の指示に沿って、移行元デバイスと移行先デバイスの間にケーブルを接続し、復元を続行します。以下の画面で Google アカウントのコピーに同意してください。
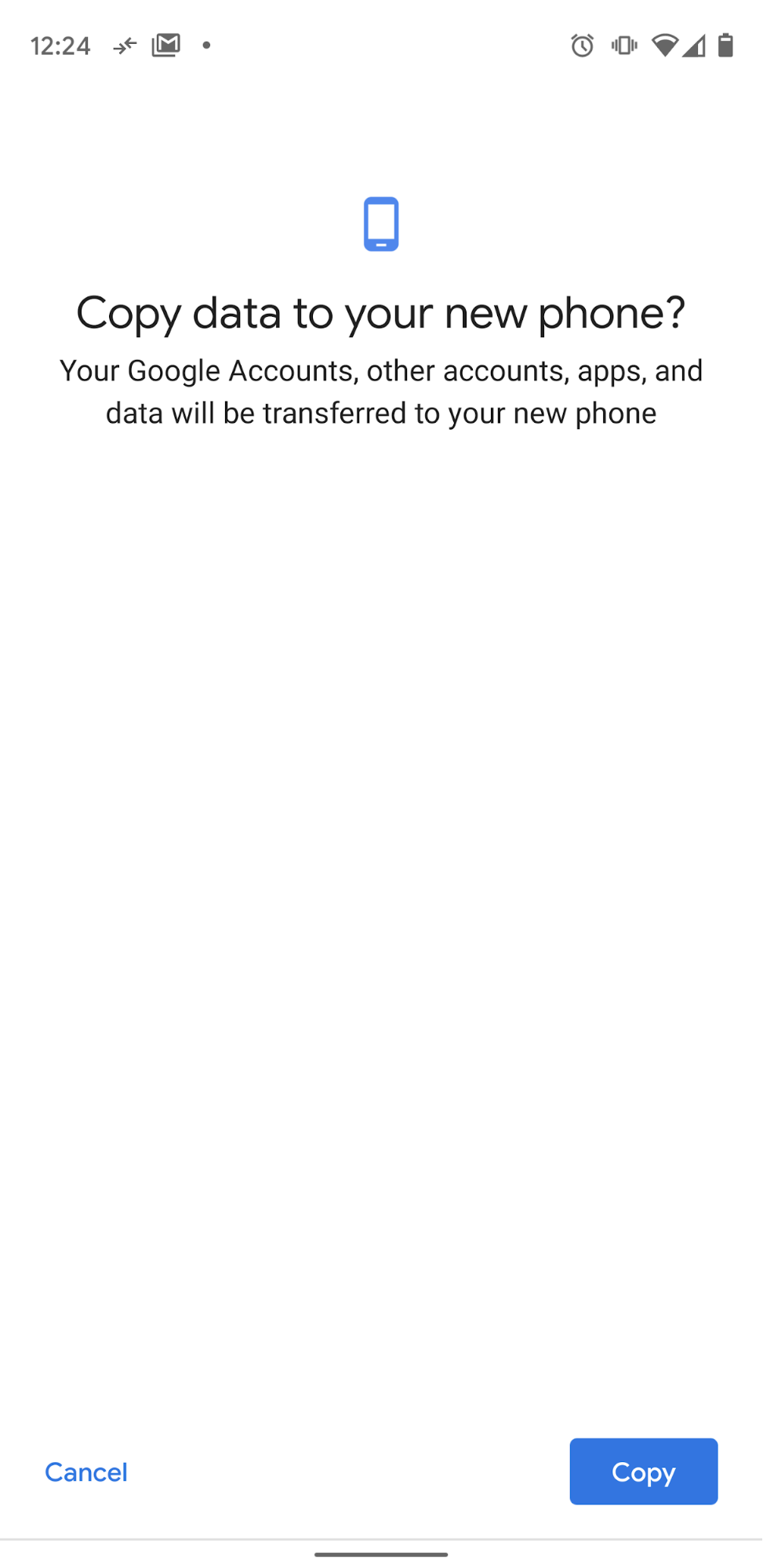
Google アカウントを移行しない場合、ブロック店舗のデータも移行されません。
Samsung Smart Switch
対象デバイスが Samsung Galaxy の場合、復元フローを開始する方法には、1)初期設定から行う方法と、2)セットアップの外部でスマート スイッチを起動する方法の 2 つがあります。
セットアップからフローを開始するには、下の画面で [次へ] をタップし、手順に沿ってデバイス間の復元を完了します。
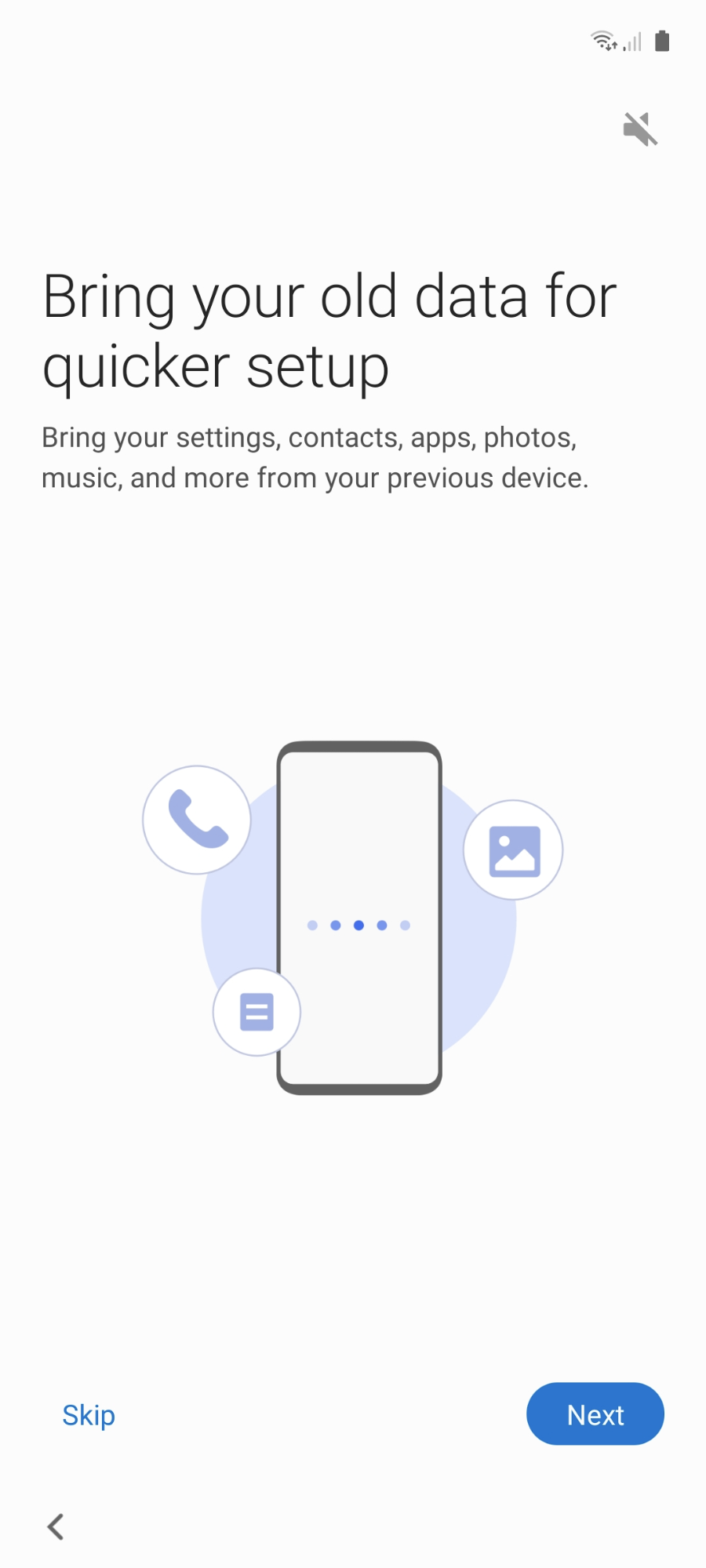
Google ケーブルのフローと同様に、Google アカウントの移行に同意してください。そうでない場合、Block Store のデータは転送されません。
セットアップの外部からフローを開始するには、Smart Switch アプリを見つけて、両方のデバイスで直接起動します(移行元デバイスが Samsung デバイスでない場合は、Google Play ストアからそのデバイスに Smart Switch アプリをインストールする必要があります)。Block Store データはアカウント データの一部として転送されるため、スマート切り替えフローの [転送するデータを選択] 画面で [アカウント] が選択されていることを確認する必要があります。
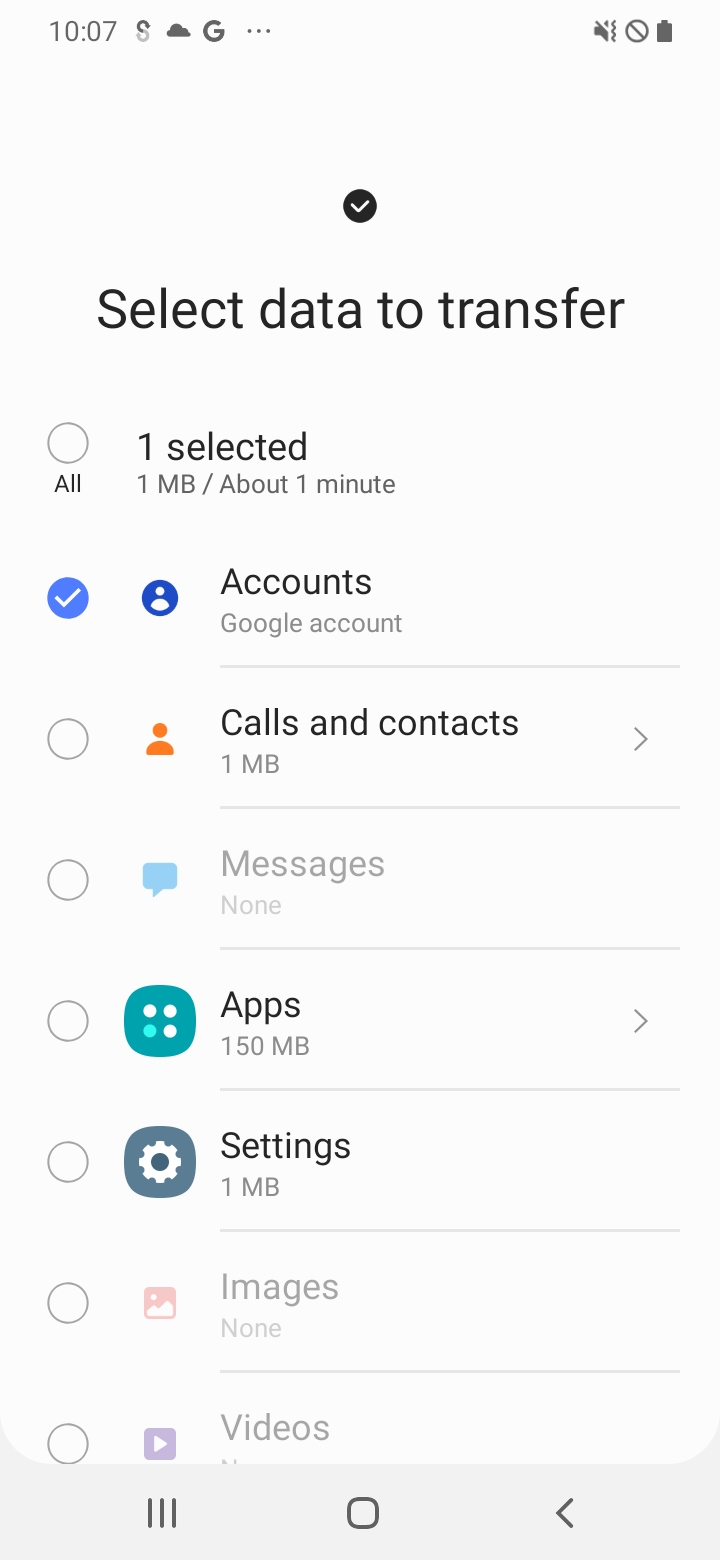
テストとしてスマートスイッチを複数回実行した場合、その後の移行でその画面で [アカウント] を選択できないことがあります(オプションがグレー表示になります)。これは、移行先デバイスには移行元デバイスのすべてのアカウントがすでに存在するためです。回避策の一つとして、移行元デバイスに 2 つの Google アカウント(Block Store プログラムに登録されているアカウント(前提条件を参照)と別のアカウント)を設定します。新しいスマートスイッチの転送を開始する前に、移行先のデバイスで 2 つ目のアカウントを削除します([設定 > アカウントとバックアップ > アカウント] から削除します)。これで、[転送するデータを選択] 画面で [アカウント] を選択できるようになります。
Android ワイヤレス復元
Google ケーブルフローをサポートしていない Samsung 以外の OEM の場合は、下の画面で [次へ] をタップします。
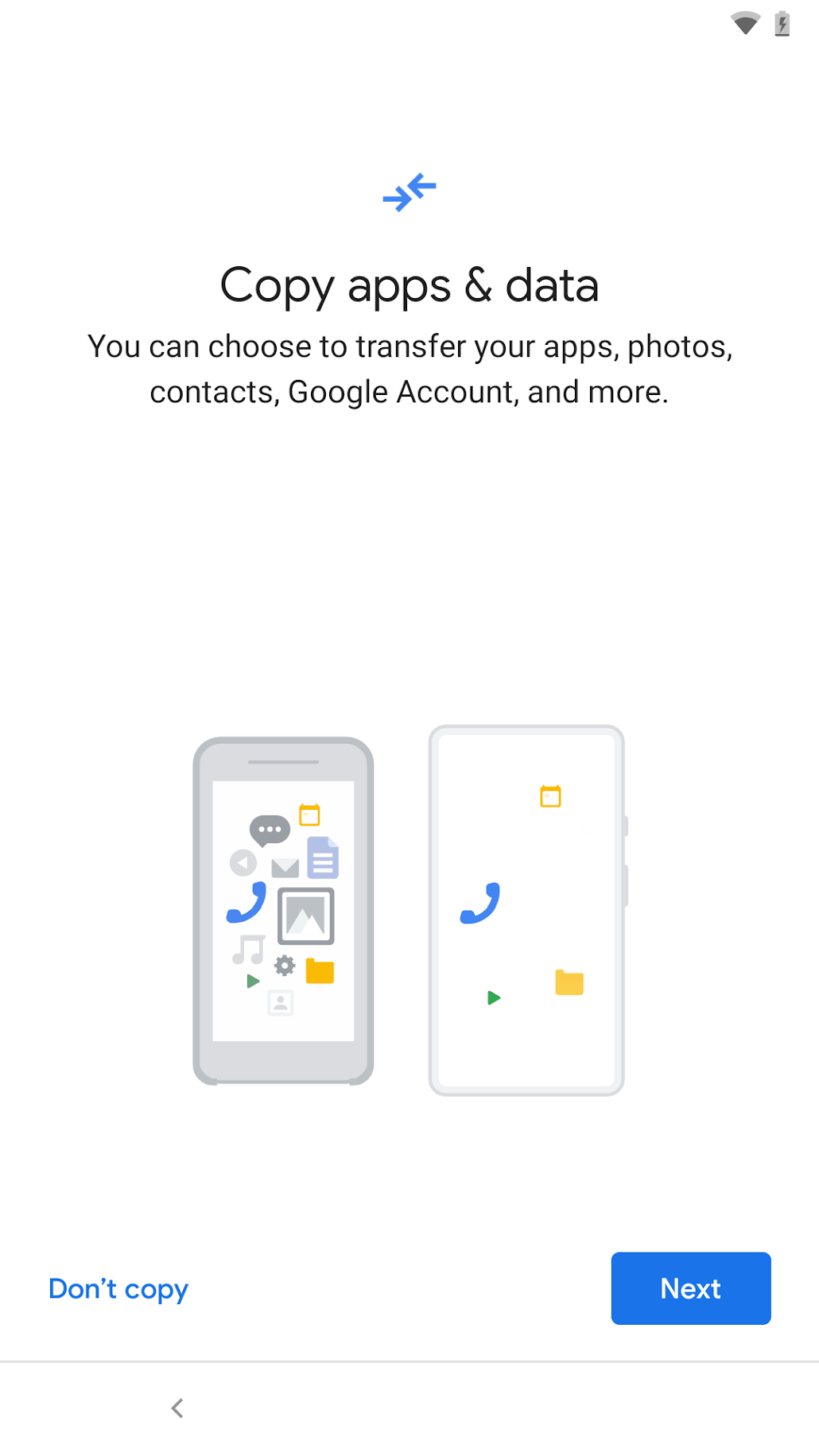
次のような画面が表示されます。

[Android スマートフォンのバックアップ] を選択し、画面の指示に沿って復元フローを完了します。他のフローと同様に、Google アカウントの移行に同意してください。
サポートされているクラウド復元フロー
デバイスのセットアップ中に Google Cloud の復元を行う手順は次のとおりです。
Google Cloud の復元
Android のセットアップ中に、次の画面で [次へ] をタップします。
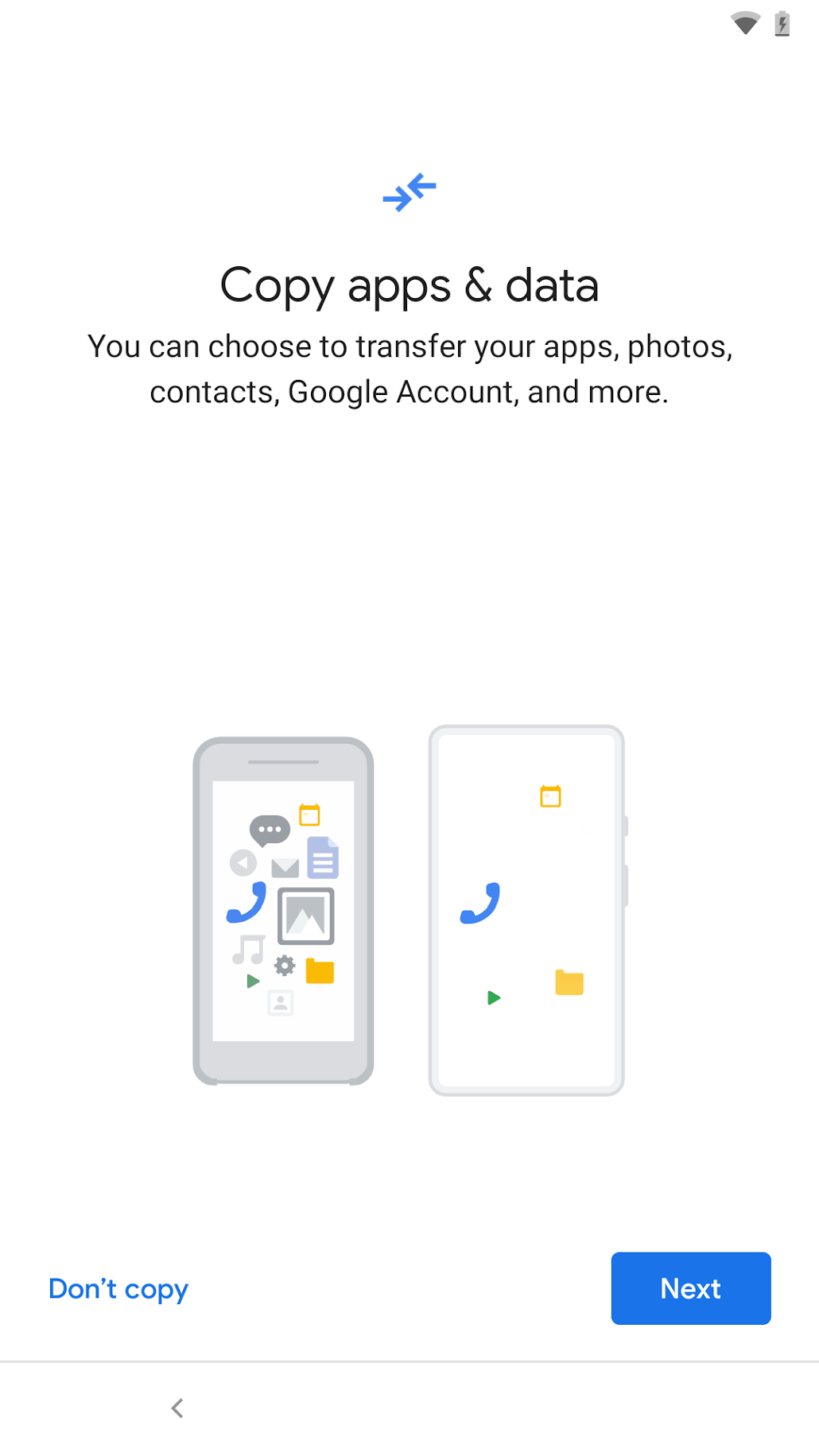
次の画面(下記を参照)で [以前のスマートフォンを使用できない場合] をタップして、クラウド復元フローをトリガーします。画面の指示に沿って、クラウド復元を行います。Google アカウントへのログイン(移行元デバイスのバックアップ アカウントと同じである必要があります)、復元元デバイスの選択などを行います。
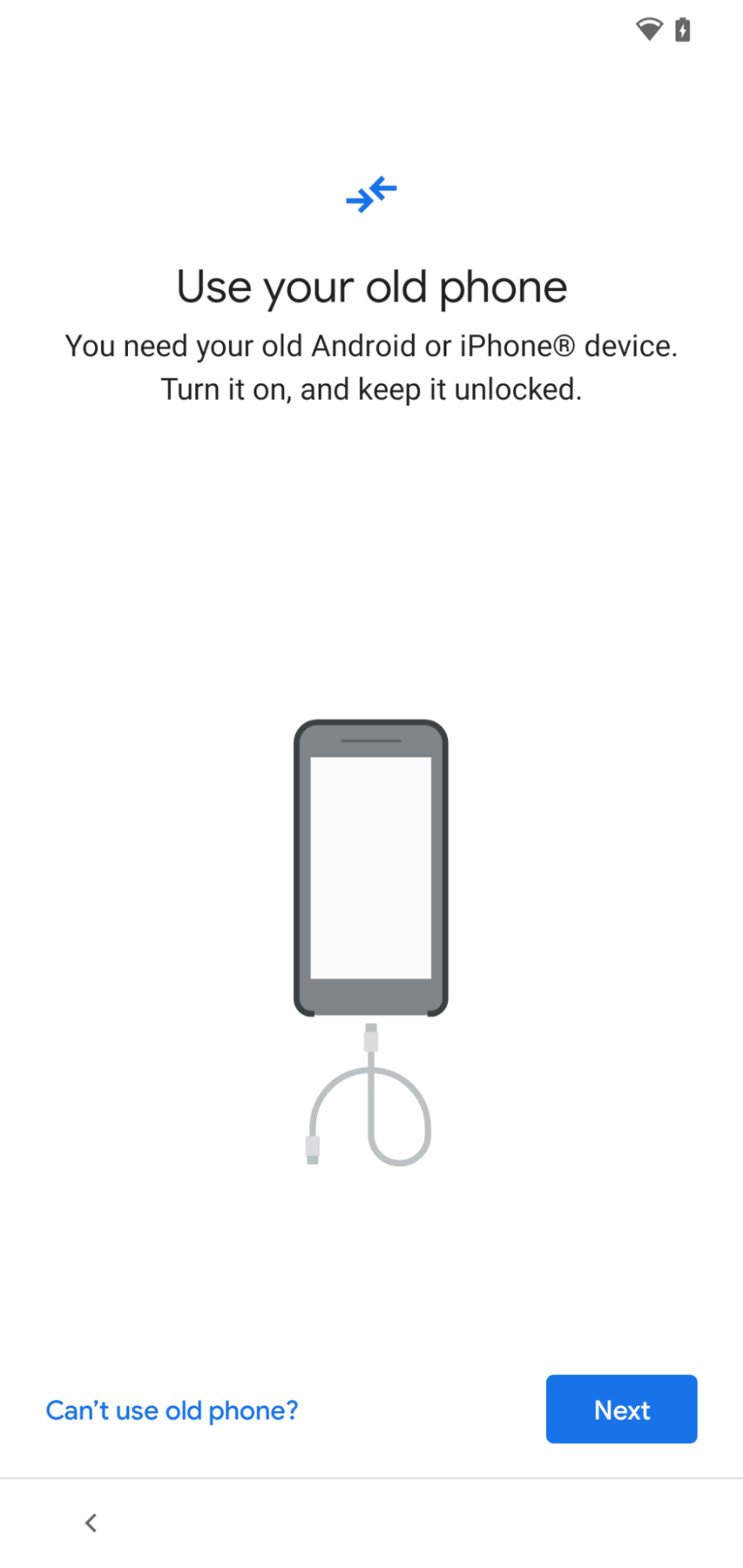
復元フローの際に、アプリが復元対象として選択されていることを確認します(下の画面を参照)。
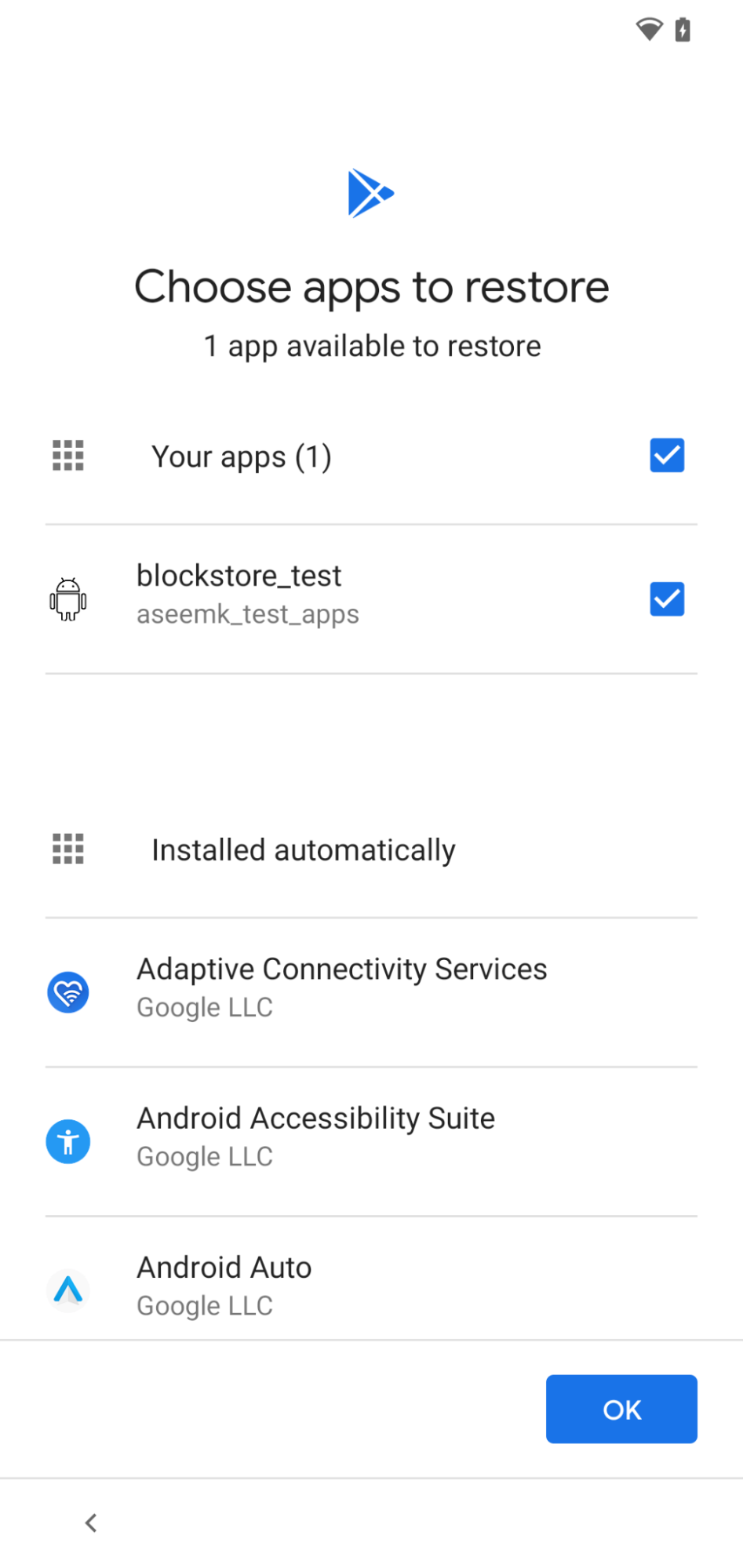
その他の情報
- Google のアカウント移行を含む復元フローは、常にカスタム OEM 復元フローの前に実行されます。不明な場合は、利用可能な最初のデバイス間復元フローを選択します。
- OEM と Android のバージョンによって画面が異なる場合があります。
