يتم ربط الحسابات باستخدام التدفقات الضمنية والضمنية ورموز التفويض الخاصة ببروتوكول OAuth 2.0. يجب أن تتوافق خدمتك مع نقاط نهاية التفويض وتبادل الرموز المميّزة المتوافقة مع بروتوكول OAuth 2.0.
في عملية الموافقة الضمنية، تفتح Google نقطة نهاية التفويض في browser المستخدم. بعد تسجيل الدخول بنجاح، يمكنك إعادة رمز دخول صالح لفترة طويلة إلى Google. يتم الآن تضمين رمز الوصول هذا في كل طلب يتم إرساله من Google.
في مسار رمز التفويض، تحتاج إلى نقطتَي نهاية:
نقطة نهاية التفويض التي تعرِض واجهة مستخدم تسجيل الدخول للمستخدمين الذين لم يسجّلوا الدخول من قبل تُنشئ نقطة نهاية التفويض أيضًا код التفويض الذي ينتهي صلاحيته بعد فترة قصيرة لتسجيل موافقة المستخدمين على الوصول المطلوب.
نقطة نهاية تبادل الرمز المميز، وهي المسؤولة عن نوعين من التبادلات:
- تبديل رمز التفويض برمز مميّز طويل الأمد لإعادة التحميل ورمز مميّز قصير الأمد للدخول يحدث هذا التبادل عندما ينتقل المستخدم إلى مسار ربط الحساب.
- يتم استبدال رمز مميّز طويل الأمد لإعادة التحميل برمز دخول قصير الأمد. يحدث هذا التبادل عندما تحتاج Google إلى رمز دخول مميّز جديد لأنّه انتهت صلاحية الرمز المميّز السابق.
اختيار مسار OAuth 2.0
على الرغم من أنّ التدفق الضمني أبسط في التنفيذ، تنصح Google بعدم انتهاء صلاحية رموز الدخول الصادرة عن التدفق الضمني أبدًا. ويرجع ذلك إلى أن المستخدم يضطر إلى ربط حسابه مرة أخرى بعد انتهاء صلاحية الرمز المميز بالتدفق الضمني. إذا كنت بحاجة إلى انتهاء صلاحية الرمز المميّز لأسباب تتعلق بالأمان، ننصحك بشدة باستخدام مسار رمز التفويض بدلاً من ذلك.
إرشادات التصميم
يصف هذا القسم متطلبات التصميم والاقتراحات المتعلقة بشاشة المستخدم التي تستضيفها لمسارات ربط OAuth. بعد أن يطلب تطبيق Google الحصول على هذه الخدمة، تعرض منصتك صفحة تسجيل الدخول إلى Google وشاشة موافقة ربط الحساب للمستخدم. يتم توجيه المستخدم مرة أخرى إلى تطبيق Google بعد منح الموافقة على ربط الحسابات.
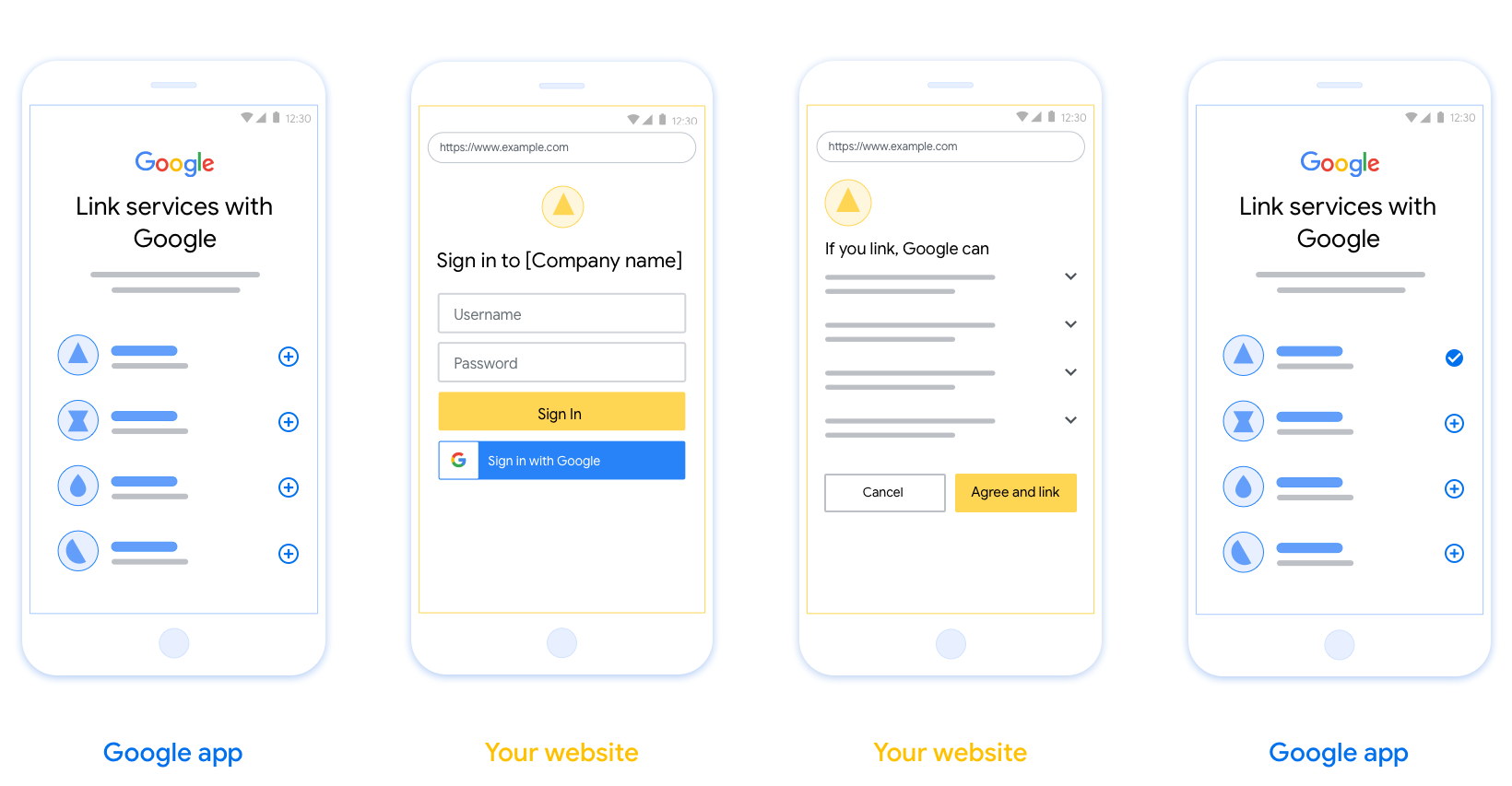
المتطلبات
- عليك إبلاغنا بأنّ حساب المستخدم سيتم ربطه بخدمة Google، وليس بمنتج معيّن من Google، مثل Google Home أو "مساعد Google".
اقتراحات
ننصحك باتّباع الخطوات التالية:
عرض سياسة خصوصية Google: أدرِج رابطًا يؤدي إلى سياسة خصوصية Google على شاشة الموافقة.
البيانات التي ستتم مشاركتها: استخدِم لغة واضحة وموجزة لإعلام المستخدم بال data التي تطلبها Google منه والغرض من ذلك.
عبارة واضحة تحثّ على اتّخاذ إجراء: يجب تضمين عبارة واضحة للحث على اتّخاذ إجراء على شاشة طلب الموافقة، مثل "أوافق وأريد الربط". ويعود سبب ذلك إلى أنّ المستخدمين يحتاجون إلى معرفة البيانات التي سيُطلب منهم مشاركتها مع Google لربط حساباتهم.
إمكانية إلغاء الاشتراك: يجب توفير طريقة للمستخدمين للرجوع أو الإلغاء إذا اختَروا عدم الربط.
عملية تسجيل دخول واضحة: تأكَّد من توفُّر طريقة واضحة للمستخدمين لتسجيل الدخول إلى حساباتهم على Google، مثل حقول لاسم المستخدم وكلمة المرور أو تسجيل الدخول باستخدام حساب Google.
إمكانية إلغاء الربط: يجب توفير آلية تتيح للمستخدمين إلغاء ربط الحساب، مثل عنوان URL يؤدي إلى إعدادات حساباتهم على منصتك. بدلاً من ذلك، يمكنك تضمين رابط يؤدي إلى حساب Google حيث يمكن للمستخدمين إدارة حساباتهم المرتبطة.
القدرة على تغيير حساب المستخدم. اقترح طريقة للمستخدمين للتبديل بين حساباتهم. ويكون هذا مفيدًا بشكل خاص إذا كان المستخدمون يميلون إلى امتلاك حسابات متعددة.
- إذا كان على المستخدم إغلاق شاشة الموافقة لتبديل الحسابات، أرسِل خطأً قابلاً للاسترداد إلى Google حتى يتمكّن المستخدم من تسجيل الدخول إلى الحساب المطلوب باستخدام ربط OAuth ومسار الموافقة الضمنية.
أدرِج شعارك. عرض شعار شركتك على شاشة الموافقة استخدِم إرشادات الأنماط لوضع شعارك. إذا كنت ترغب أيضًا في عرض شعار Google، يمكنك الاطّلاع على الشعارات والعلامات التجارية.
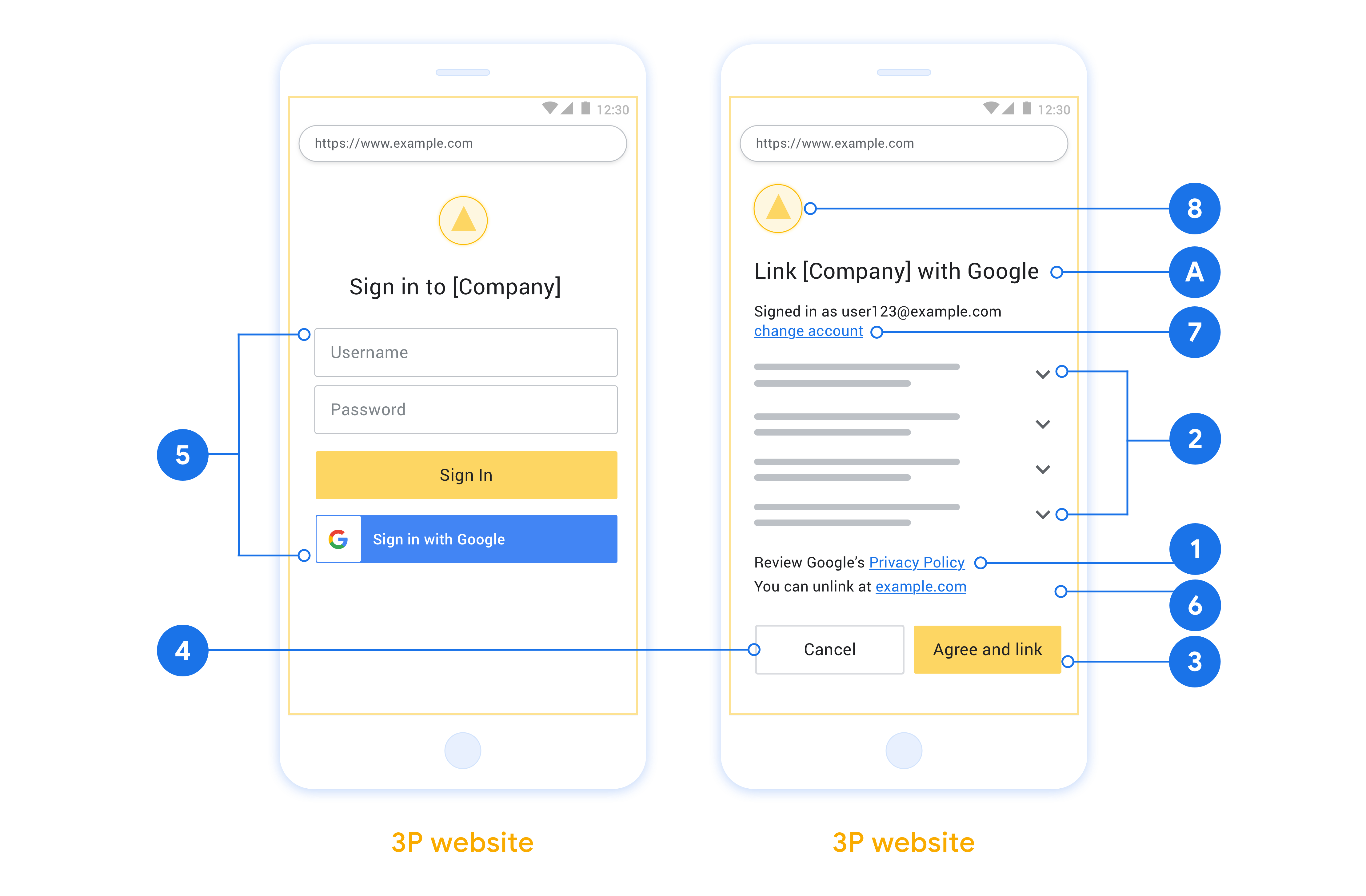
إنشاء المشروع
لإنشاء مشروعك لاستخدام ميزة ربط الحسابات، اتّبِع الخطوات التالية:
- انقر على إنشاء مشروع.
- أدخِل اسمًا أو اقبل الاقتراح الذي تم إنشاؤه.
- أكِّد أي حقول متبقية أو عدِّلها.
- انقر على إنشاء.
للاطّلاع على رقم تعريف مشروعك، اتّبِع الخطوات التالية:
- ابحث عن مشروعك في الجدول على الصفحة المقصودة. يظهر رقم تعريف المشروع في العمود المعرّف.
ضبط شاشة طلب الموافقة المتعلّقة ببروتوكول OAuth
تتضمّن عملية ربط حساب Google شاشة موافقة تُطلع المستخدمين على التطبيق الذي يطلب الوصول إلى بياناتهم، ونوع البيانات التي يطلبها، والبنود السارية. عليك ضبط شاشة طلب الموافقة المتعلّقة ببروتوكول OAuth قبل إنشاء معرّف عميل لواجهة Google API.
- افتح صفحة شاشة طلب الموافقة المتعلّقة ببروتوكول OAuth في وحدة تحكّم Google APIs.
- إذا طُلب منك ذلك، اختَر المشروع الذي أنشأته للتو.
في صفحة "شاشة طلب الموافقة المتعلّقة ببروتوكول OAuth"، املأ النموذج وانقر على الزر "حفظ".
اسم التطبيق: اسم التطبيق الذي يطلب الموافقة. يجب أن يوضّح الاسم تطبيقك بدقة وأن يكون متوافقًا مع اسم التطبيق الذي يظهر للمستخدمين في أماكن أخرى. سيظهر اسم التطبيق على شاشة الموافقة على ربط الحساب.
شعار التطبيق: صورة تظهر على شاشة الموافقة وتساعد المستخدمين في التعرّف على تطبيقك. يظهر الشعار على شاشة الموافقة على ربط الحساب وفي إعدادات الحساب.
عنوان البريد الإلكتروني المخصّص للدعم: يمكن للمستخدمين التواصل معك من خلاله لطرح أسئلة حول موافقتهم.
نطاقات واجهات Google API: تتيح النطاقات لتطبيقك الوصول إلى بيانات Google الخاصة بالمستخدم. بالنسبة إلى حالة استخدام ربط حساب Google، يكون النطاق التلقائي (البريد الإلكتروني والملف الشخصي وopenid) كافيًا، ولا تحتاج إلى إضافة أي نطاقات حساسة. من أفضل الممارسات عمومًا طلب النطاقات بشكل تدريجي، عند الحاجة إلى إذن الوصول، بدلاً من طلبها مسبقًا. مزيد من المعلومات
النطاقات المعتمَدة: لحمايتك وحماية المستخدمين، لا تسمح Google إلا للتطبيقات التي تتم مصادقتها باستخدام OAuth باستخدام النطاقات المعتمَدة. يجب أن تكون روابط تطبيقاتك مستضافة على نطاقات معتمَدة. مزيد من المعلومات
رابط الصفحة الرئيسية للتطبيق: الصفحة الرئيسية لتطبيقك يجب أن تتم استضافته على نطاق معتمَد.
رابط سياسة الخصوصية للتطبيق: يظهر على شاشة طلب الموافقة على ربط حساب Google. يجب أن تتم استضافته على نطاق معتمَد.
رابط بنود خدمة التطبيق (اختياري): يجب أن تتم استضافته على نطاق معتمَد.
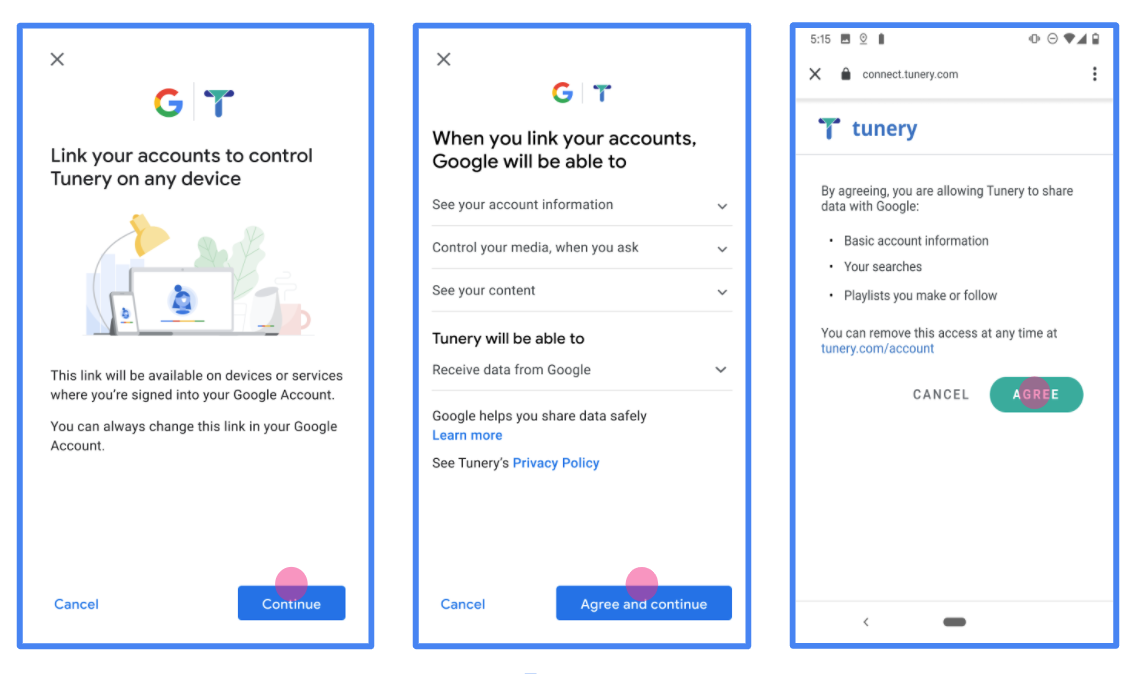
الشكل 1 شاشة الموافقة على ربط حساب Google بتطبيق وهمي، Tunery
تحقَّق من "حالة التحقّق"، وإذا كان طلبك بحاجة إلى التحقّق، انقر على الزر "إرسال طلب التحقّق" لإرسال طلبك. يُرجى الاطّلاع على متطلبات إثبات ملكية حساب OAuth للحصول على التفاصيل.
تنفيذ خادم OAuth
لدعم التدفق الضمني لـ OAuth 2.0، تُجري الخدمة تفويضًا. نقطة النهاية متوفرة عبر HTTPS. نقطة النهاية هذه مسؤولة عن المصادقة الحصول على موافقة من المستخدمين للوصول إلى البيانات. نقطة نهاية التفويض توفّر واجهة مستخدم لتسجيل الدخول للمستخدمين الذين لم يسجّلوا الدخول إلى حساباتهم الموافقة على الوصول المطلوب.
عندما يحتاج أحد تطبيقات Google إلى استدعاء إحدى واجهات برمجة التطبيقات المعتمدة لخدمتك، تستخدم Google نقطة النهاية هذه للحصول على إذن من المستخدمين لطلب واجهات برمجة التطبيقات هذه. نيابةً عنه.
تتضمن جلسة مسار OAuth 2.0 الضمني النموذجية التي تبدأها Google التدفق التالي:
- تفتح Google نقطة نهاية التفويض في متصفّح المستخدم. تشير رسالة الأشكال البيانية تسجيل دخول المستخدم، إذا لم يكن مسجّلاً الدخول، ويمنح Google الإذن الوصول إلى بياناتهم باستخدام واجهة برمجة التطبيقات إذا لم يسبق لهم منحها إذن.
- تنشئ الخدمة رمز دخول وتعيده إلى Google. لإجراء ذلك، عليك إعادة توجيه متصفّح المستخدم إلى Google باستخدام إذن الوصول مرفق بالطلب.
- تستدعي Google واجهات برمجة التطبيقات التابعة لخدمتك وترفق رمز الدخول المميز لكل طلب. تتحقّق خدمتك من أنّ رمز الدخول يمنح Google. للوصول إلى واجهة برمجة التطبيقات ثم يُكمل طلب البيانات من واجهة برمجة التطبيقات.
التعامل مع طلبات التفويض
عندما يحتاج أحد تطبيقات Google إلى ربط الحساب عبر OAuth 2.0 ضمنيًا، ترسل Google المستخدم إلى نقطة نهاية التفويض من خلال الذي يتضمن المعلمات التالية:
| مَعلمات نقطة نهاية التفويض | |
|---|---|
client_id |
معرِّف العميل الذي عيّنته لـ Google. |
redirect_uri |
عنوان URL الذي ترسل إليه الرد على هذا الطلب. |
state |
يشير هذا المصطلح إلى قيمة محاسبة يتم إرسالها إلى Google بدون أي تغيير في معرّف الموارد المنتظم (URI) لإعادة التوجيه. |
response_type |
نوع القيمة المطلوب عرضها في الرد. بالنسبة إلى بروتوكول OAuth 2.0 الضمني
يكون نوع الاستجابة دائمًا token. |
user_locale |
إعدادات اللغة في حساب Google RFC5646 المستخدم لترجمة المحتوى إلى لغة المستخدم المفضلة. |
على سبيل المثال، إذا كانت نقطة نهاية التفويض متاحة على
https://myservice.example.com/auth، قد يظهر الطلب على النحو التالي:
GET https://myservice.example.com/auth?client_id=GOOGLE_CLIENT_ID&redirect_uri=REDIRECT_URI&state=STATE_STRING&response_type=token&user_locale=LOCALE
بالنسبة إلى نقطة نهاية التفويض لمعالجة طلبات تسجيل الدخول، عليك إجراء ما يلي: الخطوات:
يُرجى التحقّق من القيمتَين
client_idوredirect_uriمن أجل: منع منح الوصول إلى تطبيقات العميل غير المقصودة أو التي تم إعدادها بشكلٍ غير صحيح:- تأكَّد من أنّ
client_idيتطابق مع معرّف العميل الذي أدخلته. تعيينه إلى Google. - تأكَّد من أنّ عنوان URL المحدّد من قِبل
redirect_uriعلى النحو التالي:https://oauth-redirect.googleusercontent.com/r/YOUR_PROJECT_ID https://oauth-redirect-sandbox.googleusercontent.com/r/YOUR_PROJECT_ID
- تأكَّد من أنّ
تحقق مما إذا كان المستخدم قد سجّل الدخول إلى خدمتك. في حال لم يكن المستخدم مسجِّلاً الدخول أو أكمل عملية تسجيل الدخول أو الاشتراك في الخدمة.
أنشئ رمز دخول لتتمكَّن Google من استخدامه للوصول إلى واجهة برمجة التطبيقات الخاصة بك. تشير رسالة الأشكال البيانية يمكن أن يكون رمز الدخول أي قيمة سلسلة، ولكن يجب أن يمثل المستخدم والعميل الذي يرتبط به الرمز المميز ويجب ألا يكون من الممكن تخمينه.
إرسال استجابة HTTP تؤدي إلى إعادة توجيه متصفّح المستخدم إلى عنوان URL التي تحددها المعلمة
redirect_uri. تضمين جميع المعلمات التالية في جزء عنوان URL:access_token: رمز الدخول الذي أنشأته للتوtoken_type: السلسلةbearerstate: قيمة الحالة غير المعدَّلة من القيمة الأصلية طلب
في ما يلي مثال على عنوان URL الناتج:
https://oauth-redirect.googleusercontent.com/r/YOUR_PROJECT_ID#access_token=ACCESS_TOKEN&token_type=bearer&state=STATE_STRING
يتلقّى معالج إعادة التوجيه OAuth 2.0 من Google رمز الدخول ويؤكد ذلك.
أن قيمة state لم تتغير. بعد حصول Google على
رمز الدخول إلى خدمتك، ترفق Google الرمز المميز بالمكالمات اللاحقة
إلى واجهات برمجة تطبيقات الخدمة.
التعامل مع طلبات معلومات المستخدم
نقطة نهاية userinfo هي مورد OAuth 2.0 محمي يعرض مطالبات بشأن المستخدم المرتبط. يُعد تنفيذ نقطة نهاية userinfo واستضافتها اختياريًا، باستثناء حالات الاستخدام التالية:
- تسجيل الدخول إلى حساب مرتبط باستخدام Google One Tap.
- اشتراك سلس على AndroidTV.
بعد استرداد رمز الدخول بنجاح من نقطة نهاية الرمز المميّز، ترسل Google طلبًا إلى نقطة نهاية معلومات المستخدم لاسترداد معلومات الملف الشخصي الأساسية عن المستخدم المرتبط.
| عناوين طلبات نقطة نهاية userinfo | |
|---|---|
Authorization header |
رمز الدخول من النوع "الحامل". |
على سبيل المثال، إذا كانت نقطة نهاية userinfo متاحة على
https://myservice.example.com/userinfo، قد يظهر الطلب على النحو التالي:
GET /userinfo HTTP/1.1 Host: myservice.example.com Authorization: Bearer ACCESS_TOKEN
لتتمكّن نقطة نهاية معلومات المستخدم من معالجة الطلبات، عليك اتّباع الخطوات التالية:
- يمكنك استخراج رمز الدخول من عنوان التفويض ومعلومات الإرجاع للمستخدم المرتبط برمز الدخول.
- إذا كان رمز الدخول غير صالح، يمكنك عرض الخطأ HTTP 401 "غير مصرح به" مع استخدام عنوان الاستجابة
WWW-Authenticate. في ما يلي مثال على استجابة خطأ في معلومات المستخدم:HTTP/1.1 401 Unauthorized WWW-Authenticate: error="invalid_token", error_description="The Access Token expired"
إذا كان رمز الدخول صالحًا، يتم عرض الاستجابة HTTP 200 مع كائن JSON التالي في نص HTTPS. الرد:
{ "sub": "USER_UUID", "email": "EMAIL_ADDRESS", "given_name": "FIRST_NAME", "family_name": "LAST_NAME", "name": "FULL_NAME", "picture": "PROFILE_PICTURE", }استجابة نقطة نهاية لمعلومات المستخدم subمعرّف فريد يعرّف المستخدِم في نظامك. emailعنوان البريد الإلكتروني للمستخدم. given_nameاختياري: الاسم الأول للمستخدم. family_nameاختياري: اسم العائلة للمستخدم. nameاختياري: اسم المستخدم الكامل. pictureاختياري: صورة الملف الشخصي للمستخدم.
التحقّق من صحة عملية التنفيذ
يمكنك التحقّق من صحة التنفيذ باستخدام أداة ساحة اختبار OAuth 2.0.
في الأداة، اتّبِع الخطوات التالية:
- انقر على رمز الإعدادات لفتح نافذة ضبط OAuth 2.0.
- في حقل مسار OAuth، اختَر جانب العميل.
- في الحقل نقاط نهاية OAuth، اختَر مخصّص.
- حدِّد نقطة نهاية OAuth 2.0 ومعرّف العميل الذي عيّنته لخدمة Google في الحقول المقابلة.
- في قسم الخطوة 1، لا تختَر أيّ نطاقات Google. بدلاً من ذلك، اترك هذا الحقل فارغًا أو اكتب نطاقًا صالحًا لخادمك (أو سلسلة عشوائية إذا كنت لا تستخدم نطاقات OAuth). عند الانتهاء، انقر على تفويض واجهات برمجة التطبيقات.
- في القسمَين الخطوة 2 والخطوة 3، انتقِل إلى مسار OAuth 2.0 وتحقَّق من أنّ كل خطوة تعمل على النحو المطلوب.
يمكنك التحقّق من صحة عملية التنفيذ باستخدام أداة العرض التوضيحي لربط حساب Google.
في الأداة، اتّبِع الخطوات التالية:
- انقر على الزر تسجيل الدخول باستخدام حساب Google.
- اختَر الحساب الذي تريد ربطه.
- أدخِل رقم تعريف الخدمة.
- يمكنك اختياريًا إدخال نطاق واحد أو أكثر لطلب الوصول إليه.
- انقر على بدء العرض التجريبي.
- أكِّد أنّه يمكنك الموافقة على طلب ربط الحساب ورفضه عندما يُطلب منك ذلك.
- تأكَّد من إعادة توجيهك إلى منصّتك.
