Jednym z przydatnych zastosowań interfejsu Google Docs API jest scalanie informacji z co najmniej 2 źródeł danych w dokument.
Na tej stronie dowiesz się, jak pobrać dane z zewnętrznego źródła i wstawić je do istniejącego dokumentu szablonu.
Szablon to specjalny typ dokumentu zawierającego ten sam stały tekst w przypadku wszystkich dokumentów utworzonych na podstawie szablonu, a także wyznaczone miejsca zastępcze, w których można umieścić inny tekst dynamiczny. Szablon umowy może na przykład zawierać stały tekst oraz miejsca na imię i nazwisko odbiorcy, adres i inne dane. Następnie aplikacja może scalić dane klienta z szablonem, aby utworzyć gotowe dokumenty.
Jest kilka powodów, dla których to podejście jest przydatne:
Projektanci mogą łatwo dostosować projekt dokumentu za pomocą edytora Dokumentów Google. Jest to znacznie łatwiejsze niż dostosowanie parametrów w aplikacji w celu ustawienia renderowanego układu.
Oddzielenie treści od ich prezentacji to znana zasada projektowania, która niesie ze sobą wiele korzyści.
Podstawowy przepis
Oto przykład użycia interfejsu Docs API do scalania danych w dokumencie:
Utwórz dokument, korzystając z treści zastępczych, które ułatwią Ci projektowanie i formatowanie. Zachowane jest formatowanie tekstu, który chcesz zastąpić.
W przypadku każdego elementu, który chcesz wstawić, zastąp zawartość zastępczą tagiem. Używaj ciągów znaków, które rzadko występują w normalnych warunkach. Na przykład tag
{{account-holder-name}}może być dobrym tagiem.W kodzie użyj interfejsu Google Drive API, aby utworzyć kopię dokumentu.
W kodzie użyj metody
batchUpdate()interfejsu Docs API z nazwą dokumentu i dodaj parametrReplaceAllTextRequest.
Identyfikatory dokumentów odwołują się do dokumentu i można je uzyskać z adresu URL.
https://docs.google.com/document/d/documentId/edit
Przykład
Rozważ ten przykład, w którym 2 pola we wszystkich kartach szablonu są zastępowane rzeczywistymi wartościami, aby wygenerować gotowy dokument.
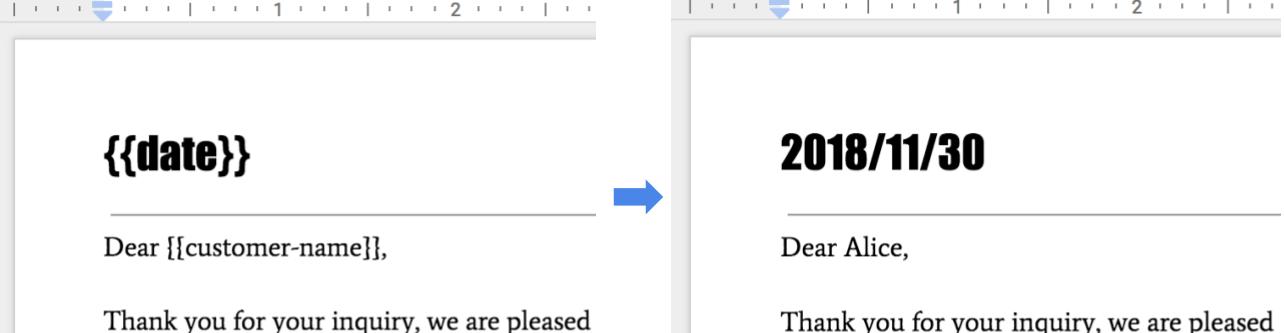
Aby wykonać takie złączenie, możesz użyć poniższego kodu.
Java
String customerName = "Alice"; DateTimeFormatter formatter = DateTimeFormatter.ofPattern("yyyy/MM/dd"); String date = formatter.format(LocalDate.now()); List<Request> requests = new ArrayList<>(); // One option for replacing all text is to specify all tab IDs. requests.add(new Request() .setReplaceAllText(new ReplaceAllTextRequest() .setContainsText(new SubstringMatchCriteria() .setText("{{customer-name}}") .setMatchCase(true)) .setReplaceText(customerName) .setTabsCriteria(new TabsCriteria() .addTabIds(TAB_ID_1) .addTabIds(TAB_ID_2) .addTabIds(TAB_ID_3)))); // Another option is to omit TabsCriteria if you are replacing across all tabs. requests.add(new Request() .setReplaceAllText(new ReplaceAllTextRequest() .setContainsText(new SubstringMatchCriteria() .setText("{{date}}") .setMatchCase(true)) .setReplaceText(date))); BatchUpdateDocumentRequest body = new BatchUpdateDocumentRequest(); service.documents().batchUpdate(documentId, body.setRequests(requests)).execute();
Node.js
let customerName = 'Alice'; let date = yyyymmdd() let requests = [ // One option for replacing all text is to specify all tab IDs. { replaceAllText: { containsText: { text: '{{customer-name}}', matchCase: true, }, replaceText: customerName, tabsCriteria: { tabIds: [TAB_ID_1, TAB_ID_2, TAB_ID_3], }, }, }, // Another option is to omit TabsCriteria if you are replacing across all tabs. { replaceAllText: { containsText: { text: '{{date}}', matchCase: true, }, replaceText: date, }, }, ]; google.options({auth: auth}); google .discoverAPI( 'https://docs.googleapis.com/$discovery/rest?version=v1&key={YOUR_API_KEY}') .then(function(docs) { docs.documents.batchUpdate( { documentId: '1yBx6HSnu_gbV2sk1nChJOFo_g3AizBhr-PpkyKAwcTg', resource: { requests, }, }, (err, {data}) => { if (err) return console.log('The API returned an error: ' + err); console.log(data); }); });
Python
customer_name = 'Alice' date = datetime.datetime.now().strftime("%y/%m/%d") requests = [ # One option for replacing all text is to specify all tab IDs. { 'replaceAllText': { 'containsText': { 'text': '{{customer-name}}', 'matchCase': 'true' }, 'replaceText': customer_name, 'tabsCriteria': { 'tabIds': [TAB_ID_1, TAB_ID_2, TAB_ID_3], }, }}, # Another option is to omit TabsCriteria if you are replacing across all tabs. { 'replaceAllText': { 'containsText': { 'text': '{{date}}', 'matchCase': 'true' }, 'replaceText': str(date), } } ] result = service.documents().batchUpdate( documentId=document_id, body={'requests': requests}).execute()
Zarządzaj szablonami
W przypadku dokumentów szablonowych zdefiniowanych i zarządzanych przez aplikację utwórz szablon za pomocą dedykowanego konta reprezentującego aplikację. Konta usługi to dobry wybór, który pozwala uniknąć komplikacji związanych z zasadami Google Workspace ograniczającymi udostępnianie.
Podczas tworzenia instancji dokumentów na podstawie szablonów zawsze używaj danych logowania użytkownika końcowego. Daje to użytkownikom pełną kontrolę nad powstałym dokumentem i zapobiega problemom ze skalowaniem związanym z limitami na użytkownika na Dysku.
Aby utworzyć szablon za pomocą konta usługi, wykonaj te czynności przy użyciu danych logowania do aplikacji:
- Utwórz dokument za pomocą wywołania documents.create w interfejsie Docs API.
- Zaktualizuj uprawnienia, aby umożliwić odbiorcom dokumentu odczyt za pomocą interfejsu permissions.create w interfejsie Drive API.
- Zaktualizuj uprawnienia, aby autorzy szablonów mogli je modyfikować za pomocą funkcji permissions.create w interfejsie Drive API.
- W razie potrzeby zmodyfikuj szablon.
Aby utworzyć instancję dokumentu, wykonaj te czynności z użyciem danych logowania użytkownika:
- Utwórz kopię szablonu za pomocą funkcji files.copy w interfejsie Drive API.
- Zastąp wartości za pomocą interfejsu documents.batchUpdate w interfejsie Docs API.

