Kodlama seviyesi: Orta
Süre: 30 dakika
Proje türü: Google Workspace eklentisi
Hedefler
- Eklentinin ne yaptığını anlayın.
- Apps Komut Dosyası'nı kullanarak nasıl eklenti oluşturacağınızı ve Apps Komut Dosyası hizmetlerinin ne yaptığını öğrenin.
- Ortamınızı ayarlayın.
- Komut dosyasını ayarlayın.
- Komut dosyasını çalıştırın.
Bu Google Workspace eklentisi hakkında
Bu örnekte, Google Kitaplar'daki bağlantıları Google Dokümanlar dokümanında önizleyen bir Google Workspace eklentisi oluşturursunuz. Bir Google Kitaplar URL'sini bir dokümana yazdığınızda veya yapıştırdığınızda eklenti bağlantıyı tanır ve bağlantı önizlemesini tetikler. Bağlantıyı önizlemek için bağlantıyı akıllı çipe dönüştürebilir ve işaretçiyi bağlantının üzerine getirerek kitap hakkında daha fazla bilgi içeren bir kart görüntüleyebilirsiniz.
Bu eklenti, Google Kitaplar API'sine bağlanmak ve Google Dokümanlar'da gösterilecek Google Kitaplar bilgileri almak için Apps Komut Dosyası'nın UrlFetch Hizmeti'ni kullanır.
İşleyiş şekli
Google Workspace eklentisinin manifest dosyasında komut dosyası, eklentiyi Google Dokümanlar'ı genişletecek ve Google Kitaplar web sitesindeki belirli kalıplarla eşleşen URL'ler için bağlantı önizlemelerini tetikleyecek şekilde yapılandırır (https://books.google.com).
Kod dosyasında komut dosyası, Google Kitaplar API'ye bağlanır ve kitapla ilgili bilgi almak için URL'yi kullanır (bu URL, Volume kaynağının bir örneğidir). Komut dosyası, kitabın başlığını gösteren bir akıllı çip ve özeti, sayfa sayısını, kitap kapağının resmini ve derecelendirme sayısını gösteren bir önizleme kartı oluşturmak için bu bilgileri kullanır.
Apps Komut Dosyası hizmetleri
Bu eklenti aşağıdaki hizmetleri kullanır:
- UrlFetch Hizmeti: Kitaplar (API'lerin
Volumekaynağı örnekleridir) hakkında bilgi almak için Google Books API'ye bağlanır. - Card Service: Eklentinin kullanıcı arayüzünü oluşturur.
Ön koşullar
Bu örneği kullanmak için aşağıdaki ön koşullara sahip olmanız gerekir:
- Google Hesabı (Google Workspace hesapları için yönetici onayı gerekebilir).
İnternete erişimi olan bir web tarayıcısı.
İlişkili bir faturalandırma hesabı olan bir Google Cloud projesi. Proje için faturalandırmayı etkinleştirme başlıklı makaleyi inceleyin.
Ortamınızı ayarlama
Aşağıdaki bölümlerde, eklentiyi oluşturmak için ortamınızı ayarlayabilirsiniz.
Cloud projenizi Google Cloud Console'da açma
Henüz açık değilse bu örnek için kullanmayı planladığınız Cloud projesini açın:
- Google Cloud Console'da Proje seçin sayfasına gidin.
- Kullanmak istediğiniz Google Cloud projesini seçin. Alternatif olarak Proje oluştur'u tıklayıp ekrandaki talimatları uygulayın. Google Cloud projesi oluşturursanız proje için faturalandırmayı etkinleştirmeniz gerekebilir.
Google Books API'yi etkinleştirme
Bu eklenti, Google Books API'ye bağlanır. Google API'lerini kullanmadan önce bir Google Cloud projesinde etkinleştirmeniz gerekir. Tek bir Google Cloud projesinde bir veya daha fazla API'yi etkinleştirebilirsiniz.
Cloud projenizde Kitaplar API'yi etkinleştirin.
OAuth izin ekranını yapılandırma
Bu eklenti için yapılandırılmış bir izin ekranı içeren bir Cloud projesi gerekir. OAuth kullanıcı rızası ekranını yapılandırarak Google'ın kullanıcılara ne göstereceğini tanımlar ve uygulamanızı daha sonra yayınlayabilmeniz için kaydedersiniz.
- Google Cloud Console'da Menü > > Markalaşma'ya gidin.
- 'ü zaten yapılandırdıysanız Marka, Kitle ve Veri Erişimi'nde aşağıdaki OAuth kullanıcı rızası ekranı ayarlarını yapılandırabilirsiniz. Henüz yapılandırılmadı yazan bir mesaj görürseniz Başlayın'ı tıklayın:
- Uygulama bilgileri bölümündeki Uygulama adı alanına uygulamanın adını girin.
- Kullanıcı destek e-postası bölümünde, kullanıcıların izinleriyle ilgili soruları için sizinle iletişime geçebileceği bir destek e-posta adresi seçin.
- İleri'yi tıklayın.
- Kitle bölümünde Dahili'yi seçin.
- İleri'yi tıklayın.
- İletişim bilgileri bölümünde, projenizde yapılan değişikliklerle ilgili bildirim alabileceğiniz bir e-posta adresi girin.
- İleri'yi tıklayın.
- Son bölümünde Google API Hizmetleri Kullanıcı Verileri Politikası'nı inceleyin ve kabul ediyorsanız Google API Hizmetleri: Kullanıcı Verileri Politikası'nı kabul ediyorum'u seçin.
- Devam'ı tıklayın.
- Oluştur'u tıklayın.
- Şu anda kapsam eklemeyi atlayabilirsiniz. Gelecekte, Google Workspace kuruluşunuzun dışında kullanılacak bir uygulama oluşturduğunuzda Kullanıcı türü'nü Harici olarak değiştirmeniz gerekir. Ardından, uygulamanızın ihtiyaç duyduğu yetkilendirme kapsamlarını ekleyin. Daha fazla bilgi edinmek için OAuth iznini yapılandırma kılavuzunun tamamını inceleyin.
Google Books API için API anahtarı alma
- Google Cloud Console'a gidin. Faturalandırma özelliği etkinleştirilmiş projenizin açık olduğundan emin olun.
Google Cloud Console'da Menü > API'ler ve Hizmetler > Kimlik bilgileri'ne gidin.
Kimlik bilgileri oluştur > API anahtarı'nı tıklayın.
Sonraki bir adımda kullanmak üzere API anahtarınızı not edin.
Komut dosyasını ayarlama
Aşağıdaki bölümlerde, eklentiyi oluşturmak için komut dosyası ayarlanır.
Apps Komut Dosyası projesini oluşturma
- Google Kitaplar'daki bağlantıları önizleme Apps Komut Dosyası projesini açmak için aşağıdaki düğmeyi tıklayın.
Projeyi açma - Genel Bakış'ı tıklayın.
- Genel bakış sayfasında
Kopya oluştur'u tıklayın.
- Apps Komut Dosyası projesinin kopyasında
Code.gsdosyasına gidin veYOUR_API_KEYdeğerini önceki bölümde oluşturduğunuz API anahtarıyla değiştirin.
Cloud proje numarasını kopyalama
- Google Cloud Console'da Menü > IAM ve Yönetici > Ayarlar'a gidin.
- Proje numarası alanındaki değeri kopyalayın.
Apps Komut Dosyası projesinin Cloud projesini ayarlama
- Apps Komut Dosyası projenizde
Proje Ayarları'nı tıklayın.
- Google Cloud Platform (GCP) Projesi bölümünde Projeyi değiştir'i tıklayın.
- GCP proje numarası alanına Google Cloud proje numarasını yapıştırın.
- Proje ayarla'yı tıklayın.
Eklentiyi test etme
Aşağıdaki bölümlerde, oluşturduğunuz eklenti test edilir.
Test dağıtımı yükleme
- Apps Komut Dosyası projenizde Düzenleyici'yi tıklayın.
YOUR_API_KEYdeğerini, önceki bir bölümde oluşturulan Google Books API API anahtarıyla değiştirin.- Dağıt > Dağıtım testleri'ni tıklayın.
- Yükle > Bitti'yi tıklayın.
Google Dokümanlar'da bağlantı önizleme
- docs.new adresinde bir Google Dokümanlar dokümanı oluşturun.
- Aşağıdaki URL'yi belgeye yapıştırın ve URL'yi akıllı çipe dönüştürmek için sekme tuşuna basın:
https://www.google.com/books/edition/Software_Engineering_at_Google/V3TTDwAAQBAJ - İşaretçiyi akıllı çipin üzerinde tutun ve istendiğinde eklentiyi çalıştırmak için erişimi yetkilendirin. Önizleme kartında kitapla ilgili bilgiler gösterilir.
Aşağıdaki resimde bağlantı önizlemesi gösterilmektedir:
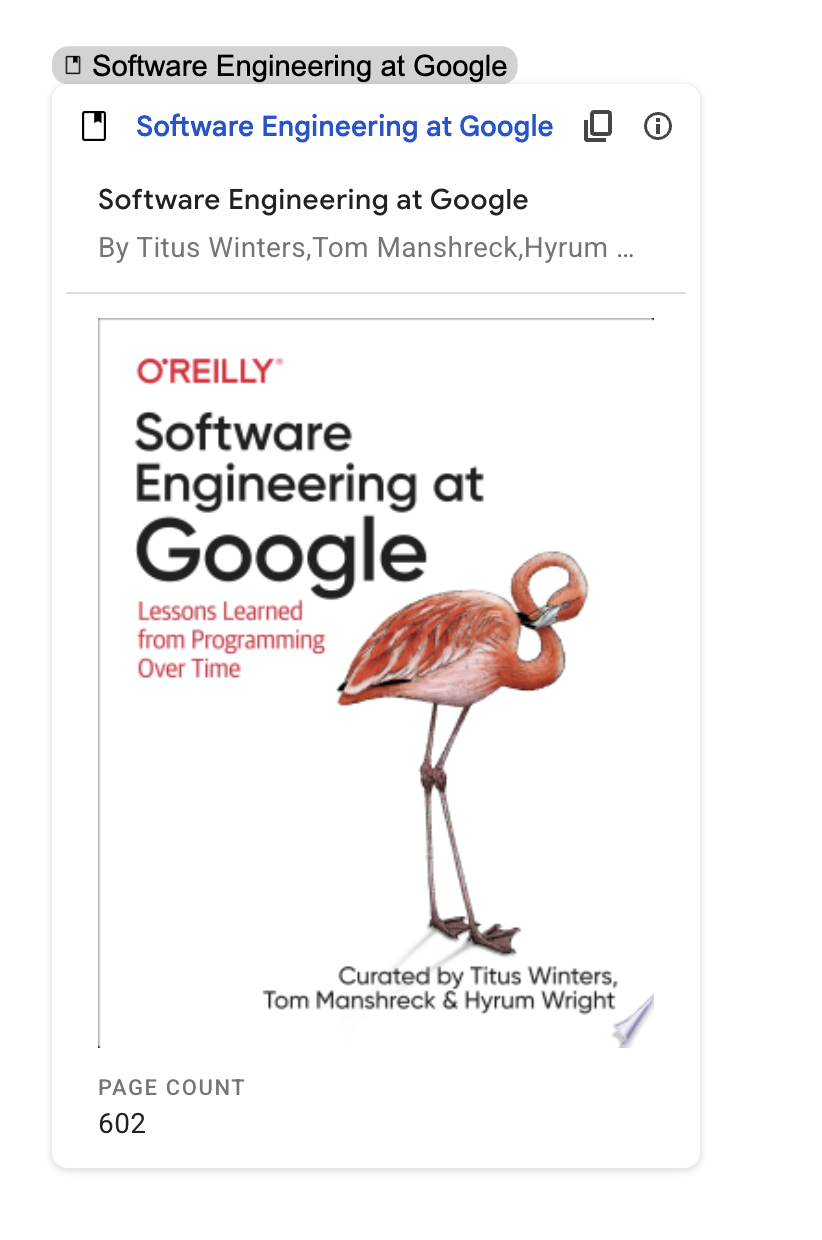

Kodu inceleme
Bu eklentinin Apps Komut Dosyası kodunu incelemek için Kaynak kodunu görüntüle'yi tıklayarak bölümü genişletin:
