Nivel de programación: Intermedio
Duración: 30 minutos
Tipo de proyecto: Complemento de Google Workspace
Objetivos
- Comprender qué hace el complemento
- Comprende cómo compilar un complemento con Apps Script y qué hacen los servicios de Apps Script.
- Configura el entorno.
- Configura la secuencia de comandos.
- Ejecuta la secuencia de comandos.
Información acerca de este complemento de Google Workspace
En este ejemplo, crearás un complemento de Google Workspace que muestre vistas previas de vínculos de Google Libros en un documento de Documentos de Google. Cuando escribes o pegas una URL de Google Libros en un documento, el complemento reconoce el vínculo y activa una vista previa. Para obtener una vista previa del vínculo, puedes convertirlo en un chip inteligente y mantener el puntero sobre él para ver una tarjeta que muestre más información sobre el libro.
Este complemento usa el servicio UrlFetch de Apps Script para conectarse a la API de Google Books y obtener información sobre Google Books para mostrarla en Documentos de Google.
Cómo funciona
En el archivo de manifiesto del complemento de Google Workspace, la secuencia de comandos configura el complemento para extender Documentos de Google y activar vistas previas de vínculos para URLs que coincidan con ciertos patrones del sitio web de Google Libros (https://books.google.com).
En el archivo de código, la secuencia de comandos se conecta a la API de Google Books y usa la URL para obtener información sobre el libro (que es una instancia del recurso Volume). La secuencia de comandos usa esta información para generar un chip inteligente que muestra el título del libro y una tarjeta de vista previa que muestra un resumen, el recuento de páginas, una imagen de la portada del libro y la cantidad de calificaciones.
Servicios de Apps Script
Este complemento usa los siguientes servicios:
- Servicio de UrlFetch: Se conecta a la API de Google Books para obtener información sobre los libros (que son instancias del recurso
Volumede las APIs). - Card Service: Crea la interfaz de usuario del complemento.
Requisitos previos
Para usar esta muestra, debes cumplir con los siguientes requisitos previos:
- Una Cuenta de Google (es posible que las cuentas de Google Workspace requieran aprobación del administrador)
Un navegador web con acceso a Internet
Un proyecto de Google Cloud con una cuenta de facturación asociada Consulta Habilita la facturación para un proyecto.
Configura tu entorno
En las siguientes secciones, se configura tu entorno para compilar el complemento.
Abre tu proyecto de Cloud en la consola de Google Cloud
Si aún no está abierto, abre el proyecto de Cloud que deseas usar para este ejemplo:
- En la consola de Google Cloud, ve a la página Seleccionar un proyecto.
- Selecciona el proyecto de Google Cloud que deseas usar. También puedes hacer clic en Create project y seguir las instrucciones en pantalla. Si creas un proyecto de Google Cloud, es posible que debas activar la facturación del proyecto.
Activa la API de Google Libros
Este complemento se conecta a la API de Google Libros. Antes de usar las APIs de Google, debes activarlas en un proyecto de Google Cloud. Puedes activar una o más APIs en un solo proyecto de Google Cloud.
En tu proyecto de Cloud, activa la API de Books.
Cómo configurar la pantalla de consentimiento de OAuth
Este complemento requiere un proyecto de Cloud con una pantalla de consentimiento configurada. Configurar la pantalla de consentimiento de OAuth define lo que Google muestra a los usuarios y registra tu app para que puedas publicarla más adelante.
- En la consola de Google Cloud, ve a Menú > > Desarrollo de la marca.
- Si ya configuraste , puedes configurar la siguiente configuración de la pantalla de consentimiento de OAuth en Desarrollo de la marca, Público y Acceso a los datos. Si ves un mensaje que dice aún no se configuró, haz clic en Comenzar:
- En Información de la app, en Nombre de la app, ingresa un nombre para la app.
- En Correo electrónico de asistencia del usuario, elige una dirección de correo electrónico de asistencia para que los usuarios se comuniquen contigo si tienen preguntas sobre su consentimiento.
- Haz clic en Siguiente.
- En Público, selecciona Interno.
- Haz clic en Siguiente.
- En Información de contacto, ingresa una dirección de correo electrónico a la que se te puedan enviar notificaciones sobre cualquier cambio en tu proyecto.
- Haz clic en Siguiente.
- En Finalizar, revisa la Política de Datos del Usuario de los Servicios de las APIs de Google y, si estás de acuerdo, selecciona Acepto la Política de Datos del Usuario de los Servicios de las APIs de Google.
- Haz clic en Continuar.
- Haz clic en Crear.
- Por ahora, puedes omitir agregar permisos. En el futuro, cuando crees una app para usarla fuera de tu organización de Google Workspace, debes cambiar el Tipo de usuario a Externo. Luego, agrega los permisos de autorización que requiere tu app. Para obtener más información, consulta la guía completa Configura el consentimiento de OAuth.
Obtén una clave de API para la API de Google Libros
- Ve a la consola de Google Cloud. Asegúrate de que tu proyecto con facturación habilitada esté abierto.
En la consola de Google Cloud, ve a Menú > APIs y servicios > Credenciales.
Haz clic en Crear credenciales > Clave de API.
Toma nota de tu clave de API para usarla en un paso posterior.
Configura la secuencia de comandos
En las siguientes secciones, se configura la secuencia de comandos para compilar el complemento.
Crea el proyecto de Apps Script
- Haz clic en el siguiente botón para abrir el proyecto de Apps Script Preview links from Google Books.
Abre el proyecto - Haz clic en Resumen.
- En la página de descripción general, haz clic en
Crear una copia.
- En tu copia del proyecto de Apps Script, ve al archivo
Code.gsy reemplazaYOUR_API_KEYpor la clave de API que generaste en la sección anterior.
Copia el número del proyecto de Cloud
- En la consola de Google Cloud, ve a Menú > IAM y administración > Configuración.
- En el campo Número del proyecto, copia el valor.
Configura el proyecto de Cloud del proyecto de Apps Script
- En tu proyecto de Apps Script, haz clic en
Configuración del proyecto.
- En Proyecto de Google Cloud Platform (GCP), haz clic en Cambiar proyecto.
- En Número de proyecto de GCP, pega el número de proyecto de Google Cloud.
- Haz clic en Establecer el proyecto.
Prueba el complemento
En las siguientes secciones, se prueba el complemento que creaste.
Instala una implementación de prueba
- En tu proyecto de Apps Script, haz clic en Editor.
- Reemplaza
YOUR_API_KEYpor la clave de API de la API de Google Libros, que creaste en una sección anterior. - Haz clic en Implementar > Probar implementaciones.
- Haz clic en Instalar > Listo.
Cómo obtener una vista previa de un vínculo en Documentos de Google
- Crea un documento de Documentos de Google en docs.new.
- Pega la siguiente URL en el documento y presiona la tecla Tab para convertirla en un chip inteligente:
https://www.google.com/books/edition/Software_Engineering_at_Google/V3TTDwAAQBAJ - Mantén el puntero sobre el chip inteligente y, cuando se te solicite, autoriza el acceso para ejecutar el complemento. La tarjeta de vista previa muestra información sobre el libro.
En la siguiente imagen, se muestra la vista previa del vínculo:
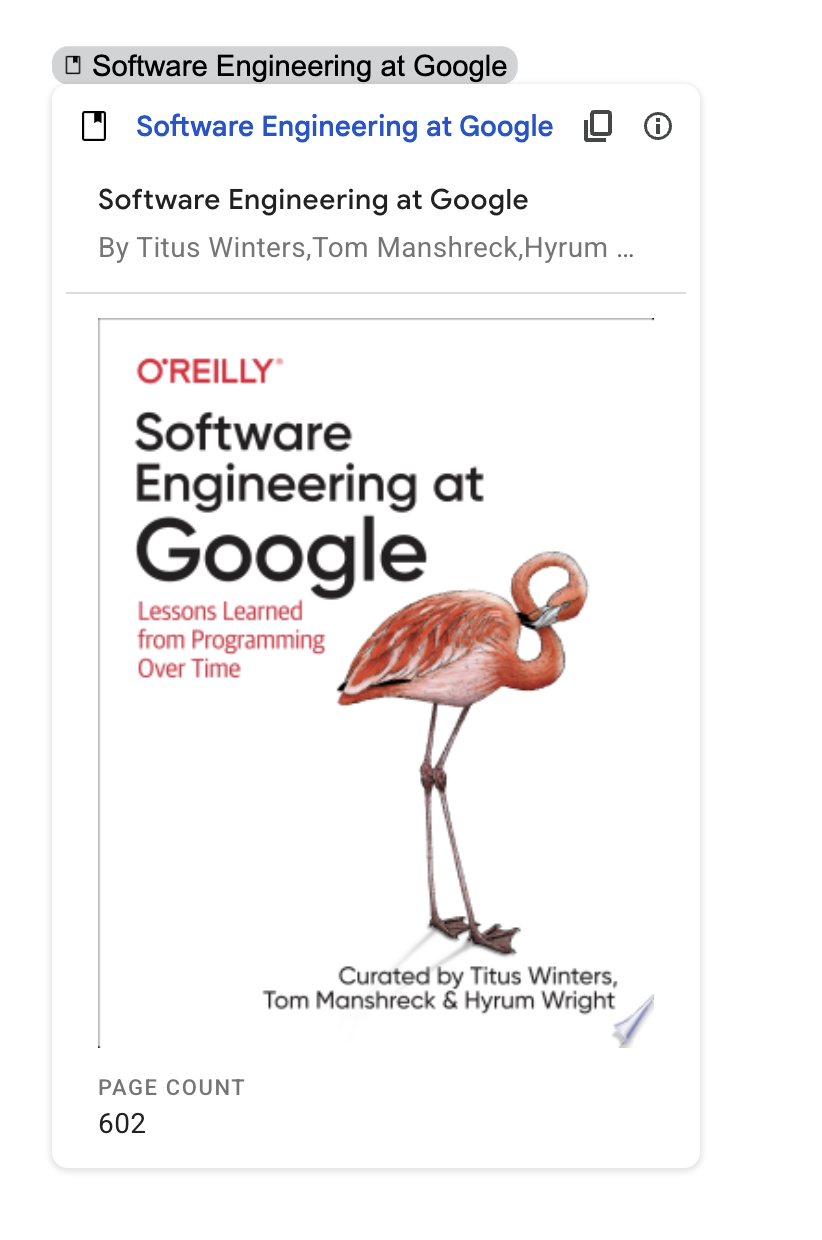

Revisa el código
Para revisar el código de Apps Script de este complemento, haz clic en Ver código fuente para expandir la sección:
Ver el código fuente
appsscript.json
Code.gs
Temas relacionados
- Obtén una vista previa de los vínculos con chips inteligentes
- Documentación de referencia de la API de Google Books
