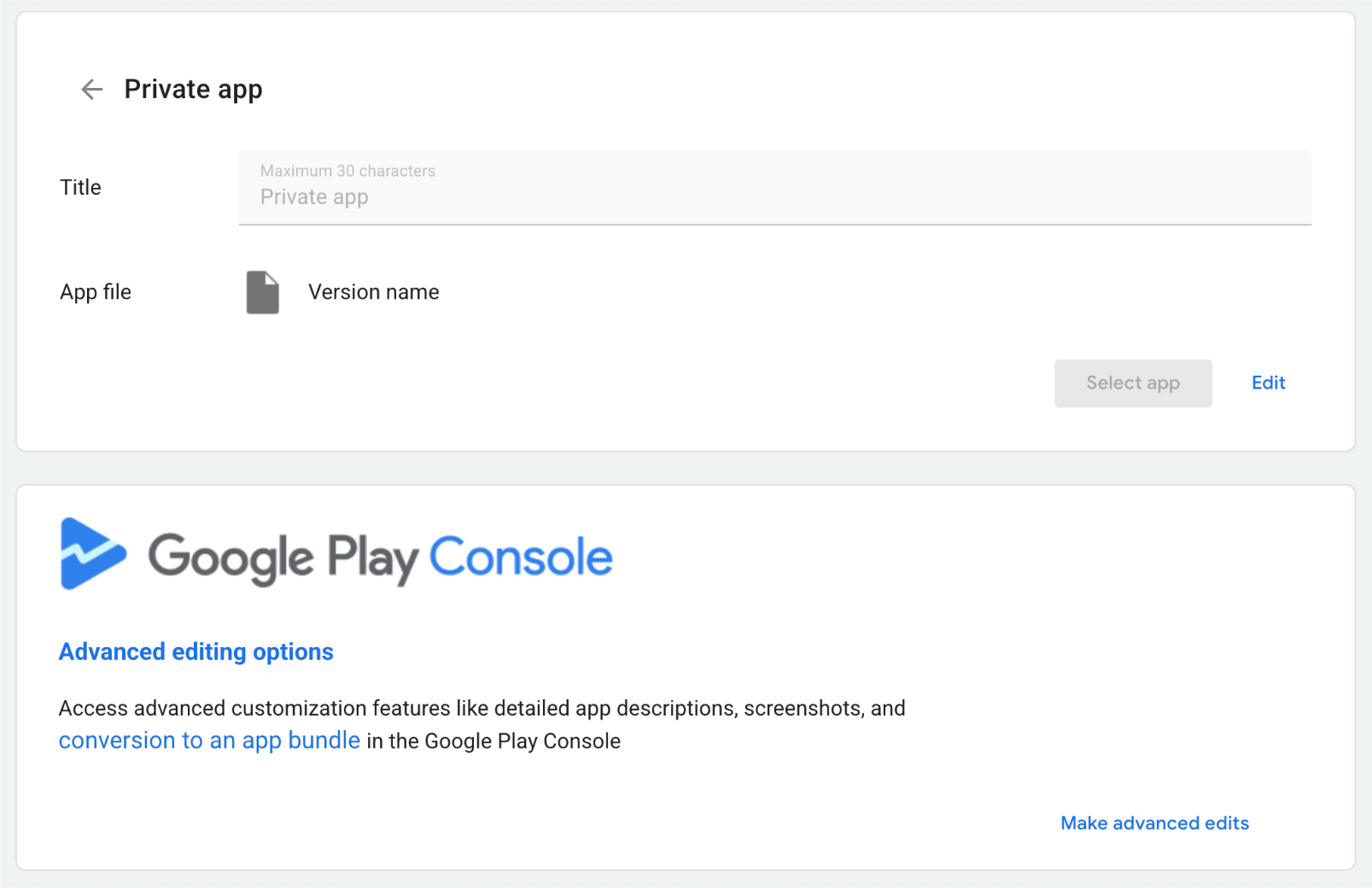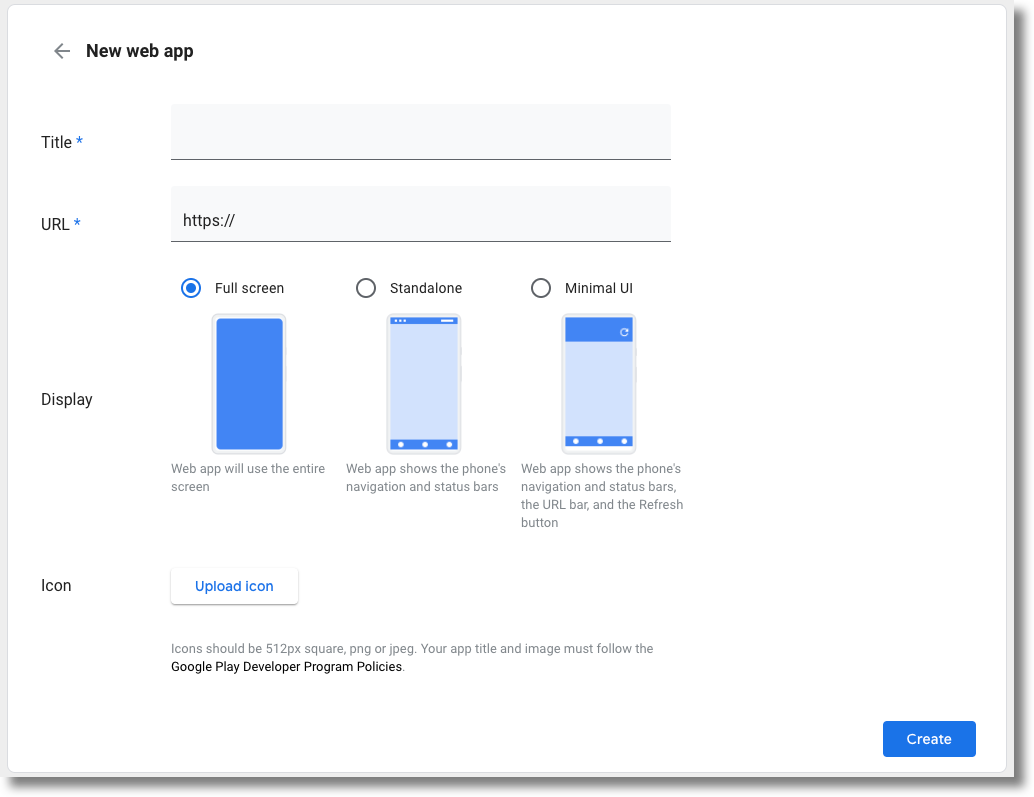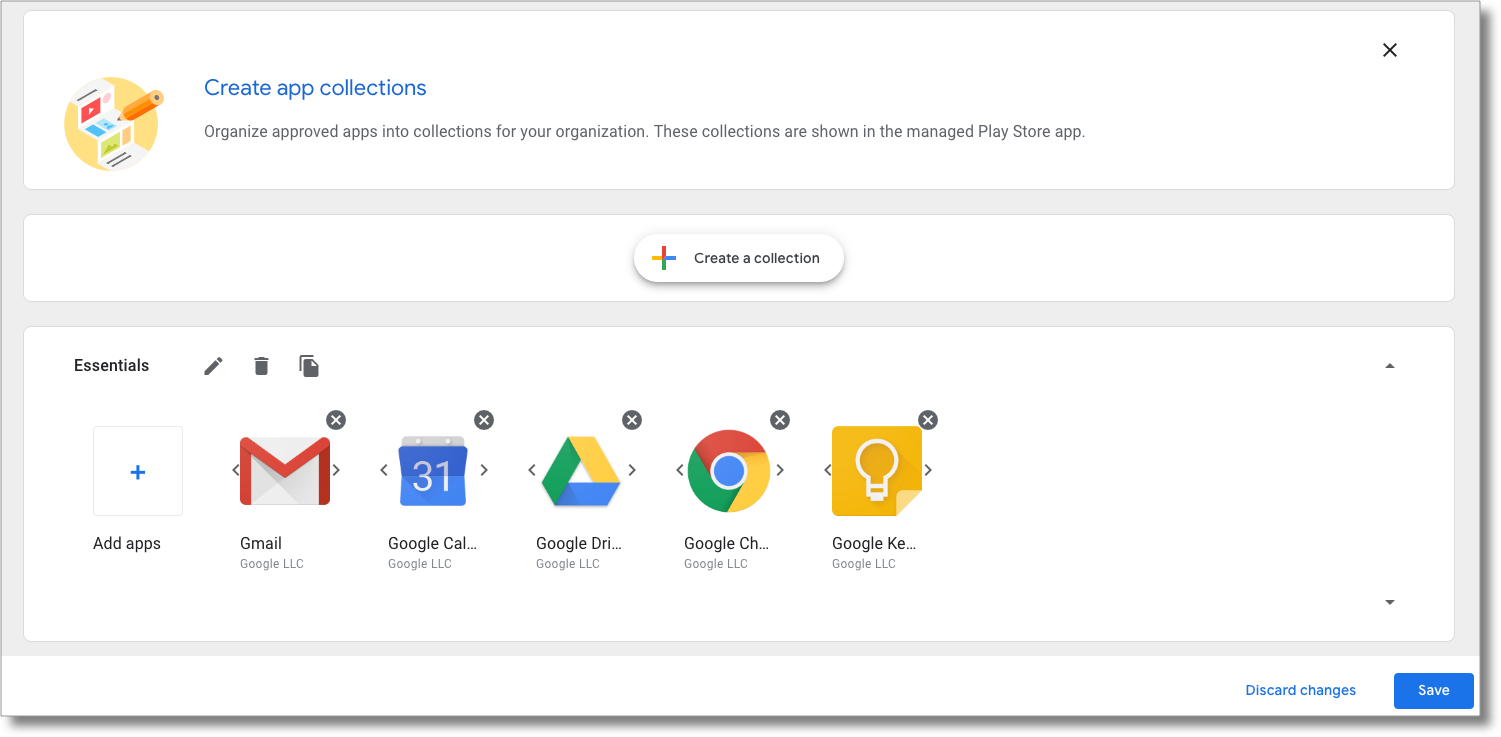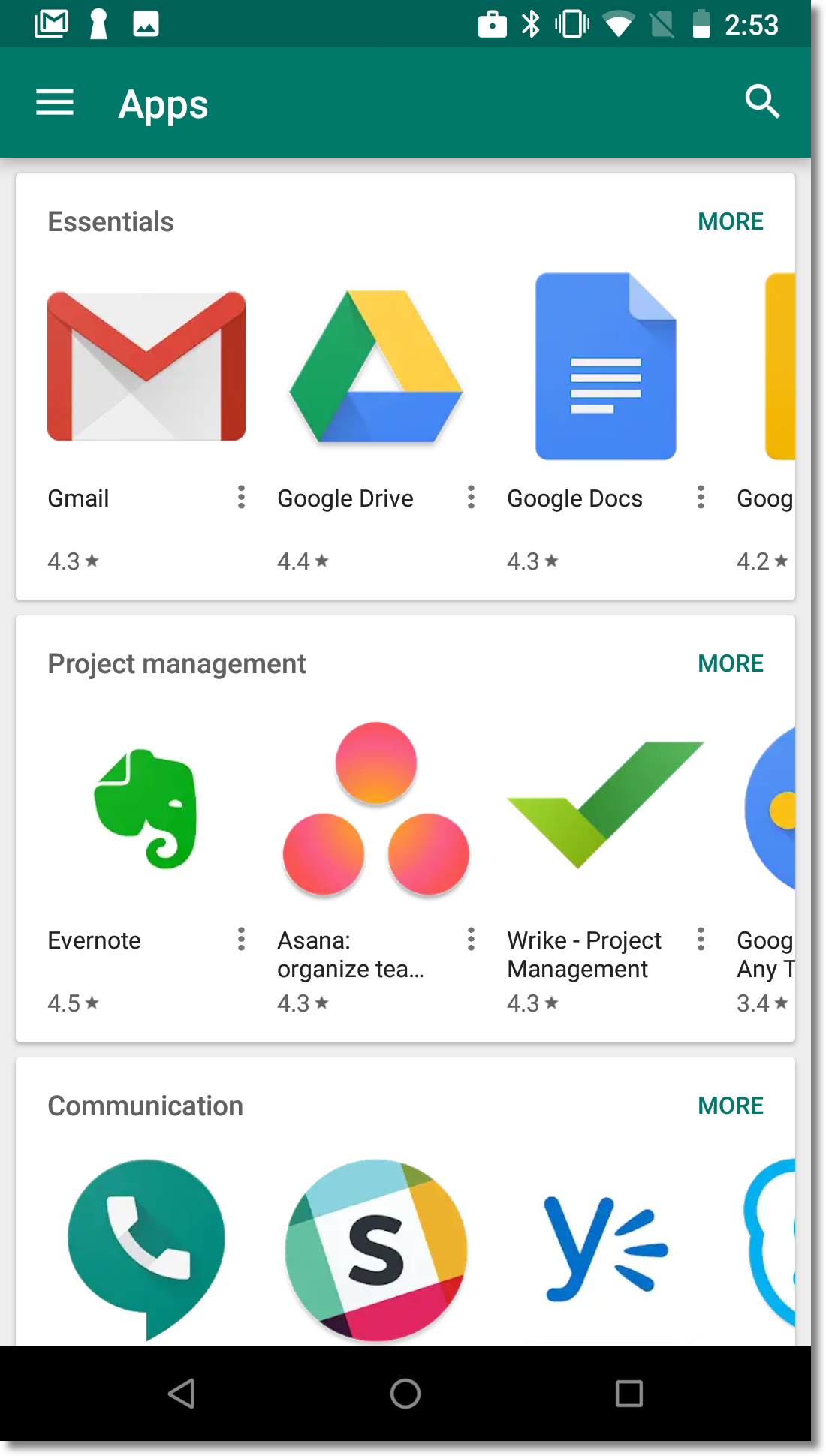নিম্নলিখিত বিভাগগুলি আপনাকে পরিচালিত Google Play Store-এ অ্যাপগুলির বিতরণ সম্পর্কে দরকারী তথ্য প্রদান করবে৷
অ্যাপস ইনস্টল করুন
আপনি নীতি ব্যবহার করে ডিভাইসগুলিতে Google Play Store থেকে Android অ্যাপগুলি ইনস্টল করতে পারেন৷ এই বৈশিষ্ট্যটি ব্যবহার করার জন্য, আপনি যে অ্যাপটি ইনস্টল করতে চান তার প্যাকেজ নামটি জানতে হবে। অ্যাপের প্যাকেজের নাম খুঁজতে আপনার কাছে দুটি বিকল্প আছে:
অ্যাপটির প্যাকেজের নাম Google Play Store পৃষ্ঠার URL-এ রয়েছে। যেমন গুগল ক্রোম অ্যাপ পেজের URL হল
https://play.google.com/store/apps/details?id=com.android.chrome
com.android.chrome।আপনি আপনার গ্রাহকদের Google Play স্টোর ব্রাউজ করার অনুমতি দিতে আপনার EMM কনসোলে পরিচালিত Google Play iframe এম্বেড করতে পারেন। যখন আপনার গ্রাহক iframe এ একটি অ্যাপ নির্বাচন করেন তখন আপনার EMM কনসোল ইভেন্টে প্যাকেজের নামটি পায়।
তারপরে আপনি ডিভাইসের নীতিতে অ্যাপটি যোগ করতে পারেন:
"applications":[
{
"installType":"FORCE_INSTALLED",
"packageName":"com.android.chrome",
},
],
আপনি যখন কোনো ডিভাইসে নীতি প্রয়োগ করবেন, অ্যাপটি হয় ডিভাইসে ইনস্টল করা হবে বা ডিভাইসে পরিচালিত Google Play Store-এ যোগ করা হবে।
বন্ধ পরীক্ষার জন্য অ্যাপ্লিকেশন বিতরণ
প্লে কনসোলে, অ্যাপ ডেভেলপাররা পরীক্ষকদের একটি সেট দিয়ে তাদের অ্যাপের প্রি-রিলিজ সংস্করণ পরীক্ষা করার জন্য একটি বন্ধ রিলিজ (বন্ধ ট্র্যাক) তৈরি করতে পারে। একে ক্লোজড টেস্টিং বলা হয়। ক্লোজড ট্র্যাক ডিস্ট্রিবিউশনের সাহায্যে সংস্থাগুলিকে তৃতীয় পক্ষের অ্যাপগুলি পরীক্ষা করতে দেয়, সেইসাথে তারা ঘরে বসে যে কোনও ব্যক্তিগত অ্যাপ তৈরি করে।
প্লে কনসোলে একটি ক্লোজড টেস্ট সেট-আপ করার সময়, অ্যাপ ডেভেলপাররা 100টি পর্যন্ত প্রতিষ্ঠানকে ( enterprises ) টার্গেট করতে পারে। আপনি একটি এন্টারপ্রাইজে টার্গেট করা বন্ধ ট্র্যাকগুলি পুনরুদ্ধার করতে অ্যান্ড্রয়েড ম্যানেজমেন্ট API ব্যবহার করতে পারেন এবং নীতি ব্যবহার করে ডিভাইসগুলিতে এই বন্ধ ট্র্যাকগুলি বিতরণ করতে পারেন৷
ক্লোজড টেস্টিংয়ের জন্য যোগ্য অ্যাপ
একটি বন্ধ পরীক্ষা সেট আপ করার আগে, অ্যাপ বিকাশকারীদের অবশ্যই নিশ্চিত করতে হবে যে তাদের অ্যাপ নিম্নলিখিত প্রয়োজনীয়তাগুলি পূরণ করে:
- অ্যাপটির একটি প্রোডাকশন সংস্করণ Google Play-তে প্রকাশিত হয় (বা ব্যক্তিগত অ্যাপের জন্য Google Play পরিচালিত)
- Google Play কনসোলে, অ্যাপের উন্নত সেটিংস পৃষ্ঠায় পরিচালিত Google Play সক্ষম করা আছে।
- অ্যাপের যেকোনো বন্ধ সংস্করণ সংস্করণ কোডের প্রয়োজনীয়তা পূরণ করে।
বন্ধ পরীক্ষায় একটি এন্টারপ্রাইজ যোগ করুন
একটি ক্লোজড টেস্ট সেট আপ করার সময়, অ্যাপ ডেভেলপাররা একটি প্রতিষ্ঠানকে তাদের অর্গানাইজেশন আইডি যোগ করে ক্লোজড টেস্টে অ্যাক্সেস দিতে পারে। আপনার গ্রাহকরা এই নির্দেশাবলী ব্যবহার করে তাদের সংস্থার আইডি সনাক্ত করতে পারেন:
- একটি অ্যাডমিনিস্ট্রেটর অ্যাকাউন্ট ব্যবহার করে পরিচালিত Google Play- এ সাইন ইন করুন।
- অ্যাডমিন সেটিংসে ক্লিক করুন।
- প্রতিষ্ঠানের তথ্য বাক্স থেকে সংস্থার আইডি স্ট্রিংটি অনুলিপি করুন এবং এটি বিকাশকারীকে পাঠান।
ব্যক্তিগত অ্যাপের জন্য, ডেভেলপারকে অ্যাপের অ্যাডভান্সড সেটিংস পৃষ্ঠার পরিচালিত Google Play ট্যাবে প্রতিটি অংশগ্রহণকারী এন্টারপ্রাইজের সংগঠন আইডি যোগ করতে হবে। নির্দেশাবলীর জন্য, Play Console থেকে ব্যক্তিগত অ্যাপ প্রকাশ করুন দেখুন।
ব্যবহারকারীদের কাছে বন্ধ ট্র্যাক বিতরণ
একটি নির্দিষ্ট অ্যাপের জন্য একটি এন্টারপ্রাইজে উপলব্ধ ট্র্যাকগুলির একটি তালিকা পুনরুদ্ধার করতে, কল করুন enterprises.applications . প্রতিক্রিয়াতে অন্তর্ভুক্ত appTrackInfo[] তালিকায় প্রদত্ত অ্যাপগুলির জন্য নিম্নলিখিতগুলি রয়েছে:
-
trackId: ট্র্যাকের অনন্য শনাক্তকারী, প্লে কনসোলের পৃষ্ঠার URL-এreleaseTrackIdথেকে নেওয়া যা অ্যাপের ট্র্যাকের তথ্য প্রদর্শন করে। -
trackAlias: ট্র্যাকের জন্য মানুষের পাঠযোগ্য নাম, যা প্লে কনসোলে পরিবর্তনযোগ্য।
একটি ব্যবহারকারীর ডিভাইসে একটি বন্ধ ট্র্যাক ইনস্টল করতে, তাদের ডিভাইসের নীতিতে accessibleTrackIds TrackIds উল্লেখ করুন:
"applications":[
{
"installType":"AVAILABLE",
"packageName":"com.google.android.gm",
"accessibleTrackIds":[
"123456",
"789101"
]
},
],
যদি একটি নীতিতে একই অ্যাপ থেকে একাধিক ট্র্যাক থাকে (উপরের উদাহরণের মতো), তাহলে নীতি সর্বোচ্চ সংস্করণ কোড সহ ট্র্যাক ইনস্টল করে।
ট্র্যাকআইডগুলি স্বয়ংক্রিয়ভাবে enterprises.applications থেকে মুছে ফেলা হবে। নিচের মতো নির্দিষ্ট পরিস্থিতিতে অ্যাপ্লিকেশন কলগুলি:
- ট্র্যাকের অ্যাপটি অন্য ট্র্যাকে বা উৎপাদনে উন্নীত হয়।
- প্রোডাকশন সংস্করণটি ট্র্যাকের চেয়ে উচ্চতর সংস্করণের সাথে আপডেট করা হয়েছে।
- একজন বিকাশকারী ট্র্যাক বন্ধ করে দেয়।
পরিচালিত Google Play iframe
পরিচালিত Google Play iframe-এর সাথে, আপনি গ্রাহকদের একটি একীভূত গতিশীলতা পরিচালনার অভিজ্ঞতা দিতে সরাসরি আপনার EMM কনসোলে পরিচালিত Google Play এম্বেড করতে পারেন।

আইফ্রেমে একটি শিরোনাম বার এবং একটি প্রসারণযোগ্য পার্শ্ব মেনু রয়েছে। মেনু থেকে, ব্যবহারকারীরা বিভিন্ন পৃষ্ঠায় নেভিগেট করতে পারেন:
- অ্যাপ্লিকেশানগুলি অনুসন্ধান করুন : IT প্রশাসকদের Google Play অ্যাপগুলি অনুসন্ধান এবং ব্রাউজ করতে, অ্যাপের বিশদ বিবরণ দেখতে এবং অ্যাপগুলি নির্বাচন করার অনুমতি দেয়৷
- ব্যক্তিগত অ্যাপস : আইটি প্রশাসকদের তাদের এন্টারপ্রাইজের জন্য ব্যক্তিগত অ্যাপ প্রকাশ ও পরিচালনা করার অনুমতি দেয়।
- ওয়েব অ্যাপস : IT অ্যাডমিনদের ওয়েবসাইট শর্টকাটগুলিকে অ্যাপ হিসেবে প্রকাশ ও বিতরণ করার অনুমতি দেয়।
- অ্যাপগুলি সংগঠিত করুন : আইটি অ্যাডমিনদের তাদের ব্যবহারকারীর ডিভাইসে প্লে স্টোর অ্যাপে অ্যাপগুলি কীভাবে সংগঠিত করা হয় তা কনফিগার করার অনুমতি দেয়।
বৈশিষ্ট্য
এই বিভাগটি পরিচালিত Google Play iframe-এ উপলব্ধ বৈশিষ্ট্যগুলি বর্ণনা করে৷ কিভাবে iframe এম্বেড করবেন এবং এই বৈশিষ্ট্যগুলি বাস্তবায়ন করবেন সে সম্পর্কে তথ্যের জন্য, আপনার কনসোলে iframe যোগ করুন দেখুন।
আপনার কনসোলে iframe যোগ করুন
ধাপ 1. একটি ওয়েব টোকেন তৈরি করুন
একটি ওয়েব টোকেন তৈরি করতে enterprises.webTokens.create এ কল করুন যা এন্টারপ্রাইজটিকে সনাক্ত করে। প্রতিক্রিয়াটিতে টোকেনের value রয়েছে।
- iframe হোস্টিং প্যারেন্ট ফ্রেমের URL-এ
parentFrameUrlসেট করুন৷ - iframe-এ কোন বৈশিষ্ট্যগুলি সক্ষম করতে হবে তা নির্দিষ্ট করতে
iframeFeatureব্যবহার করুন:PLAY_SEARCH,PRIVATE_APPS,WEB_APPS,STORE_BUILDER(অ্যাপগুলি সংগঠিত করুন)৷ যদিiframeFeatureসেট করা না থাকে, তাহলে iframe ডিফল্টরূপে সমস্ত বৈশিষ্ট্য সক্রিয় করে।
ধাপ 2. iframe রেন্ডার করুন
পরিচালিত Google Play iframe কিভাবে রেন্ডার করতে হয় তার একটি উদাহরণ এখানে দেওয়া হল:
<script src="https://apis.google.com/js/api.js"></script>
<div id="container"></div>
<script>
gapi.load('gapi.iframes', function() {
var options = {
'url': 'https://play.google.com/work/embedded/search?token=web_token&mode=SELECT',
'where': document.getElementById('container'),
'attributes': { style: 'width: 600px; height:1000px', scrolling: 'yes'}
}
var iframe = gapi.iframes.getContext().openChild(options);
});
</script>
এই কোডটি কন্টেইনার div ভিতরে একটি আইফ্রেম তৈরি করে। আইফ্রেম ট্যাগে প্রয়োগ করা বৈশিষ্ট্যগুলি 'অ্যাট্রিবিউটস' বিকল্পের সাথে সেট করা যেতে পারে, যেমনটি পূর্বে উল্লেখ করা হয়েছে।
URL প্যারামিটার
নীচের সারণীটি iframe-এর জন্য উপলব্ধ সমস্ত প্যারামিটারগুলিকে তালিকাভুক্ত করে যা URL প্যারামিটার হিসাবে URL-এ যোগ করা যেতে পারে, যেমন:
'url': 'https://play.google.com/work/embedded/search?token=web_token&mode=SELECT&showsearchbox=TRUE',
| প্যারামিটার | পাতা | প্রয়োজন | বর্ণনা |
|---|---|---|---|
token | N/A | হ্যাঁ | টোকেন ধাপ 1 থেকে ফিরে এসেছে। |
iframehomepage | N/A | না | আইফ্রেম রেন্ডার করা হলে প্রাথমিক পৃষ্ঠা প্রদর্শিত হয়। সম্ভাব্য মানগুলি হল PLAY_SEARCH , WEB_APPS , PRIVATE_APPS , এবং STORE_BUILDER (অ্যাপগুলি সংগঠিত করুন)৷ যদি নির্দিষ্ট না করা হয়, তাহলে অগ্রাধিকারের নিম্নলিখিত ক্রমটি নির্ধারণ করে কোন পৃষ্ঠাটি প্রদর্শিত হবে: 1. PLAY_SEARCH , 2. PRIVATE_APPS , 3. WEB_APPS , 4. STORE_BUILDER ৷ |
locale | N/A | না | একটি সুগঠিত BCP 47 ভাষা ট্যাগ যা iframe-এ বিষয়বস্তু স্থানীয়করণ করতে ব্যবহৃত হয়। নির্দিষ্ট করা না থাকলে, ডিফল্ট মান হল en_US । |
mode | অ্যাপস অনুসন্ধান করুন | না | SELECT : আইটি অ্যাডমিনদের অ্যাপ নির্বাচন করতে দেয়।APPROVE (ডিফল্ট): আইটি প্রশাসকদের অ্যাপগুলি নির্বাচন, অনুমোদন এবং অনুমোদন বাতিল করতে দেয়৷ |
showsearchbox | অ্যাপস অনুসন্ধান করুন | না | TRUE (ডিফল্ট): অনুসন্ধান বাক্স প্রদর্শন করে এবং আইফ্রেমের মধ্যে থেকে অনুসন্ধান ক্যোয়ারী শুরু করে।FALSE : অনুসন্ধান বাক্সটি প্রদর্শিত হয় না। |
search | অ্যাপস অনুসন্ধান করুন | না | অনুসন্ধান স্ট্রিং. নির্দিষ্ট করা থাকলে, iframe IT অ্যাডমিনকে নির্দিষ্ট স্ট্রিং সহ ফলাফল অনুসন্ধান করতে নির্দেশ করে। |
ধাপ 3. iframe ইভেন্টগুলি পরিচালনা করুন
আপনার একীকরণের অংশ হিসাবে নিম্নলিখিত ইভেন্টগুলি পরিচালনা করা উচিত।
| ঘটনা | বর্ণনা |
|---|---|
onproductselect | ব্যবহারকারী একটি অ্যাপ নির্বাচন বা অনুমোদন করে। এটি এমন একটি বস্তু প্রদান করে:
{
"packageName": The package name of the app, e.g. "com.google.android.gm",
"productId": The product ID of the app, e.g. "app:com.google.android.gm",
"action": The type of action performed on the document. Possible values are:
"approved", "unapproved" or "selected." If you implement the iframe in |
onproductselect জন্য শুনতে হয়:iframe.register('onproductselect', function(event) { console.log(event); }, gapi.iframes.CROSS_ORIGIN_IFRAMES_FILTER);
গুগল প্লে স্টোরে আপনার নিজের অ্যাপ আপলোড করুন
আপনি বা আপনার গ্রাহক যদি একটি Android অ্যাপ তৈরি করেন, তাহলে আপনি Google Play Console ব্যবহার করে প্লে স্টোরে আপলোড করতে পারেন।
আপনি যদি প্লে স্টোরে অ্যাপটি সর্বজনীনভাবে উপলব্ধ না করতে চান তবে আপনি Google Play Console ব্যবহার করে আপনার অ্যাপটিকে একটি একক এন্টারপ্রাইজে সীমাবদ্ধ করতে পারেন। আরেকটি বিকল্প হল Google Play কাস্টম অ্যাপ পাবলিশিং API ব্যবহার করে প্রোগ্রাম্যাটিকভাবে একটি ব্যক্তিগত অ্যাপ প্রকাশ করা। প্রাইভেট অ্যাপ্লিকেশানগুলি শুধুমাত্র সেই এন্টারপ্রাইজের জন্য উপলব্ধ যা তারা সীমাবদ্ধ৷ তারা এখনও একটি নীতি ব্যবহার করে ইনস্টল করা যেতে পারে, কিন্তু আপনার এন্টারপ্রাইজের বাইরের ব্যবহারকারীদের কাছে দৃশ্যমান হবে না।
,নিম্নলিখিত বিভাগগুলি আপনাকে পরিচালিত Google Play Store-এ অ্যাপগুলির বিতরণ সম্পর্কে দরকারী তথ্য প্রদান করবে৷
অ্যাপস ইনস্টল করুন
আপনি নীতি ব্যবহার করে ডিভাইসগুলিতে Google Play Store থেকে Android অ্যাপগুলি ইনস্টল করতে পারেন৷ এই বৈশিষ্ট্যটি ব্যবহার করার জন্য, আপনি যে অ্যাপটি ইনস্টল করতে চান তার প্যাকেজ নামটি জানতে হবে। অ্যাপের প্যাকেজের নাম খুঁজতে আপনার কাছে দুটি বিকল্প আছে:
অ্যাপটির প্যাকেজের নাম Google Play Store পৃষ্ঠার URL-এ রয়েছে। যেমন গুগল ক্রোম অ্যাপ পেজের URL হল
https://play.google.com/store/apps/details?id=com.android.chrome
com.android.chrome।আপনি আপনার গ্রাহকদের Google Play স্টোর ব্রাউজ করার অনুমতি দিতে আপনার EMM কনসোলে পরিচালিত Google Play iframe এম্বেড করতে পারেন। যখন আপনার গ্রাহক iframe এ একটি অ্যাপ নির্বাচন করেন তখন আপনার EMM কনসোল ইভেন্টে প্যাকেজের নামটি পায়।
তারপরে আপনি ডিভাইসের নীতিতে অ্যাপটি যোগ করতে পারেন:
"applications":[
{
"installType":"FORCE_INSTALLED",
"packageName":"com.android.chrome",
},
],
আপনি যখন কোনো ডিভাইসে নীতি প্রয়োগ করবেন, অ্যাপটি হয় ডিভাইসে ইনস্টল করা হবে বা ডিভাইসে পরিচালিত Google Play Store-এ যোগ করা হবে।
বন্ধ পরীক্ষার জন্য অ্যাপ্লিকেশন বিতরণ
প্লে কনসোলে, অ্যাপ ডেভেলপাররা পরীক্ষকদের একটি সেট দিয়ে তাদের অ্যাপের প্রি-রিলিজ সংস্করণ পরীক্ষা করার জন্য একটি বন্ধ রিলিজ (বন্ধ ট্র্যাক) তৈরি করতে পারে। একে ক্লোজড টেস্টিং বলা হয়। ক্লোজড ট্র্যাক ডিস্ট্রিবিউশনের সাহায্যে সংস্থাগুলিকে তৃতীয় পক্ষের অ্যাপ্লিকেশানগুলি পরীক্ষা করতে দেয়, সেইসাথে তারা ঘরে বসে যে কোনও ব্যক্তিগত অ্যাপ তৈরি করে৷
প্লে কনসোলে একটি ক্লোজড টেস্ট সেট-আপ করার সময়, অ্যাপ ডেভেলপাররা 100টি পর্যন্ত প্রতিষ্ঠানকে ( enterprises ) টার্গেট করতে পারে। আপনি একটি এন্টারপ্রাইজে টার্গেট করা বন্ধ ট্র্যাকগুলি পুনরুদ্ধার করতে অ্যান্ড্রয়েড ম্যানেজমেন্ট API ব্যবহার করতে পারেন এবং নীতি ব্যবহার করে ডিভাইসগুলিতে এই বন্ধ ট্র্যাকগুলি বিতরণ করতে পারেন৷
ক্লোজড টেস্টিংয়ের জন্য যোগ্য অ্যাপ
একটি বন্ধ পরীক্ষা সেট আপ করার আগে, অ্যাপ বিকাশকারীদের অবশ্যই নিশ্চিত করতে হবে যে তাদের অ্যাপ নিম্নলিখিত প্রয়োজনীয়তাগুলি পূরণ করে:
- অ্যাপটির একটি প্রোডাকশন সংস্করণ Google Play-তে প্রকাশিত হয় (বা ব্যক্তিগত অ্যাপের জন্য Google Play পরিচালিত)
- Google Play কনসোলে, অ্যাপের উন্নত সেটিংস পৃষ্ঠায় পরিচালিত Google Play সক্ষম করা আছে।
- অ্যাপের যেকোনো বন্ধ সংস্করণ সংস্করণ কোডের প্রয়োজনীয়তা পূরণ করে।
বন্ধ পরীক্ষায় একটি এন্টারপ্রাইজ যোগ করুন
একটি ক্লোজড টেস্ট সেট আপ করার সময়, অ্যাপ ডেভেলপাররা একটি প্রতিষ্ঠানকে তাদের অর্গানাইজেশন আইডি যোগ করে ক্লোজড টেস্টে অ্যাক্সেস দিতে পারে। আপনার গ্রাহকরা এই নির্দেশাবলী ব্যবহার করে তাদের সংস্থার আইডি সনাক্ত করতে পারেন:
- একটি অ্যাডমিনিস্ট্রেটর অ্যাকাউন্ট ব্যবহার করে পরিচালিত Google Play- এ সাইন ইন করুন।
- অ্যাডমিন সেটিংসে ক্লিক করুন।
- প্রতিষ্ঠানের তথ্য বাক্স থেকে সংস্থার আইডি স্ট্রিংটি অনুলিপি করুন এবং এটি বিকাশকারীকে পাঠান।
ব্যক্তিগত অ্যাপের জন্য, ডেভেলপারকে অ্যাপের অ্যাডভান্সড সেটিংস পৃষ্ঠার পরিচালিত Google Play ট্যাবে প্রতিটি অংশগ্রহণকারী এন্টারপ্রাইজের সংগঠন আইডি যোগ করতে হবে। নির্দেশাবলীর জন্য, Play Console থেকে ব্যক্তিগত অ্যাপ প্রকাশ করুন দেখুন।
ব্যবহারকারীদের কাছে বন্ধ ট্র্যাক বিতরণ
একটি নির্দিষ্ট অ্যাপের জন্য একটি এন্টারপ্রাইজে উপলব্ধ ট্র্যাকগুলির একটি তালিকা পুনরুদ্ধার করতে, কল করুন enterprises.applications . প্রতিক্রিয়াতে অন্তর্ভুক্ত appTrackInfo[] তালিকায় প্রদত্ত অ্যাপগুলির জন্য নিম্নলিখিতগুলি রয়েছে:
-
trackId: ট্র্যাকের অনন্য শনাক্তকারী, প্লে কনসোলের পৃষ্ঠার URL-এreleaseTrackIdথেকে নেওয়া যা অ্যাপের ট্র্যাকের তথ্য প্রদর্শন করে। -
trackAlias: ট্র্যাকের জন্য মানুষের পাঠযোগ্য নাম, যা প্লে কনসোলে পরিবর্তনযোগ্য।
একটি ব্যবহারকারীর ডিভাইসে একটি বন্ধ ট্র্যাক ইনস্টল করতে, তাদের ডিভাইসের নীতিতে accessibleTrackIds TrackIds উল্লেখ করুন:
"applications":[
{
"installType":"AVAILABLE",
"packageName":"com.google.android.gm",
"accessibleTrackIds":[
"123456",
"789101"
]
},
],
যদি একটি নীতিতে একই অ্যাপ থেকে একাধিক ট্র্যাক থাকে (উপরের উদাহরণের মতো), তাহলে নীতি সর্বোচ্চ সংস্করণ কোড সহ ট্র্যাক ইনস্টল করে।
ট্র্যাকআইডগুলি স্বয়ংক্রিয়ভাবে enterprises.applications থেকে মুছে ফেলা হবে। নিচের মতো নির্দিষ্ট পরিস্থিতিতে অ্যাপ্লিকেশন কলগুলি:
- ট্র্যাকের অ্যাপটি অন্য ট্র্যাকে বা উৎপাদনে উন্নীত হয়।
- প্রোডাকশন সংস্করণটি ট্র্যাকের চেয়ে উচ্চতর সংস্করণের সাথে আপডেট করা হয়েছে।
- একজন বিকাশকারী ট্র্যাক বন্ধ করে দেয়।
পরিচালিত Google Play iframe
পরিচালিত Google Play iframe-এর সাথে, আপনি গ্রাহকদের একটি একীভূত গতিশীলতা পরিচালনার অভিজ্ঞতা দিতে সরাসরি আপনার EMM কনসোলে পরিচালিত Google Play এম্বেড করতে পারেন।

আইফ্রেমে একটি শিরোনাম বার এবং একটি প্রসারণযোগ্য পার্শ্ব মেনু রয়েছে। মেনু থেকে, ব্যবহারকারীরা বিভিন্ন পৃষ্ঠায় নেভিগেট করতে পারেন:
- অ্যাপ্লিকেশানগুলি অনুসন্ধান করুন : IT প্রশাসকদের Google Play অ্যাপগুলি অনুসন্ধান এবং ব্রাউজ করতে, অ্যাপের বিশদ বিবরণ দেখতে এবং অ্যাপগুলি নির্বাচন করার অনুমতি দেয়৷
- ব্যক্তিগত অ্যাপস : আইটি প্রশাসকদের তাদের এন্টারপ্রাইজের জন্য ব্যক্তিগত অ্যাপ প্রকাশ ও পরিচালনা করার অনুমতি দেয়।
- ওয়েব অ্যাপস : IT অ্যাডমিনদের ওয়েবসাইট শর্টকাটগুলিকে অ্যাপ হিসেবে প্রকাশ ও বিতরণ করার অনুমতি দেয়।
- অ্যাপগুলি সংগঠিত করুন : আইটি অ্যাডমিনদের তাদের ব্যবহারকারীর ডিভাইসে প্লে স্টোর অ্যাপে অ্যাপগুলি কীভাবে সংগঠিত করা হয় তা কনফিগার করার অনুমতি দেয়।
বৈশিষ্ট্য
এই বিভাগটি পরিচালিত Google Play iframe-এ উপলব্ধ বৈশিষ্ট্যগুলি বর্ণনা করে৷ কিভাবে iframe এম্বেড করবেন এবং এই বৈশিষ্ট্যগুলি বাস্তবায়ন করবেন সে সম্পর্কে তথ্যের জন্য, আপনার কনসোলে iframe যোগ করুন দেখুন।
আপনার কনসোলে iframe যোগ করুন
ধাপ 1. একটি ওয়েব টোকেন তৈরি করুন
একটি ওয়েব টোকেন তৈরি করতে enterprises.webTokens.create এ কল করুন যা এন্টারপ্রাইজটিকে সনাক্ত করে। প্রতিক্রিয়াটিতে টোকেনের value রয়েছে।
- iframe হোস্টিং প্যারেন্ট ফ্রেমের URL-এ
parentFrameUrlসেট করুন৷ - iframe-এ কোন বৈশিষ্ট্যগুলি সক্ষম করতে হবে তা নির্দিষ্ট করতে
iframeFeatureব্যবহার করুন:PLAY_SEARCH,PRIVATE_APPS,WEB_APPS,STORE_BUILDER(অ্যাপগুলি সংগঠিত করুন)৷ যদিiframeFeatureসেট করা না থাকে, তাহলে iframe ডিফল্টরূপে সমস্ত বৈশিষ্ট্য সক্রিয় করে।
ধাপ 2. iframe রেন্ডার করুন
পরিচালিত Google Play iframe কিভাবে রেন্ডার করতে হয় তার একটি উদাহরণ এখানে দেওয়া হল:
<script src="https://apis.google.com/js/api.js"></script>
<div id="container"></div>
<script>
gapi.load('gapi.iframes', function() {
var options = {
'url': 'https://play.google.com/work/embedded/search?token=web_token&mode=SELECT',
'where': document.getElementById('container'),
'attributes': { style: 'width: 600px; height:1000px', scrolling: 'yes'}
}
var iframe = gapi.iframes.getContext().openChild(options);
});
</script>
এই কোডটি কন্টেইনার div ভিতরে একটি আইফ্রেম তৈরি করে। আইফ্রেম ট্যাগে প্রয়োগ করা বৈশিষ্ট্যগুলি 'অ্যাট্রিবিউটস' বিকল্পের সাথে সেট করা যেতে পারে, যেমনটি পূর্বে উল্লেখ করা হয়েছে।
URL প্যারামিটার
নীচের সারণীটি iframe-এর জন্য উপলব্ধ সমস্ত প্যারামিটারগুলিকে তালিকাভুক্ত করে যা URL প্যারামিটার হিসাবে URL-এ যোগ করা যেতে পারে, যেমন:
'url': 'https://play.google.com/work/embedded/search?token=web_token&mode=SELECT&showsearchbox=TRUE',
| প্যারামিটার | পাতা | প্রয়োজন | বর্ণনা |
|---|---|---|---|
token | N/A | হ্যাঁ | টোকেন ধাপ 1 থেকে ফিরে এসেছে। |
iframehomepage | N/A | না | আইফ্রেম রেন্ডার করা হলে প্রাথমিক পৃষ্ঠা প্রদর্শিত হয়। সম্ভাব্য মানগুলি হল PLAY_SEARCH , WEB_APPS , PRIVATE_APPS , এবং STORE_BUILDER (অ্যাপগুলি সংগঠিত করুন)৷ যদি নির্দিষ্ট না করা হয়, তাহলে অগ্রাধিকারের নিম্নলিখিত ক্রমটি নির্ধারণ করে কোন পৃষ্ঠাটি প্রদর্শিত হবে: 1. PLAY_SEARCH , 2. PRIVATE_APPS , 3. WEB_APPS , 4. STORE_BUILDER ৷ |
locale | N/A | না | একটি সুগঠিত BCP 47 ভাষা ট্যাগ যা iframe-এ বিষয়বস্তু স্থানীয়করণ করতে ব্যবহৃত হয়। নির্দিষ্ট করা না থাকলে, ডিফল্ট মান হল en_US । |
mode | অ্যাপস অনুসন্ধান করুন | না | SELECT : আইটি অ্যাডমিনদের অ্যাপ নির্বাচন করতে দেয়।APPROVE (ডিফল্ট): আইটি প্রশাসকদের অ্যাপগুলি নির্বাচন, অনুমোদন এবং অনুমোদন বাতিল করতে দেয়৷ |
showsearchbox | অ্যাপস অনুসন্ধান করুন | না | TRUE (ডিফল্ট): অনুসন্ধান বাক্স প্রদর্শন করে এবং আইফ্রেমের মধ্যে থেকে অনুসন্ধান ক্যোয়ারী শুরু করে।FALSE : অনুসন্ধান বাক্সটি প্রদর্শিত হয় না। |
search | অ্যাপস অনুসন্ধান করুন | না | অনুসন্ধান স্ট্রিং. নির্দিষ্ট করা থাকলে, iframe IT অ্যাডমিনকে নির্দিষ্ট স্ট্রিং সহ ফলাফল অনুসন্ধান করতে নির্দেশ করে। |
ধাপ 3. iframe ইভেন্টগুলি পরিচালনা করুন
আপনার একীকরণের অংশ হিসাবে নিম্নলিখিত ইভেন্টগুলি পরিচালনা করা উচিত।
| ঘটনা | বর্ণনা |
|---|---|
onproductselect | ব্যবহারকারী একটি অ্যাপ নির্বাচন বা অনুমোদন করে। এটি এমন একটি বস্তু প্রদান করে:
{
"packageName": The package name of the app, e.g. "com.google.android.gm",
"productId": The product ID of the app, e.g. "app:com.google.android.gm",
"action": The type of action performed on the document. Possible values are:
"approved", "unapproved" or "selected." If you implement the iframe in |
onproductselect জন্য শুনতে হয়:iframe.register('onproductselect', function(event) { console.log(event); }, gapi.iframes.CROSS_ORIGIN_IFRAMES_FILTER);
গুগল প্লে স্টোরে আপনার নিজের অ্যাপ আপলোড করুন
আপনি বা আপনার গ্রাহক যদি একটি Android অ্যাপ তৈরি করেন, তাহলে আপনি Google Play Console ব্যবহার করে প্লে স্টোরে আপলোড করতে পারেন।
আপনি যদি প্লে স্টোরে অ্যাপটি সর্বজনীনভাবে উপলব্ধ না করতে চান তবে আপনি Google Play Console ব্যবহার করে আপনার অ্যাপটিকে একটি একক এন্টারপ্রাইজে সীমাবদ্ধ করতে পারেন। আরেকটি বিকল্প হল Google Play কাস্টম অ্যাপ পাবলিশিং API ব্যবহার করে প্রোগ্রাম্যাটিকভাবে একটি ব্যক্তিগত অ্যাপ প্রকাশ করা। প্রাইভেট অ্যাপ্লিকেশানগুলি শুধুমাত্র সেই এন্টারপ্রাইজের জন্য উপলব্ধ যা তারা সীমাবদ্ধ৷ তারা এখনও একটি নীতি ব্যবহার করে ইনস্টল করা যেতে পারে, কিন্তু আপনার এন্টারপ্রাইজের বাইরের ব্যবহারকারীদের কাছে দৃশ্যমান হবে না।
,নিম্নলিখিত বিভাগগুলি আপনাকে পরিচালিত Google Play Store-এ অ্যাপগুলির বিতরণ সম্পর্কে দরকারী তথ্য প্রদান করবে৷
অ্যাপস ইনস্টল করুন
আপনি নীতি ব্যবহার করে ডিভাইসগুলিতে Google Play Store থেকে Android অ্যাপগুলি ইনস্টল করতে পারেন৷ এই বৈশিষ্ট্যটি ব্যবহার করার জন্য, আপনি যে অ্যাপটি ইনস্টল করতে চান তার প্যাকেজ নামটি জানতে হবে। অ্যাপের প্যাকেজের নাম খুঁজতে আপনার কাছে দুটি বিকল্প আছে:
অ্যাপটির প্যাকেজের নাম Google Play Store পৃষ্ঠার URL-এ রয়েছে। যেমন গুগল ক্রোম অ্যাপ পেজের URL হল
https://play.google.com/store/apps/details?id=com.android.chrome
com.android.chrome।আপনি আপনার গ্রাহকদের Google Play স্টোর ব্রাউজ করার অনুমতি দিতে আপনার EMM কনসোলে পরিচালিত Google Play iframe এম্বেড করতে পারেন। যখন আপনার গ্রাহক iframe এ একটি অ্যাপ নির্বাচন করেন তখন আপনার EMM কনসোল ইভেন্টে প্যাকেজের নামটি পায়।
তারপরে আপনি ডিভাইসের নীতিতে অ্যাপটি যোগ করতে পারেন:
"applications":[
{
"installType":"FORCE_INSTALLED",
"packageName":"com.android.chrome",
},
],
আপনি যখন কোনো ডিভাইসে নীতি প্রয়োগ করবেন, অ্যাপটি হয় ডিভাইসে ইনস্টল করা হবে বা ডিভাইসে পরিচালিত Google Play Store-এ যোগ করা হবে।
বন্ধ পরীক্ষার জন্য অ্যাপ্লিকেশন বিতরণ
প্লে কনসোলে, অ্যাপ ডেভেলপাররা পরীক্ষকদের একটি সেট দিয়ে তাদের অ্যাপের প্রি-রিলিজ সংস্করণ পরীক্ষা করার জন্য একটি বন্ধ রিলিজ (বন্ধ ট্র্যাক) তৈরি করতে পারে। একে ক্লোজড টেস্টিং বলা হয়। ক্লোজড ট্র্যাক ডিস্ট্রিবিউশনের সাহায্যে সংস্থাগুলিকে তৃতীয় পক্ষের অ্যাপ্লিকেশানগুলি পরীক্ষা করতে দেয়, সেইসাথে তারা ঘরে বসে যে কোনও ব্যক্তিগত অ্যাপ তৈরি করে৷
প্লে কনসোলে একটি ক্লোজড টেস্ট সেট-আপ করার সময়, অ্যাপ ডেভেলপাররা 100টি পর্যন্ত প্রতিষ্ঠানকে ( enterprises ) টার্গেট করতে পারে। আপনি একটি এন্টারপ্রাইজে টার্গেট করা বন্ধ ট্র্যাকগুলি পুনরুদ্ধার করতে অ্যান্ড্রয়েড ম্যানেজমেন্ট API ব্যবহার করতে পারেন এবং নীতি ব্যবহার করে ডিভাইসগুলিতে এই বন্ধ ট্র্যাকগুলি বিতরণ করতে পারেন৷
ক্লোজড টেস্টিংয়ের জন্য যোগ্য অ্যাপ
একটি বন্ধ পরীক্ষা সেট আপ করার আগে, অ্যাপ বিকাশকারীদের অবশ্যই নিশ্চিত করতে হবে যে তাদের অ্যাপ নিম্নলিখিত প্রয়োজনীয়তাগুলি পূরণ করে:
- অ্যাপটির একটি প্রোডাকশন সংস্করণ Google Play-তে প্রকাশিত হয় (বা ব্যক্তিগত অ্যাপের জন্য Google Play পরিচালিত)
- Google Play কনসোলে, অ্যাপের উন্নত সেটিংস পৃষ্ঠায় পরিচালিত Google Play সক্ষম করা আছে।
- অ্যাপের যেকোনো বন্ধ সংস্করণ সংস্করণ কোডের প্রয়োজনীয়তা পূরণ করে।
বন্ধ পরীক্ষায় একটি এন্টারপ্রাইজ যোগ করুন
একটি ক্লোজড টেস্ট সেট আপ করার সময়, অ্যাপ ডেভেলপাররা একটি প্রতিষ্ঠানকে তাদের অর্গানাইজেশন আইডি যোগ করে ক্লোজড টেস্টে অ্যাক্সেস দিতে পারে। আপনার গ্রাহকরা এই নির্দেশাবলী ব্যবহার করে তাদের সংস্থার আইডি সনাক্ত করতে পারেন:
- একটি অ্যাডমিনিস্ট্রেটর অ্যাকাউন্ট ব্যবহার করে পরিচালিত Google Play- এ সাইন ইন করুন।
- অ্যাডমিন সেটিংসে ক্লিক করুন।
- প্রতিষ্ঠানের তথ্য বাক্স থেকে সংস্থার আইডি স্ট্রিংটি অনুলিপি করুন এবং এটি বিকাশকারীকে পাঠান।
ব্যক্তিগত অ্যাপের জন্য, ডেভেলপারকে অ্যাপের অ্যাডভান্সড সেটিংস পৃষ্ঠার পরিচালিত Google Play ট্যাবে প্রতিটি অংশগ্রহণকারী এন্টারপ্রাইজের সংগঠন আইডি যোগ করতে হবে। নির্দেশাবলীর জন্য, Play Console থেকে ব্যক্তিগত অ্যাপ প্রকাশ করুন দেখুন।
ব্যবহারকারীদের কাছে বন্ধ ট্র্যাক বিতরণ
একটি নির্দিষ্ট অ্যাপের জন্য একটি এন্টারপ্রাইজে উপলব্ধ ট্র্যাকগুলির একটি তালিকা পুনরুদ্ধার করতে, কল করুন enterprises.applications . প্রতিক্রিয়াতে অন্তর্ভুক্ত appTrackInfo[] তালিকায় প্রদত্ত অ্যাপগুলির জন্য নিম্নলিখিতগুলি রয়েছে:
-
trackId: ট্র্যাকের অনন্য শনাক্তকারী, প্লে কনসোলের পৃষ্ঠার URL-এreleaseTrackIdথেকে নেওয়া যা অ্যাপের ট্র্যাকের তথ্য প্রদর্শন করে। -
trackAlias: ট্র্যাকের জন্য মানুষের পাঠযোগ্য নাম, যা প্লে কনসোলে পরিবর্তনযোগ্য।
একটি ব্যবহারকারীর ডিভাইসে একটি বন্ধ ট্র্যাক ইনস্টল করতে, তাদের ডিভাইসের নীতিতে accessibleTrackIds TrackIds উল্লেখ করুন:
"applications":[
{
"installType":"AVAILABLE",
"packageName":"com.google.android.gm",
"accessibleTrackIds":[
"123456",
"789101"
]
},
],
যদি একটি নীতিতে একই অ্যাপ থেকে একাধিক ট্র্যাক থাকে (উপরের উদাহরণের মতো), তাহলে নীতি সর্বোচ্চ সংস্করণ কোড সহ ট্র্যাক ইনস্টল করে।
ট্র্যাকআইডগুলি স্বয়ংক্রিয়ভাবে enterprises.applications থেকে মুছে ফেলা হবে। নিচের মতো নির্দিষ্ট পরিস্থিতিতে অ্যাপ্লিকেশন কলগুলি:
- ট্র্যাকের অ্যাপটি অন্য ট্র্যাকে বা উৎপাদনে উন্নীত হয়।
- প্রোডাকশন সংস্করণটি ট্র্যাকের চেয়ে উচ্চতর সংস্করণের সাথে আপডেট করা হয়েছে।
- একজন বিকাশকারী ট্র্যাক বন্ধ করে দেয়।
পরিচালিত Google Play iframe
পরিচালিত Google Play iframe-এর সাথে, আপনি গ্রাহকদের একটি একীভূত গতিশীলতা পরিচালনার অভিজ্ঞতা দিতে সরাসরি আপনার EMM কনসোলে পরিচালিত Google Play এম্বেড করতে পারেন।

আইফ্রেমে একটি শিরোনাম বার এবং একটি প্রসারণযোগ্য পার্শ্ব মেনু রয়েছে। মেনু থেকে, ব্যবহারকারীরা বিভিন্ন পৃষ্ঠায় নেভিগেট করতে পারেন:
- অ্যাপ্লিকেশানগুলি অনুসন্ধান করুন : IT প্রশাসকদের Google Play অ্যাপগুলি অনুসন্ধান এবং ব্রাউজ করতে, অ্যাপের বিশদ বিবরণ দেখতে এবং অ্যাপগুলি নির্বাচন করার অনুমতি দেয়৷
- প্রাইভেট অ্যাপ্লিকেশন : এটি তাদের এন্টারপ্রাইজের জন্য ব্যক্তিগত অ্যাপ্লিকেশনগুলি প্রকাশ ও পরিচালনা করার অনুমতি দেয়।
- ওয়েব অ্যাপস : এটি অ্যাপস হিসাবে ওয়েবসাইট শর্টকাটগুলি প্রকাশ ও বিতরণ করার অনুমতি দেয়।
- অ্যাপ্লিকেশনগুলি সংগঠিত করুন : আইটি অ্যাডমিনদের তাদের ব্যবহারকারীর ডিভাইসে প্লে স্টোর অ্যাপে কীভাবে অ্যাপ্লিকেশনগুলি সংগঠিত করা হয় তা কনফিগার করার অনুমতি দেয়।
বৈশিষ্ট্য
এই বিভাগটি পরিচালিত গুগল প্লে আইফ্রেমে উপলব্ধ বৈশিষ্ট্যগুলি বর্ণনা করে। কীভাবে আইফ্রেমে এম্বেড করতে হবে এবং এই বৈশিষ্ট্যগুলি প্রয়োগ করতে হবে সে সম্পর্কে তথ্যের জন্য, আপনার কনসোলে আইফ্রেম যুক্ত করুন ।
আপনার কনসোলে আইফ্রেম যুক্ত করুন
পদক্ষেপ 1। একটি ওয়েব টোকেন তৈরি করুন
এন্টারপ্রাইজগুলি সনাক্ত করে এমন একটি ওয়েব টোকেন তৈরি করতে enterprises.webTokens.create কল করুন। প্রতিক্রিয়াটিতে টোকেনের value রয়েছে।
- ইফ্রেম হোস্টিংয়ের প্যারেন্ট ফ্রেমের URL এ
parentFrameUrlসেট করুন। - আইফ্রেমে সক্ষম করার জন্য কোন বৈশিষ্ট্যগুলি :
PLAY_SEARCH,PRIVATE_APPS,WEB_APPS,STORE_BUILDER(অ্যাপ্লিকেশনগুলি সংগঠিত করুন) এ সক্ষম করার জন্য কোন বৈশিষ্ট্যগুলি নির্দিষ্ট করতেiframeFeatureব্যবহার করুন। যদিiframeFeatureসেট না করা হয়, তবে iframe সমস্ত বৈশিষ্ট্য ডিফল্টরূপে সক্ষম করে।
পদক্ষেপ 2। আইফ্রেম রেন্ডার
পরিচালিত গুগল প্লে আইফ্রেমে কীভাবে রেন্ডার করবেন তার একটি উদাহরণ এখানে:
<script src="https://apis.google.com/js/api.js"></script>
<div id="container"></div>
<script>
gapi.load('gapi.iframes', function() {
var options = {
'url': 'https://play.google.com/work/embedded/search?token=web_token&mode=SELECT',
'where': document.getElementById('container'),
'attributes': { style: 'width: 600px; height:1000px', scrolling: 'yes'}
}
var iframe = gapi.iframes.getContext().openChild(options);
});
</script>
এই কোডটি কনটেইনার div অভ্যন্তরে একটি iframe উত্পন্ন করে। ইফ্রেম ট্যাগে প্রয়োগ করার জন্য বৈশিষ্ট্যগুলি পূর্বে উল্লিখিত হিসাবে 'অ্যাট্রিবিউটস' বিকল্পের সাথে সেট করা যেতে পারে।
URL প্যারামিটার
নীচের টেবিলটি আইএফআরএএম -এর জন্য সমস্ত উপলভ্য পরামিতিগুলি ইউআরএল প্যারামিটার হিসাবে যুক্ত করা যেতে পারে এমন সমস্ত উপলভ্য পরামিতি তালিকাভুক্ত করে, যেমন:
'url': 'https://play.google.com/work/embedded/search?token=web_token&mode=SELECT&showsearchbox=TRUE',
| প্যারামিটার | পাতা | প্রয়োজন | বর্ণনা |
|---|---|---|---|
token | N/A | হ্যাঁ | টোকেন 1 ধাপ থেকে ফিরে এসেছিল। |
iframehomepage | N/A | না | আইফ্রেমে রেন্ডার করা হলে প্রাথমিক পৃষ্ঠাটি প্রদর্শিত হয়। সম্ভাব্য মানগুলি হ'ল PLAY_SEARCH , WEB_APPS , PRIVATE_APPS এবং STORE_BUILDER (অ্যাপ্লিকেশনগুলি সংগঠিত করুন)। যদি নির্দিষ্ট না করা হয় তবে নিম্নলিখিত অগ্রাধিকারের ক্রমটি নির্ধারণ করে যে কোন পৃষ্ঠাটি প্রদর্শিত হবে: 1 PLAY_SEARCH , 2। PRIVATE_APPS , 3। WEB_APPS , 4। STORE_BUILDER । |
locale | N/A | না | একটি ভাল গঠিত বিসিপি 47 ভাষা ট্যাগ যা আইফ্রেমে সামগ্রীটি স্থানীয়করণের জন্য ব্যবহৃত হয়। যদি নির্দিষ্ট না করা হয় তবে ডিফল্ট মানটি en_US । |
mode | অ্যাপস অনুসন্ধান করুন | না | SELECT : এটি অ্যাডমিনদের অ্যাপ্লিকেশনগুলি নির্বাচন করতে দেয়।APPROVE (ডিফল্ট): এটি অ্যাডমিনদের নির্বাচন, অনুমোদন এবং আন-অনুমোদনের অ্যাপ্লিকেশনগুলিকে অনুমতি দেয়। |
showsearchbox | অ্যাপস অনুসন্ধান করুন | না | TRUE (ডিফল্ট): অনুসন্ধান বাক্সটি প্রদর্শন করে এবং আইফ্রেমের মধ্যে থেকে অনুসন্ধান ক্যোয়ারী শুরু করে।FALSE : অনুসন্ধান বাক্স প্রদর্শিত হয় না। |
search | অ্যাপস অনুসন্ধান করুন | না | অনুসন্ধান স্ট্রিং। যদি নির্দিষ্ট করা হয় তবে আইএফআরএএম আইটি প্রশাসকে নির্দিষ্ট স্ট্রিং সহ ফলাফলগুলি অনুসন্ধান করার নির্দেশ দেয়। |
পদক্ষেপ 3। আইফ্রেম ইভেন্টগুলি পরিচালনা করুন
আপনার সংহতকরণের অংশ হিসাবে আপনার নিম্নলিখিত ইভেন্টগুলিও পরিচালনা করা উচিত।
| ঘটনা | বর্ণনা |
|---|---|
onproductselect | ব্যবহারকারী একটি অ্যাপ্লিকেশন নির্বাচন বা অনুমোদন দেয়। এটি সমেত একটি বস্তু প্রদান করে:
{
"packageName": The package name of the app, e.g. "com.google.android.gm",
"productId": The product ID of the app, e.g. "app:com.google.android.gm",
"action": The type of action performed on the document. Possible values are:
"approved", "unapproved" or "selected." If you implement the iframe in |
onproductselect জন্য শুনতে হবে তা দেখায়:iframe.register('onproductselect', function(event) { console.log(event); }, gapi.iframes.CROSS_ORIGIN_IFRAMES_FILTER);
গুগল প্লে স্টোরে আপনার নিজের অ্যাপটি আপলোড করুন
আপনি বা আপনার গ্রাহক যদি একটি অ্যান্ড্রয়েড অ্যাপ্লিকেশন বিকাশ করেন তবে আপনি এটি গুগল প্লে কনসোল ব্যবহার করে প্লে স্টোরে আপলোড করতে পারেন।
আপনি যদি প্লে স্টোরটিতে অ্যাপ্লিকেশনটি সর্বজনীনভাবে উপলব্ধ না চান তবে আপনি গুগল প্লে কনসোল ব্যবহার করে আপনার অ্যাপ্লিকেশনটিকে একক উদ্যোগে সীমাবদ্ধ করতে পারেন। আরেকটি বিকল্প হ'ল গুগল প্লে কাস্টম অ্যাপ্লিকেশন প্রকাশনা এপিআই ব্যবহার করে প্রোগ্রামেভাবে একটি ব্যক্তিগত অ্যাপ্লিকেশন প্রকাশ করা। ব্যক্তিগত অ্যাপ্লিকেশনগুলি কেবলমাত্র এন্টারপ্রাইজের জন্য উপলব্ধ। এগুলি এখনও কোনও নীতি ব্যবহার করে ইনস্টল করা যেতে পারে তবে আপনার এন্টারপ্রাইজের বাইরে ব্যবহারকারীদের কাছে এটি দৃশ্যমান নয়।