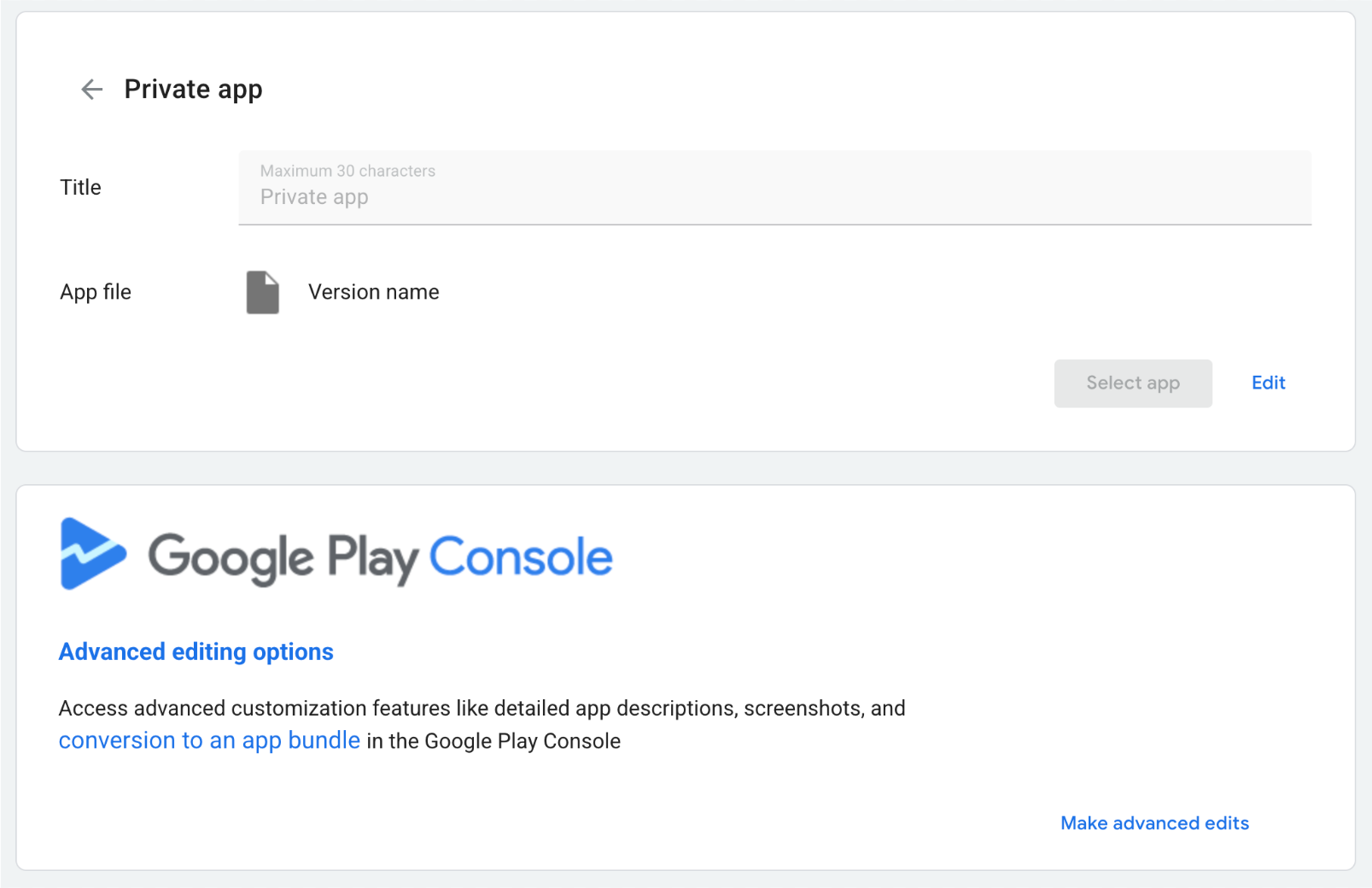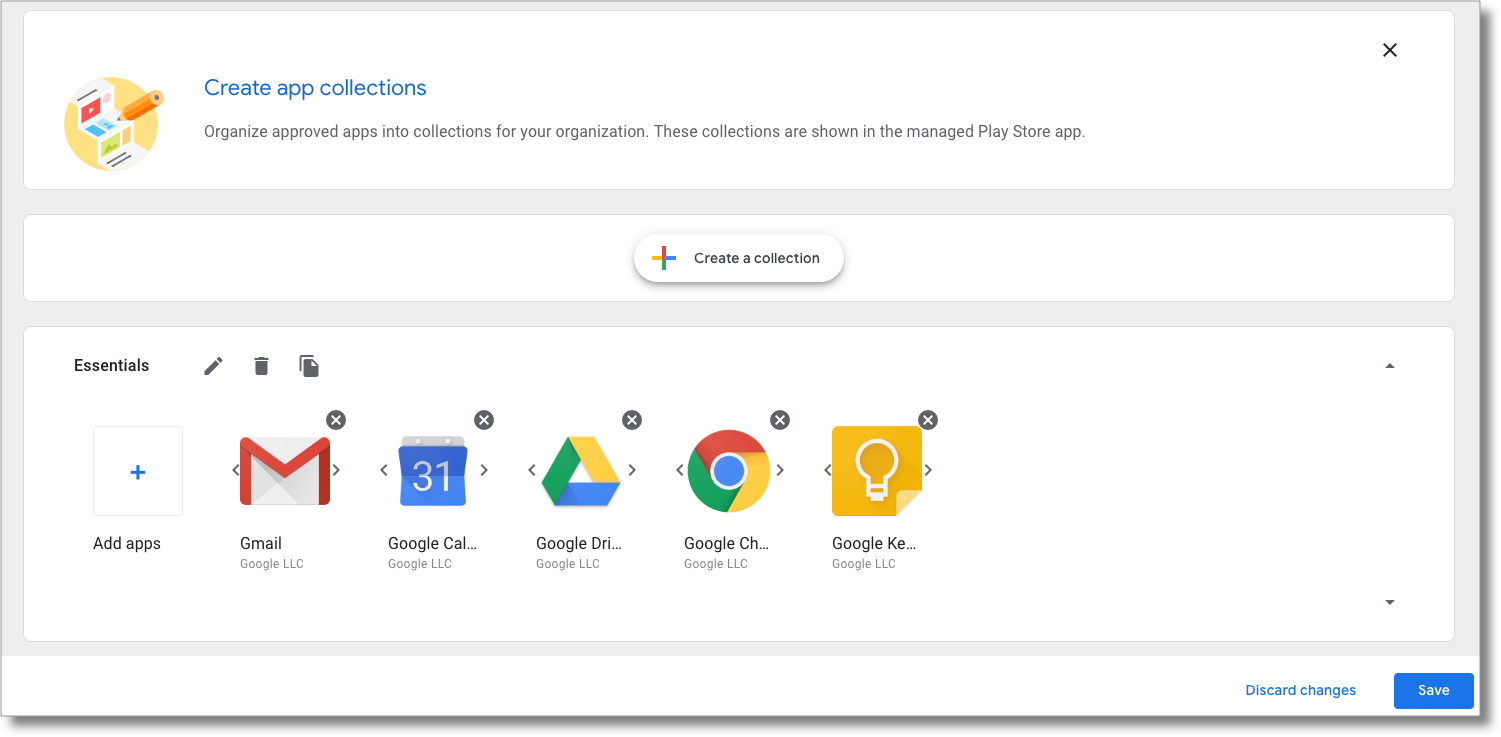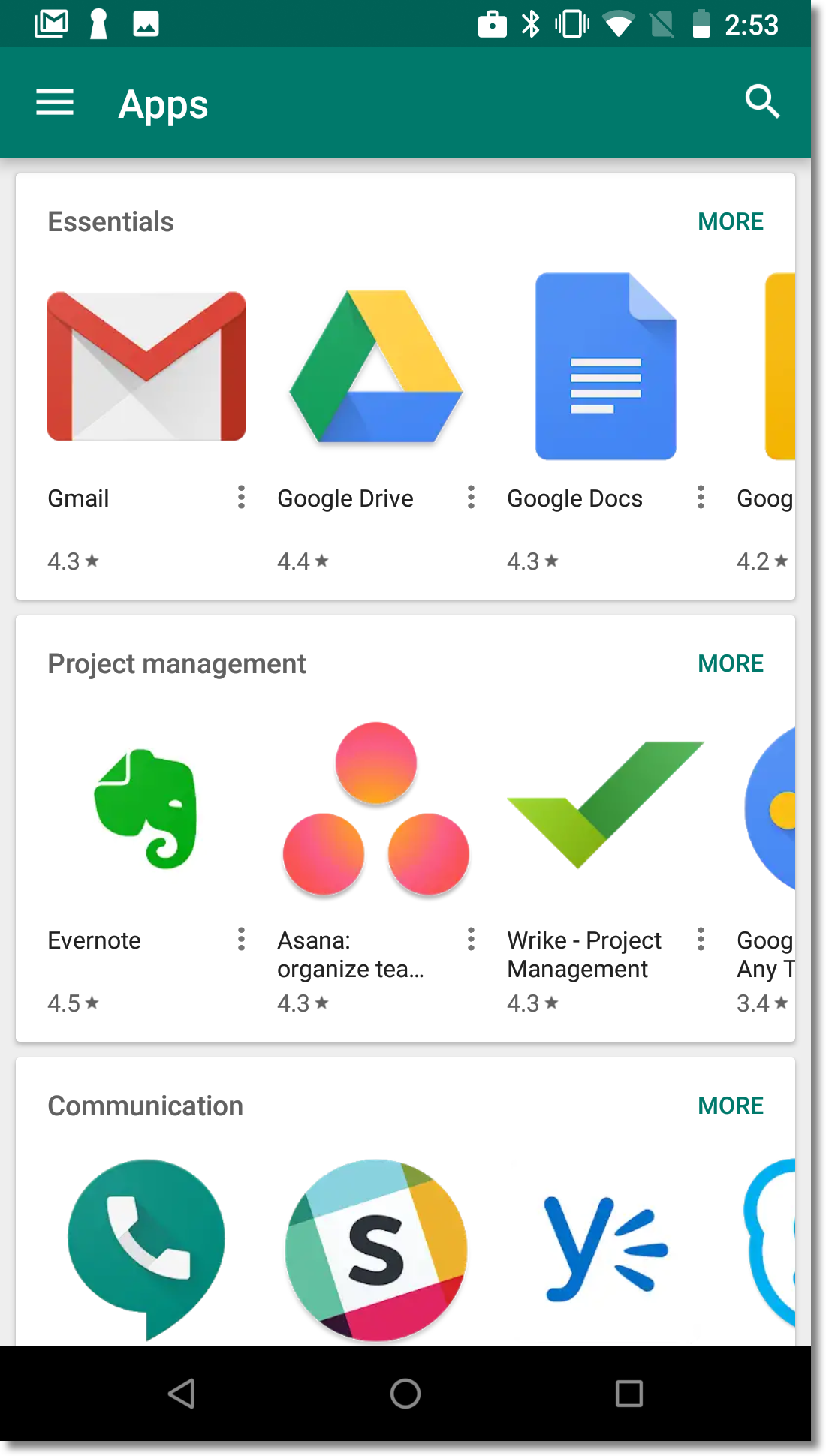AI-generated Key Takeaways
-
Managed Google Play Store allows installing Android apps on devices via policy using the app's package name.
-
Closed testing enables organizations to test pre-release app versions with targeted enterprises before wider distribution.
-
The managed Google Play iframe can be embedded in an EMM console to provide a unified interface for managing apps, including searching, publishing private and web apps, and organizing apps into collections.
-
The iframe supports various features like searching for apps, managing private apps, publishing website shortcuts as web apps, and organizing apps into collections displayed in the user's Play Store.
-
You can upload your own apps to the Google Play Store and restrict their availability to a single enterprise if desired.
The following sections will provide you useful information about the distribution of apps in the managed Google Play Store.
Install apps
You can install Android apps from the Google Play Store on devices using the policy. To use this feature, you need to know the package name of the app you want to install. To find the app's package name you have two options:
The app's package name is in the URL of the Google Play Store page. For example, the URL of the Google Chrome app page is
https://play.google.com/store/apps/details?id=com.android.chrome
com.android.chrome.You can embed the managed Google Play iframe in your EMM console to allow your customers to browse the Google Play Store. When your customer selects an app in the iframe your EMM console receives the package name in the event.
You can then add the app in the device's policy:
"applications":[
{
"installType":"FORCE_INSTALLED",
"packageName":"com.android.chrome",
},
],
When you apply the policy to a device, the app will either be installed on the device or added to the managed Google Play Store on the device.
Distribute apps for closed testing
In the Play Console, app developers can create a closed release (closed track) to test pre-release versions of their app with a set of testers. This is called closed testing. Supporting closed track distribution lets organizations test third-party apps, as well as any private apps they develop in-house.
When setting up a closed test in the Play Console, app developers
can target up to 100 organizations
(enterprises).
You can use the Android Management API to retrieve the closed tracks
targeted to an enterprise, and distribute these closed tracks to devices
using the policy.
Apps eligible for closed testing
Before setting up a closed test, app developers must ensure that their app meets the following requirements:
- A production version of the app is published on Google Play (or managed Google Play, for private apps)
- In the Google Play Console, Managed Google Play is enabled in the app's Advanced Settings page.
- Any closed versions of the app meet version code requirements.
Add an enterprise to closed tests
When setting up a closed test, app developers can grant an organization access to closed tests by adding their Organization ID. Your customers can locate their Organization ID using these instructions:
- Sign in to managed Google Play using an administrator account.
- Click Admin Settings.
- Copy the Organization ID string from the Organization information box and send it to the developer.
For private apps, the developer also needs to add the Organization ID of each participating enterprise in the Managed Google Play tab of the app's Advanced Settings page. For instructions, see Publish private apps from the Play Console.
Distribute closed tracks to users
To retrieve a list of tracks available to an enterprise for a specified app,
call enterprises.applications.
The appTrackInfo[] list included in the response contains the following for
given apps:
trackId: The track’s unique identifier, taken from thereleaseTrackIdin the URL of the page in the Play Console that displays the app's track information.trackAlias: The human-readable name for the track, which is modifiable in the Play Console.
To install a closed track on a user's device, specify the accessibleTrackIds
in their device's policy:
"applications":[
{
"installType":"AVAILABLE",
"packageName":"com.google.android.gm",
"accessibleTrackIds":[
"123456",
"789101"
]
},
],
If a policy contains multiple tracks from the same app (as in the example above), then the policy installs the track with the highest version code.
The trackIds will be automatically removed from
enterprises.applications call in certain scenarios
such as the following:
- Track's app is promoted to another track or to the production.
- The production version is updated with a higher version than the track.
- A developer stops the track.
Managed Google Play iframe
With the managed Google Play iframe, you can embed managed Google Play directly in your EMM console to offer customers a unified mobility management experience.
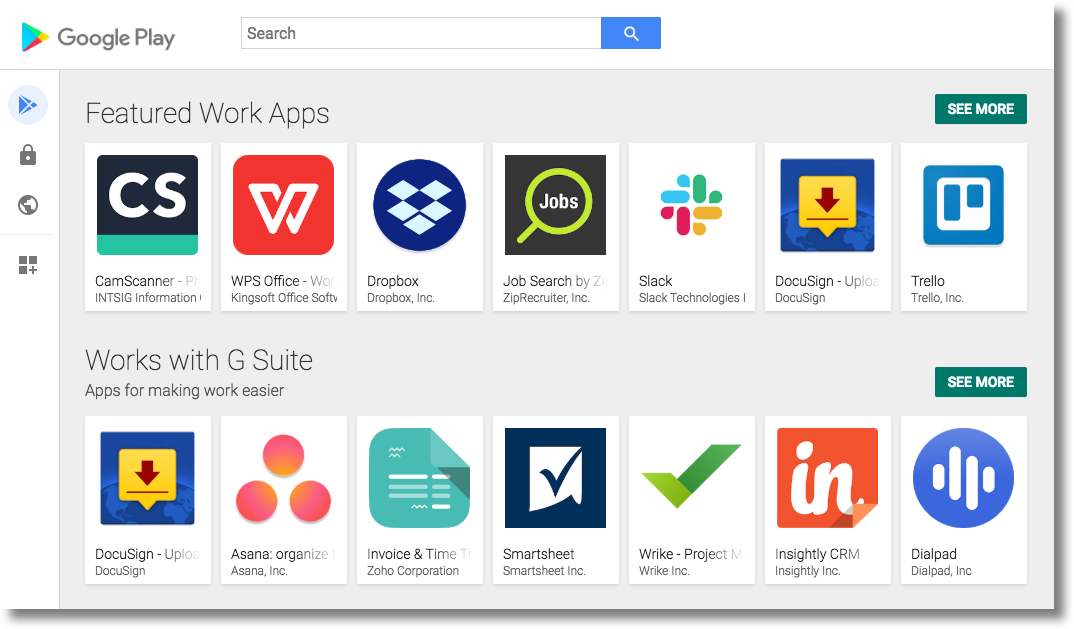
The iframe contains a title bar and an expandable side menu. From the menu, users can navigate to different pages:
- Search apps: Allows IT admins to search for and browse Google Play apps, view app details, and select apps.
- Private apps: Allows IT admins to publish and manage private apps for their enterprise.
- Web apps: Allows IT admins to publish and distribute website shortcuts as apps.
- Organize apps: Allows IT admins to configure how apps are organized in the Play Store app on their user’s devices.
Features
This section describes the features available in the managed Google Play iframe. For information on how to embed the iframe and implement these features, see Add the iframe to your console.
Add the iframe to your console
Step 1. Generate a web token
Call enterprises.webTokens.create to generate a web token
that identifies the enterprise. The response contains the token's value.
- Set
parentFrameUrlto the URL of the parent frame hosting the iframe. - Use
iframeFeatureto specify which features to enable in the iframe:PLAY_SEARCH,PRIVATE_APPS,WEB_APPS,STORE_BUILDER(organize apps). IfiframeFeatureis not set, then the iframe enables all features by default.
Step 2. Render the iframe
Here's an example of how to render the managed Google Play iframe:
<script src="https://apis.google.com/js/api.js"></script>
<div id="container"></div>
<script>
gapi.load('gapi.iframes', function() {
var options = {
'url': 'https://play.google.com/work/embedded/search?token=web_token&mode=SELECT',
'where': document.getElementById('container'),
'attributes': { style: 'width: 600px; height:1000px', scrolling: 'yes'}
}
var iframe = gapi.iframes.getContext().openChild(options);
});
</script>
This code generates an iframe inside the container div. Attributes to be
applied to the iframe tag can be set with the 'attributes' option, as previously
mentioned.
URL parameters
The table below lists all the available parameters for the iframe that can be added to the URL as URL parameters, e.g:
'url': 'https://play.google.com/work/embedded/search?token=web_token&mode=SELECT&showsearchbox=TRUE',
| Parameter | Page | Required | Description |
|---|---|---|---|
token |
N/A | Yes | The token returned from Step 1. |
iframehomepage |
N/A | No | The initial page displayed when the iframe is rendered. Possible values are
PLAY_SEARCH, WEB_APPS, PRIVATE_APPS, and STORE_BUILDER (organize apps). If not specified, the following order
of precedence determines which page is displayed: 1. PLAY_SEARCH, 2. PRIVATE_APPS, 3.
WEB_APPS, 4. STORE_BUILDER. |
locale |
N/A | No | A well-formed BCP 47 language tag
that is used to localize the content in the iframe. If not specified, the
default value is en_US.
|
mode |
Search apps | No |
SELECT: lets IT admins select apps.APPROVE (default): lets IT admins select, approve, and un-approve apps.
|
showsearchbox |
Search apps | No | TRUE (default): displays the search box and
initiates the search query from within the iframe.FALSE:
the search box is not displayed.
|
search |
Search apps | No | Search string. If specified, the iframe directs the IT admin to search results with
the specified string. |
Step 3. Handle iframe events
You should also handle the following events as part of your integration.
| Event | Description |
|---|---|
onproductselect |
The user selects or approves an app. This returns an object containing:
{
"packageName": The package name of the app, e.g. "com.google.android.gm",
"productId": The product ID of the app, e.g. "app:com.google.android.gm",
"action": The type of action performed on the document. Possible values are:
"approved", "unapproved" or "selected." If you implement the iframe in |
onproductselect:
iframe.register('onproductselect', function(event) { console.log(event); }, gapi.iframes.CROSS_ORIGIN_IFRAMES_FILTER);
Upload your own app to the Google Play Store
If you or your customer develop an Android app, you can upload it on the Play Store using the Google Play Console.
If you don't want the app to be publicly available on the Play Store, you can restrict your app to a single enterprise using Google Play Console. Another option is to publish a private app programmatically using the Google Play Custom App Publishing API. Private apps are only available to the enterprise they are restricted to. They can still be installed using a policy, but are not be visible to users outside your enterprise.