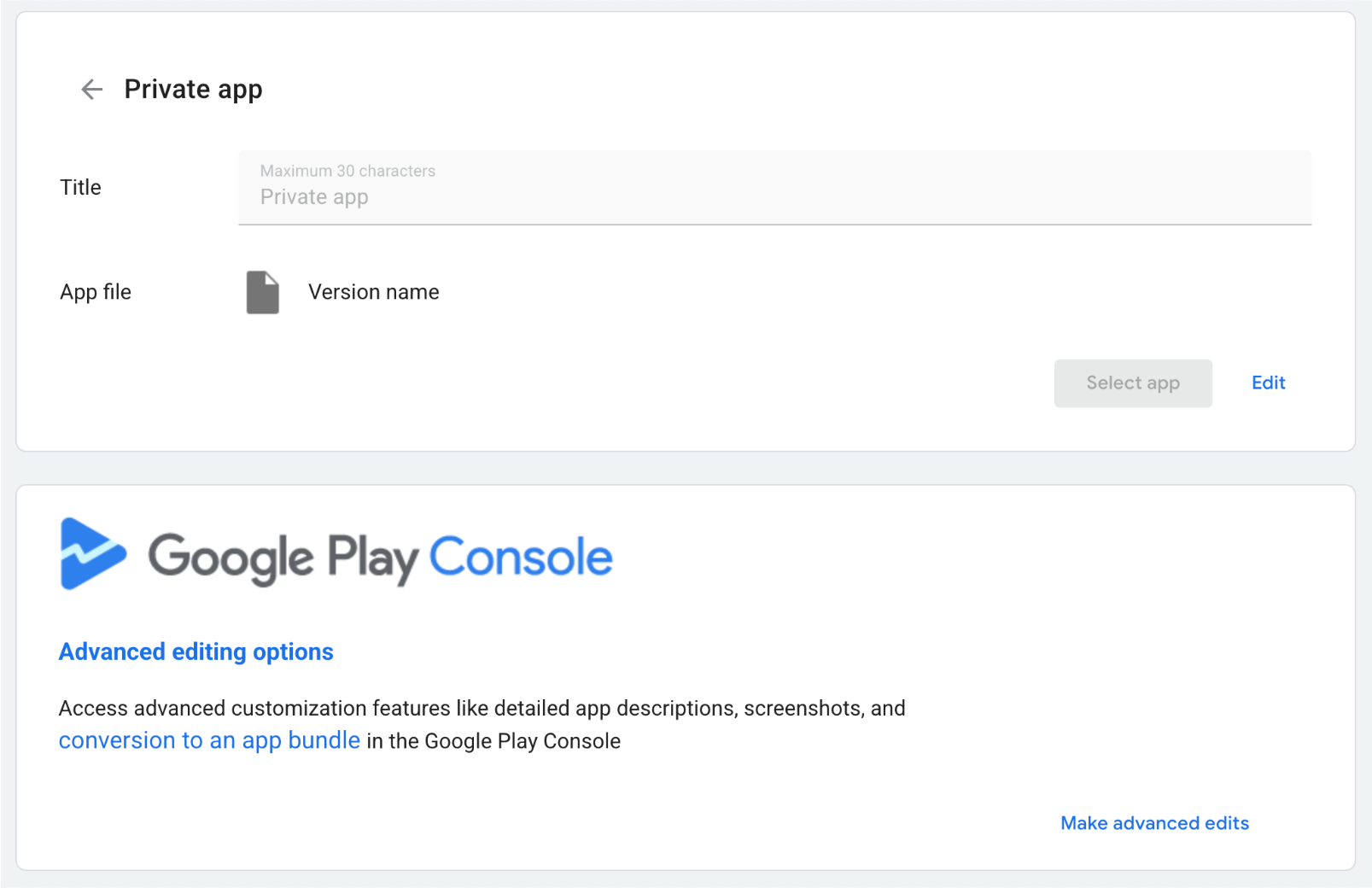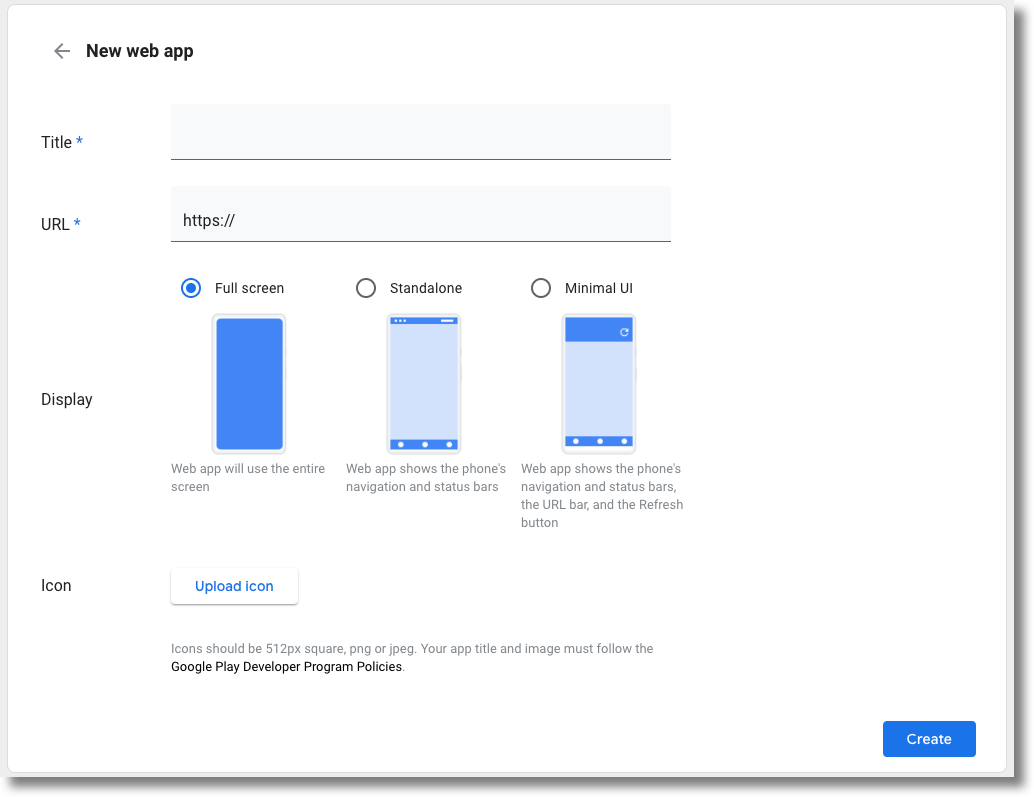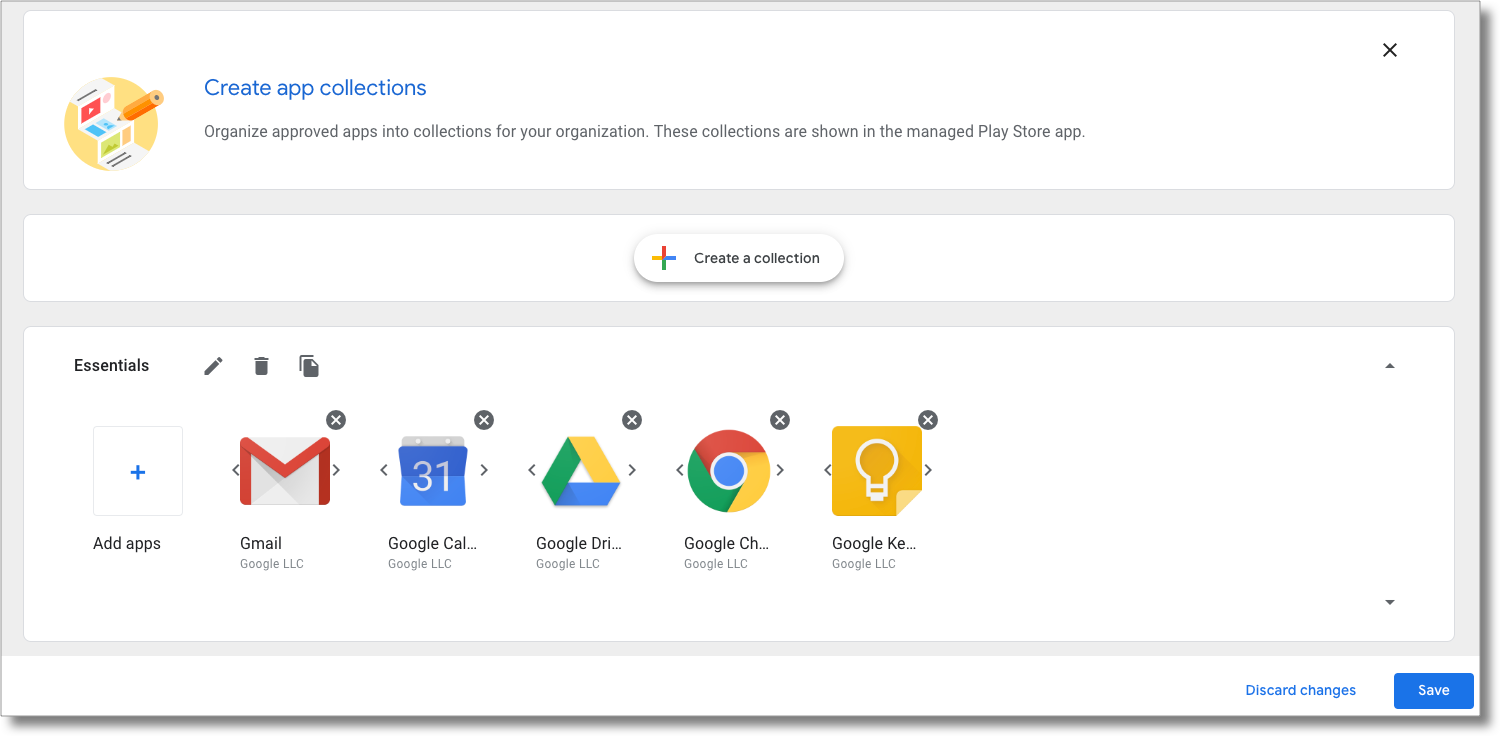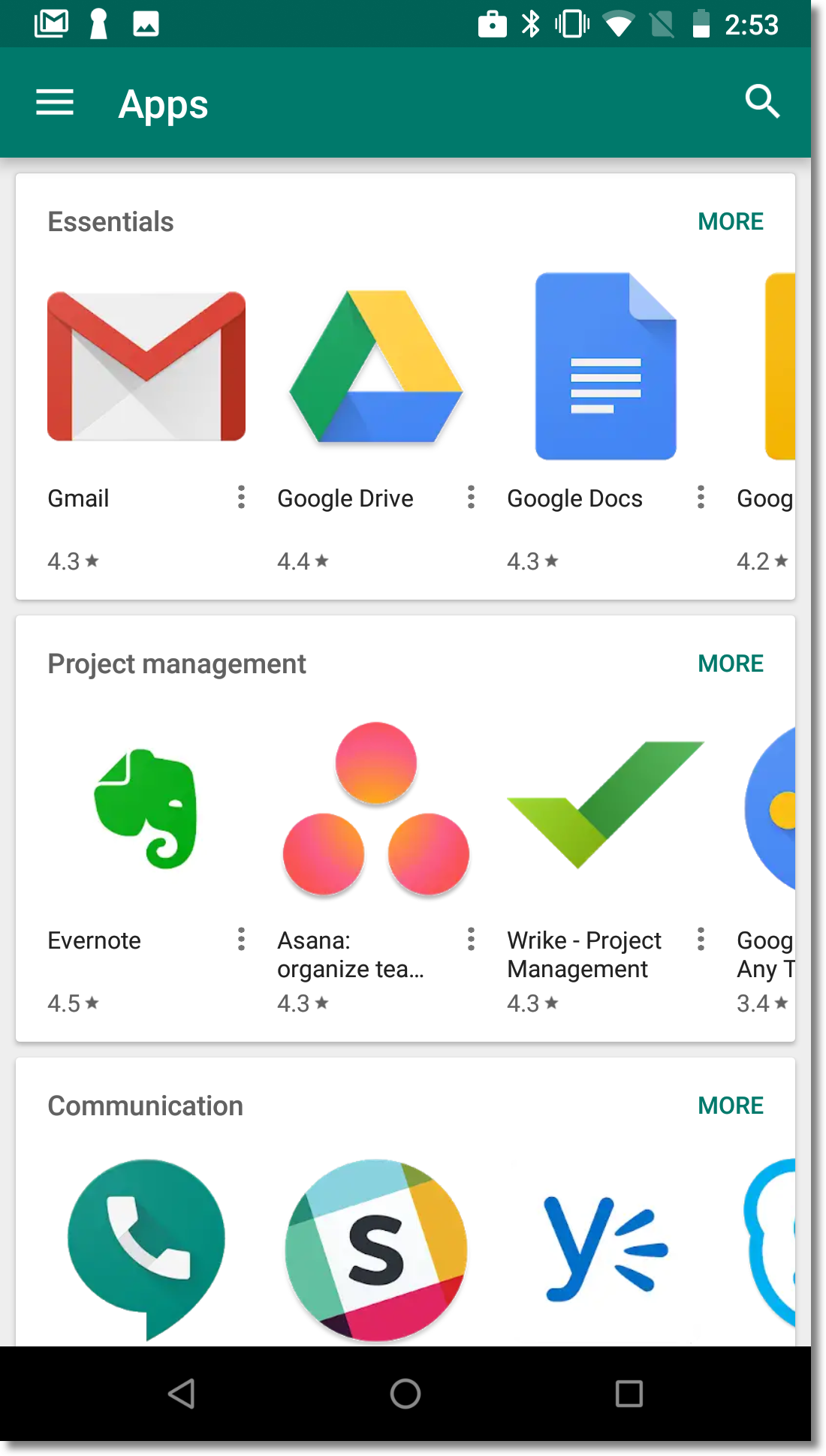W następnych sekcjach znajdziesz przydatne informacje o rozpowszechnianiu aplikacji w zarządzanym Sklepie Google Play.
Zainstaluj aplikacje
Aplikacje na Androida ze Sklepu Google Play możesz instalować na urządzeniach, na których obowiązuje ta polityka. Aby korzystać z tej funkcji, musisz znać nazwę pakietu aplikacji, którą chcesz zainstalować. Aby znaleźć nazwę pakietu aplikacji, masz 2 opcje:
Nazwa pakietu aplikacji znajduje się w adresie URL strony aplikacji w Sklepie Google Play. Jeśli np. adres URL strony aplikacji Google Chrome to
https://play.google.com/store/apps/details?id=com.android.chrome
com.android.chrome.Możesz osadzić element iframe zarządzanego Sklepu Google Play w konsoli EMM, aby umożliwić klientom przeglądanie Sklepu Google Play. Gdy klient wybierze aplikację w elemencie iframe, konsola EMM otrzyma nazwę pakietu w ramach zdarzenia.
Następnie możesz dodać aplikację w polityce urządzenia:
"applications":[
{
"installType":"FORCE_INSTALLED",
"packageName":"com.android.chrome",
},
],
Po zastosowaniu zasad na urządzeniu aplikacja zostanie zainstalowana na urządzeniu lub dodana do zarządzanego Sklepu Google Play na urządzeniu.
Rozpowszechnianie aplikacji na potrzeby testów zamkniętych
W Konsoli Play deweloperzy aplikacji mogą utworzyć wersję zamkniętą (ścieżka zamknięta), aby przetestować przedpremierowe wersje aplikacji z grupą testerów. Jest to tzw. testowanie zamknięte. Obsługa rozpowszechniania na ścieżce zamkniętej umożliwia organizacjom testowanie aplikacji innych firm, a także aplikacji prywatnych opracowanych we własnym zakresie.
Podczas konfigurowania testu zamkniętego w Konsoli Play deweloperzy aplikacji mogą kierować testy na maksymalnie 100 organizacji (enterprises). Za pomocą interfejsu API do zarządzania Androidem możesz pobrać ścieżki zamknięte kierowane na przedsiębiorstwa i rozpowszechnić je na urządzeniach za pomocą zasad.
Aplikacje kwalifikujące się do testów zamkniętych
Zanim skonfigurują test zamknięty, deweloperzy aplikacji muszą się upewnić, że ich aplikacja spełnia te wymagania:
- Wersja produkcyjna aplikacji jest opublikowana w Google Play (lub w zarządzanym Sklepie Google Play, jeśli chodzi o aplikacje prywatne).
- W Konsoli Google Play na stronie Ustawienia zaawansowane w aplikacji włączona jest opcja Zarządzana przez Google Play.
- Wszystkie zamknięte wersje aplikacji muszą spełniać wymagania dotyczące kodu wersji.
Dodawanie organizacji do testów zamkniętych
Podczas konfigurowania testu zamkniętego deweloperzy aplikacji mogą przyznać organizacji dostęp do testów zamkniętych, dodając jej identyfikator. Klienci mogą znaleźć identyfikator organizacji, wykonując te instrukcje:
- Zaloguj się w zarządzanym Sklepie Google Play na konto administratora.
- Kliknij Ustawienia administracyjne.
- Z pola Informacje o organizacji skopiuj identyfikator i wyślij go do firmy deweloperskiej.
W przypadku aplikacji prywatnych deweloper musi też dodać identyfikator organizacji każdej firmy uczestniczącej w programie na karcie Zarządzany Sklep Google Play na stronie Ustawienia zaawansowane aplikacji. Instrukcje znajdziesz w artykule Publikowanie aplikacji prywatnych przy użyciu Konsoli Play.
Udostępnianie użytkownikom ścieżek zamkniętych
Aby pobrać listę utworów dostępnych dla firmy w przypadku określonej aplikacji, wywołaj funkcję enterprises.applications.
Lista appTrackInfo[] zawarta w odpowiedzi zawiera te informacje o podanych aplikacjach:
trackId: unikalny identyfikator utworu, pobrany z elementureleaseTrackIdw adresie URL strony w Konsoli Play, na której wyświetlane są informacje o utworze.trackAlias: czytelna dla człowieka nazwa ścieżki, którą można zmienić w Konsoli Play.
Aby zainstalować zamknięty ślad na urządzeniu użytkownika, określ accessibleTrackIdsw zasadach dotyczących urządzenia:
"applications":[
{
"installType":"AVAILABLE",
"packageName":"com.google.android.gm",
"accessibleTrackIds":[
"123456",
"789101"
]
},
],
Jeśli zasada zawiera wiele ścieżek z tej samej aplikacji (jak w przykładzie powyżej), instaluje ścieżkę z najwyższym numerem wersji.
W określonych sytuacjach identyfikatory trackId są automatycznie usuwane z wywołania enterprises.applications, np.:
- Aplikacja ścieżki zostaje przeniesiona na inną ścieżkę lub na ścieżkę produkcyjną.
- Wersja produkcyjna jest aktualizowana z wersją wyższą niż ścieżka.
- Deweloper zatrzymuje ścieżkę.
Element iframe zarządzanego Sklepu Google Play
Dzięki elementowi iframe zarządzanego Sklepu Google Play możesz osadzić zarządzany Sklep Google Play bezpośrednio w konsoli EMM, aby zapewnić klientom spójne zarządzanie urządzeniami mobilnymi.
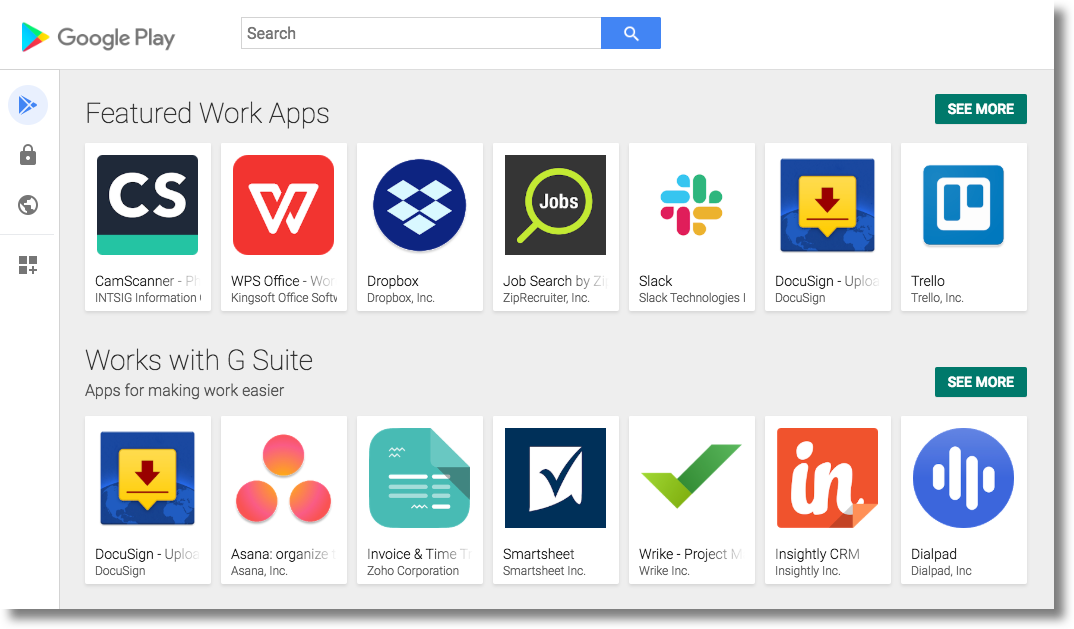
iframe zawiera pasek tytułu i rozwijane menu boczne. W menu użytkownicy mogą przejść do różnych stron:
- Wyszukiwanie aplikacji: umożliwia administratorom IT wyszukiwanie i przeglądanie aplikacji w Google Play, wyświetlanie szczegółów aplikacji oraz ich wybieranie.
- Aplikacje prywatne: umożliwiają administratorom IT publikowanie aplikacji prywatnych i zarządzanie nimi w firmie.
- Aplikacje internetowe: umożliwiają administratorom IT publikowanie i rozpowszechnianie skrótów do witryn jako aplikacji.
- Porządkuj aplikacje: pozwala administratorom IT skonfigurować sposób porządkowania aplikacji w aplikacji Sklep Play na urządzeniach użytkowników.
Funkcje
W tej sekcji opisaliśmy funkcje dostępne w elementach iframe zarządzanego Sklepu Google Play. Informacje o tym, jak osadzić element iframe i wdrożyć te funkcje, znajdziesz w artykule Dodawanie elementu iframe do konsoli.
Dodawanie elementu iframe do konsoli
Krok 1. Generowanie tokena internetowego
Wywołaj funkcję enterprises.webTokens.create, aby wygenerować token internetowy, który identyfikuje firmę. Odpowiedź zawiera token value.
- Ustaw wartość parametru
parentFrameUrlna adres URL nadrzędnej ramki, która zawiera element iframe. - Użyj parametru
iframeFeature, aby określić, które funkcje mają być włączone w ramce iframe:PLAY_SEARCH,PRIVATE_APPS,WEB_APPS,STORE_BUILDER(organizowanie aplikacji). JeśliiframeFeaturenie jest ustawiony, iframe domyślnie włącza wszystkie funkcje.
Krok 2. Renderowanie elementu iframe
Oto przykład renderowania elementu iframe zarządzanego Sklepu Google Play:
<script src="https://apis.google.com/js/api.js"></script>
<div id="container"></div>
<script>
gapi.load('gapi.iframes', function() {
var options = {
'url': 'https://play.google.com/work/embedded/search?token=web_token&mode=SELECT',
'where': document.getElementById('container'),
'attributes': { style: 'width: 600px; height:1000px', scrolling: 'yes'}
}
var iframe = gapi.iframes.getContext().openChild(options);
});
</script>
Ten kod generuje element iframe w kontenerze div. Atrybuty, które mają być stosowane do tagu iframe, można ustawić za pomocą opcji „Atrybuty”, o której była mowa wcześniej.
Parametry adresu URL
Tabela poniżej zawiera wszystkie parametry iframe, które można dodać do adresu URL jako parametry adresu URL, np.:
'url': 'https://play.google.com/work/embedded/search?token=web_token&mode=SELECT&showsearchbox=TRUE',
| Parametr | Strona | Wymagane | Opis |
|---|---|---|---|
token |
Nie dotyczy | Tak | Token zwrócony w kroku 1. |
iframehomepage |
Nie dotyczy | Nie | Początkowa strona wyświetlana po wyrenderowaniu elementu iframe. Możliwe wartości to PLAY_SEARCH, WEB_APPS, PRIVATE_APPS i STORE_BUILDER (organizowanie aplikacji). Jeśli nie określisz tu żadnej strony, kolejność wyświetlania będzie następująca: PLAY_SEARCH, 2. PRIVATE_APPS, 3.
WEB_APPS, 4. STORE_BUILDER. |
locale |
Nie dotyczy | Nie | poprawnie sformułowany tag języka BCP 47, który służy do lokalizacji treści w elementach iframe; Jeśli nie podasz żadnej opcji, domyślna wartość to en_US.
|
mode |
Szukaj aplikacji | Nie |
SELECT: pozwala administratorom IT wybierać aplikacje.APPROVE (domyślnie): pozwala administratorom IT wybierać, zatwierdzać i odwoływać zatwierdzenia aplikacji.
|
showsearchbox |
Szukaj aplikacji | Nie | TRUE (domyślnie): wyświetla pole wyszukiwania i inicjuje zapytanie wyszukiwania z poziomu elementu iframe.FALSE:
nie wyświetla się pole wyszukiwania.
|
search |
Szukaj aplikacji | Nie | Ciąg wyszukiwania. Jeśli jest określony, iframe kieruje administratora IT do wyników wyszukiwania z wybraną przez niego sekwencją znaków. |
Krok 3. Obsługa zdarzeń iframe
W ramach integracji musisz też obsługiwać te zdarzenia.
| Zdarzenie | Opis |
|---|---|
onproductselect |
Użytkownik wybiera lub zatwierdza aplikację. Zwraca obiekt zawierający:
{
"packageName": The package name of the app, e.g. "com.google.android.gm",
"productId": The product ID of the app, e.g. "app:com.google.android.gm",
"action": The type of action performed on the document. Possible values are:
"approved", "unapproved" or "selected." If you implement the iframe in |
onproductselect:
iframe.register('onproductselect', function(event) { console.log(event); }, gapi.iframes.CROSS_ORIGIN_IFRAMES_FILTER);
Przesyłanie własnej aplikacji do Sklepu Google Play
Jeśli Ty lub Twój klient opracujecie aplikację na Androida, możecie ją przesłać do sklepu Play za pomocą Konsoli Google Play.
Jeśli nie chcesz, aby aplikacja była dostępna publicznie w Sklepie Play, możesz ograniczyć dostęp do niej w ramach jednej firmy za pomocą konsoli Google Play. Inną opcją jest opublikowanie aplikacji prywatnej programowo za pomocą interfejsu Custom App Publishing API w Google Play. Aplikacje prywatne są dostępne tylko dla organizacji, dla której są przeznaczone. Nadal można je instalować za pomocą zasad, ale nie są one widoczne dla użytkowników spoza Twojej firmy.