Philip Walton, Engineer Program Developer Google Analytics – Maret 2014
Add-on Google Analytics Spreadsheet memudahkan pengguna Google Analytics untuk mengakses, memvisualisasikan, membagikan, dan memanipulasi data mereka di Google Spreadsheet.
Pengantar
Add-on spreadsheet Google Analytics menghadirkan kekuatan Google Analytics API yang dikombinasikan dengan kekuatan manipulasi data di Google Spreadsheet. Dengan alat ini, Anda dapat:
- Membuat kueri dan melaporkan data dari beberapa tampilan.
- Menghitung dan menampilkan kalkulasi kustom.
- Membuat visualisasi dan menyematkan visualisasi tersebut di situs pihak ketiga.
- Jadwalkan laporan Anda untuk dijalankan dan diperbarui secara otomatis.
- Kontrol siapa yang dapat melihat data dan visualisasi Anda menggunakan fitur berbagi dan privasi di Google Spreadsheet.
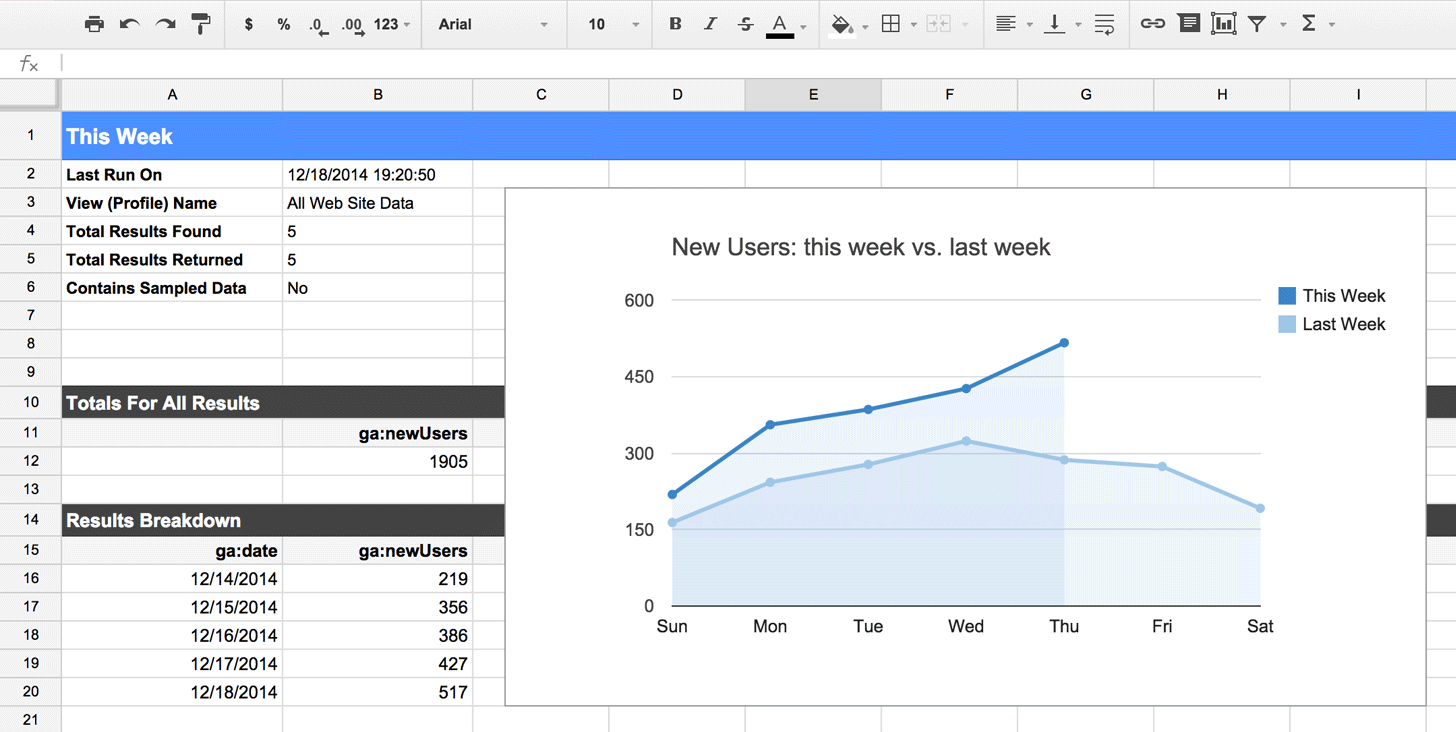
Video tutorial
Dua video berikut menjelaskan cara mendownload dan menginstal add-on, serta membuat dasbor yang diupdate secara otomatis dan dapat disematkan di situs pihak ketiga.
Memperkenalkan Add-on Spreadsheet Google Analytics
Membuat dasbor dengan Add-on Spreadsheet Google Analytics
Menginstal add-on
Untuk menggunakan add-on Google Analytics, Anda harus menambahkannya terlebih dahulu ke spreadsheet. Petunjuk berikut akan memandu Anda melalui prosesnya:
- Buat Google Spreadsheet baru (atau buka yang sudah ada).
- Dari panel menu, pilih: Add-on > Get Add-ons...
- Temukan Add-on Google Analytics dari galeri add-on dan pilih.
- Dari halaman deskripsi add-on, klik "+" di sudut kanan atas untuk menambahkan add-on ini ke spreadsheet.
- Sebuah dialog akan muncul meminta izin Anda agar add-on dapat mengakses data Google Analytics Anda. Klik "Setuju".
- Add-on telah diinstal. Submenu "Google Analytics" sekarang akan muncul di menu Add-on.
Membuat laporan
Laporan dapat dibuat secara manual atau dengan bantuan alat pembuatan laporan dari add-on. Untuk menggunakan alat ini, pilih "Add-on" > "Google Analytics" > "Buat Laporan Baru" dari panel menu. Fitur ini akan menampilkan sidebar di sebelah kanan yang memungkinkan Anda dengan mudah mencari informasi akun Google Analytics serta memilih dimensi dan metrik yang akan dikueri. Setelah selesai, klik tombol "Buat Laporan" dan informasi laporan Anda akan muncul dalam sheet bernama "Konfigurasi Laporan" (jika belum ada, sheet akan dibuat).
Untuk membuat laporan tambahan, cukup ulangi langkah-langkah di atas. Setiap laporan tambahan yang Anda buat akan menambahkan kolom data baru di sebelah kanan laporan sebelumnya.
Jika Anda memperhatikan nilai yang dimasukkan alat pembuat laporan ke sheet konfigurasi laporan, Anda akan melihat banyak sel yang dibiarkan kosong. Hal ini disengaja. Alat ini dimaksudkan untuk membantu Anda memulai dan memberikan informasi yang mungkin tidak Anda ketahui secara langsung. Kolom lainnya harus Anda masukkan. Jika Anda memiliki pertanyaan tentang apa yang harus dimasukkan ke setiap kolom, lihat referensi di bagian bawah halaman ini.
Menjalankan laporan
Untuk menjalankan semua laporan yang Anda buat, pilih "Add-on" > "Google Analytics" > "Jalankan Laporan" dari panel menu.
Mengecualikan Laporan
Secara default, add-on akan menjalankan setiap laporan yang menggunakan nama, jadi jika Anda ingin mengecualikan laporan untuk sementara tanpa menghapusnya, Anda dapat menghapus semua teks dari sel tempat nilai nama muncul.
Memilih Sheet Output
Menjalankan laporan akan membuat permintaan ke Google Analytics API dan mencetak hasilnya ke lembar pilihan Anda. Dapat berupa sheet dalam spreadsheet yang saat ini Anda buka, atau spreadsheet yang berbeda sama sekali (selama Anda memiliki akses edit ke spreadsheet tersebut). Untuk mencetak hasilnya ke spreadsheet lain, salin URL spreadsheet dan tempelkan ke sel di sebelah kanan parameter "spreadsheet-url".
Menjadwalkan laporan agar berjalan secara otomatis
Anda dapat mengaktifkan laporan agar berjalan secara otomatis dengan memilih "Add-on" > "Google Analytics" > "Jadwalkan Laporan" dari panel menu. Tindakan ini akan membuka dialog penjadwalan laporan tempat Anda dapat mengaktifkan dan menonaktifkan penjadwalan, serta menetapkan frekuensi laporan akan dijalankan.
Untuk mengaktifkan penjadwalan, centang kotak berlabel "Aktifkan laporan untuk berjalan secara otomatis". Setelah penjadwalan diaktifkan, Anda dapat menggunakan menu drop-down pilih untuk mengontrol waktu dan frekuensi. Laporan dapat dijadwalkan untuk berjalan setiap jam, hari, minggu, atau bulan.
Untuk menonaktifkan penjadwalan, hapus centang pada kotak berlabel "Aktifkan laporan untuk berjalan secara otomatis".
Kasus penggunaan umum
Membuat kueri data dari beberapa tampilan
Melalui antarmuka web Google Analytics, Anda hanya dapat melihat data laporan dan visualisasi dari satu tampilan dalam satu waktu. Dengan add-on ini, Anda dapat menjalankan laporan pada berapa pun jumlah tampilan dan menggunakan data yang dihasilkan dengan cara apa pun yang Anda inginkan. Misalnya, jika Anda memiliki tampilan yang melacak traffic iOS dan tampilan terpisah untuk melacak traffic Android, Anda dapat menggunakan add-on ini untuk menjalankan laporan pada kedua tampilan dan dengan mudah membandingkan hasilnya secara berdampingan, di spreadsheet yang sama.
Membuat kalkulasi kustom dengan data Google Analytics Anda
Google Analytics API mengumpulkan berbagai jenis data dan memberi Anda banyak pilihan terkait bagaimana Anda ingin data tersebut dilaporkan, tetapi terkadang Anda memerlukan penghitungan tertentu. Jika data Anda berada di dalam Google Spreadsheet, Anda dapat memanfaatkan fitur manipulasi data bawaan spreadsheet.
Membuat dasbor dengan visualisasi data sematan
Saat data Anda berada di Google Spreadsheet, Anda dapat memanfaatkan semua alat visualisasi yang disediakan oleh Google untuk Anda gunakan. Selain itu, bagan dan grafik Google Spreadsheet dapat disematkan ke situs eksternal. Artinya, Anda dapat dengan mudah membuat dasbor sendiri menggunakan visualisasi data Google Analytics, menghostingnya di mana pun, dan dasbor akan otomatis diperbarui sesering Anda menjalankan laporan.
Mengontrol dengan mudah siapa yang dapat melihat data Google Analytics Anda
Situs Google Analytics menyediakan insight yang bagus tentang data Anda secara sekilas, tetapi terkadang Anda ingin membagikan data dengan pemangku kepentingan tanpa memberi mereka akses ke akun Google Analytics Anda.
Dengan add-on Google Analytics Spreadsheet, Anda dapat dengan mudah menyelesaikan masalah ini karena spreadsheet Google memiliki sistem izin bawaannya sendiri. Anda hanya perlu membuat spreadsheet baru, memberikan akses kepada siapa saja yang Anda inginkan, lalu laporan Anda akan menghasilkan data untuk spreadsheet tersebut.
Secara otomatis memperbarui data dan visualisasi Anda
Setelah membuat laporan atau menyematkan visualisasi di situs pihak ketiga, Anda dapat memastikan bahwa data Anda selalu aktual dengan menjadwalkan laporan agar berjalan secara otomatis.
FAQ
Bagaimana cara mengetahui kapan laporan terjadwal saya akan berjalan berikutnya?
Laporan terjadwal yang dijalankan pertama kali akan terjadi secara acak selama jangka waktu yang Anda tentukan. Operasi berikutnya akan terjadi secara terprediksi pada waktu yang sama, diimbangi dengan interval yang Anda pilih. Misalnya, jika Anda menjadwalkan laporan agar berjalan setiap hari antara pukul 04.00 dan 05.00, dan proses pertama dijalankan pada pukul 04.12, semua proses berikutnya juga akan dilakukan pada pukul 04.12.
Laporan terjadwal saya tidak berjalan saat seharusnya, apakah rusak?
Saat menjadwalkan laporan, pastikan ada banyak waktu antara saat Anda membuat jadwal dan kapan jadwal seharusnya berjalan. Jika terlalu dekat dengan kemunculan pertama dari waktu yang dijadwalkan, ada kemungkinan laporan tersebut akan ditunda hingga kejadian berikutnya. Sebaiknya sisakan setidaknya satu jam buffer.
Dapatkah saya menetapkan jadwal yang berbeda untuk laporan yang berbeda?
Penjadwalan dapat diterapkan untuk semua laporan atau tidak ada laporan sama sekali. Jika perlu menjadwalkan laporan yang berbeda pada interval yang berbeda, Anda dapat menggunakan beberapa spreadsheet.
Mengapa data laporan saya dalam format yang salah?
Google Analytics Reporting API menampilkan semua nilai dalam format AS. Jika spreadsheet Anda ditetapkan ke lokalitas yang berbeda, Google Spreadsheet akan mencoba melakukan konversi untuk Anda, yang terkadang akan memberikan hasil yang tidak diharapkan.
Untuk menghindari masalah ini, pastikan lokalitas spreadsheet laporan Anda
disetel ke "Amerika Serikat" (petunjuk untuk mengubah lokalitas
spreadsheet Anda dapat ditemukan di Bantuan
Editor Dokumen.) Kemudian, untuk mengonversi data ke dalam format lokalitas
pilihan Anda, Anda dapat membuat spreadsheet kedua dengan kumpulan lokalitas pilihan Anda
dan menggunakan fungsi
IMPORTRANGE untuk mengimpor data laporan ke
spreadsheet baru tersebut. Google Spreadsheet akan mengonversi format antarlokal dengan benar saat mengimpor dari satu spreadsheet ke spreadsheet lainnya.
Mendapatkan bantuan
Untuk mengajukan pertanyaan tentang add-on atau melaporkan bug, posting pesan ke grup Google google-analytics-spreadsheet-add-on. Telusuri grup sebelum memposting karena pertanyaan Anda mungkin telah dijawab.
Referensi parameter konfigurasi
Bagian di bawah ini menguraikan parameter yang wajib, opsional, dan tersembunyi:
- Parameter yang diperlukan harus ada untuk setiap laporan atau laporan akan mengalami error.
- Parameter opsional tidak wajib, tetapi dapat ditentukan.
- Parameter tersembunyi adalah opsi lanjutan yang tidak diperlukan untuk sebagian besar laporan dan disembunyikan secara default. Anda dapat menggunakan parameter ini dengan menampilkan baris 14-16 di sheet Konfigurasi Laporan.
Parameter wajib
| Nama | Deskripsi |
|---|---|
| Nama Laporan | Nama ini adalah nama laporan. Kolom ini juga akan menjadi nama sheet tempat data laporan ditulis. |
| Lihat ID | ID untuk tampilan Google Analytics Anda. Anda bisa mendapatkan nilai ini menggunakan alat pembuatan laporan atau menemukannya di admin akun Google Analytics. |
| Tanggal Mulai |
Tanggal mulai pengambilan data Analytics. Permintaan dapat menentukan tanggal mulai dengan format YYYY-MM-DD, atau sebagai tanggal relatif (mis., Anda juga dapat menggunakan fungsi tanggal Spreadsheet untuk menentukan nilai ini secara terprogram. Misalnya, ekspresi berikut menampilkan hari terakhir bulan sebelumnya: =EOMONTH(TODAY(), -1) |
| Tanggal Akhir |
Tanggal akhir pengambilan data Analytics. Permintaan dapat menentukan tanggal akhir dengan format YYYY-MM-DD, atau sebagai tanggal relatif (mis., Anda juga dapat menggunakan fungsi tanggal Spreadsheet untuk menentukan nilai ini secara terprogram. Misalnya, ekspresi berikut menampilkan hari terakhir bulan sebelumnya: =EOMONTH(TODAY(), -1) |
| Metrik |
Daftar metrik yang akan dikueri. Metrik dapat ditentukan dalam salah satu dari dua format:
Misalnya, semua berikut adalah nilai yang valid untuk parameter Metrik. ga:sessions,ga:bounces ga:sessions ga:bounces [{
"expression": "ga:sessions/ga:users",
"alias": "Sessions per User",
"formattingType": "FLOAT"
}, {
"expression": "ga:totalEvents/ga:pageviews",
"alias": "Events per Pageview",
"formattingType": "FLOAT"
}]
Untuk sebagian besar kasus penggunaan, daftar ID metrik adalah cara termudah untuk menentukan parameter Metrics. Namun, jika ingin memanfaatkan fitur lanjutan Analytics Reporting API seperti ekspresi metrik dalam contoh ketiga di atas, Anda harus menentukan nilainya sebagai JSON. Daftar lengkap dimensi dan metrik serta kombinasinya yang valid tersedia menggunakan Penjelajah Dimensi dan Metrik. |
Parameter opsional
| Nama | Deskripsi |
|---|---|
| Dimensi |
Daftar dimensi yang akan dikueri. Dimensi dapat ditentukan dalam salah satu dari dua format:
Misalnya, semua berikut adalah nilai yang valid untuk parameter Metrik. ga:source,ga:deviceCategory ga:source ga:deviceCategory [{
"name": "ga:source"
}, {
"name": "ga:deviceCategory"
}]
Untuk sebagian besar kasus penggunaan, daftar ID dimensi adalah cara termudah untuk menentukan parameter Dimensi. Daftar lengkap dimensi dan metrik serta kombinasinya yang valid tersedia menggunakan Penjelajah Dimensi dan Metrik. |
| Nomor |
Urutan pengurutan hasil berdasarkan kolom (ID metrik atau dimensi) dan arah (menaik atau menurun). Urutan dapat ditentukan dalam salah satu dari dua format:
Misalnya, semua berikut adalah nilai yang valid untuk parameter Pesanan. -ga:sessions,ga:eventLabel -ga:sessions ga:eventLabel [{
"fieldName": "ga:sessions",
"sortOrder": "DESCENDING"
}, {
"fieldName": "ga:eventLabel",
"sortOrder": "ASCENDING",
"orderType": "DIMENSION_AS_INTEGER"
}]
Untuk sebagian besar kasus penggunaan, format lama adalah cara termudah untuk menentukan parameter Urutan. Namun, jika ingin menggunakan parameter |
| Filter |
Kondisi yang memungkinkan Anda membatasi kumpulan hasil yang ditampilkan. Filter dapat ditentukan dalam salah satu dari dua format:
Misalnya, salah satu dari berikut ini adalah nilai yang valid untuk parameter Filter. ga:sessions>10;ga:country==United States {
"metricFilterClauses": [{
"filters": [
{
"metricName": "ga:totalEvents",
"operator": "GREATER_THAN",
"comparisonValue": "100"
}
]
}],
"dimensionFilterClauses": [{
"operator": "AND",
"filters": [
{
"dimensionName": "ga:eventCategory",
"operator": "EXACT",
"expressions": ["Outbound Link"]
}
],
"filters": [
{
"dimensionName": "ga:eventAction",
"operator": "EXACT",
"expressions": ["click"]
}
]
}]
}
Untuk sebagian besar kasus penggunaan, format lama adalah cara termudah untuk menentukan parameter Filter. Namun, jika Anda perlu melakukan pemfilteran lanjutan (misalnya, menggunakan operator perbandingan pada dimensi), Anda harus menentukan nilainya sebagai JSON. |
| Segmen |
Kondisi yang memungkinkan Anda membatasi kumpulan sesi atau pengguna yang diterapkan oleh kueri Anda. Segmen dapat ditentukan dalam salah satu dari dua format:
Misalnya, salah satu dari berikut ini adalah nilai yang valid untuk parameter segmen. gaid::-1,sessions::condition::ga:city==New York gaid::-1, sessions::condition::ga:city==New York [{
"dynamicSegment": {
"name": "New York Sessions",
"sessionSegment": {
"segmentFilters": [{
"simpleSegment": {
"orFiltersForSegment": [{
"segmentFilterClauses":[{
"dimensionFilter": {
"dimensionName": "ga:city",
"expressions": ["New York"]
}
}]
}]
}
}]
}
}
}, {
"dynamicSegment": {
"name": "Non-referral Sessions",
"sessionSegment": {
"segmentFilters": [{
"simpleSegment": {
"orFiltersForSegment": [{
"segmentFilterClauses": [{
"dimensionFilter": {
"dimensionName": "ga:medium",
"operator": "EXACT",
"expressions": [ "referral" ]
}
}]
}]
},
"not": "True"
}]
}
}
}]
Untuk sebagian besar kasus penggunaan, cara paling mudah adalah menentukan ID segmen atau menggunakan format definisi lama. Namun, jika Anda perlu melakukan segmentasi lanjutan (misalnya, menggunakan operator perbandingan pada dimensi), Anda harus menentukan nilainya sebagai JSON. |
| Batas |
Jumlah hasil maksimum yang akan ditampilkan untuk laporan. Jika parameter ini dibiarkan kosong, semua hasil akan ditampilkan. |
| URL spreadsheet | URL Spreadsheet eksternal untuk menampilkan hasil. Secara default, hasil ditampilkan ke sheet di spreadsheet saat ini. Perhatikan bahwa Anda harus memiliki izin edit pada spreadsheet untuk menggunakan fitur ini. |
| Lewati Laporan |
Ketika Perhatikan bahwa kolom ini dapat ditetapkan secara terprogram menggunakan formula. Misalnya, ekspresi berikut akan melewati laporan jika nilai Tanggal Akhirnya (sel "B5") sudah lewat: =IF(B5 < TODAY(), TRUE, FALSE) |
Parameter tersembunyi
| Nama | Ringkasan |
|---|---|
| Jenis Laporan |
Secara default (atau jika dibiarkan kosong), laporan ini akan mengkueri Analytics Reporting API v4. Untuk membuat kueri Multi-ChannelFunnel Reporting API, Anda dapat menetapkan nilai ke "mcf". Perhatikan bahwa saat menggunakan MCF API, Anda juga harus menggunakan dimensi dan metrik MCF. Selain itu, beberapa fitur lainnya (mis. segmen) tidak tersedia dalam laporan MCF. |
| Level Sampling | Ukuran sampel laporan yang diinginkan. Nilai yang memungkinkan adalah "DEFAULT" (sama dengan membiarkannya kosong), "Small", atau "LARGE". |
| Menggunakan Kuota Resource |
Sistem kuota berbasis resource adalah sistem kuota baru yang akan memungkinkan akun Analytics 360 tertentu memiliki nilai minimum pengambilan sampel yang lebih tinggi saat menggunakan Analytics Reporting API. Jika memiliki akses ke fitur ini, Anda dapat mengaktifkannya dengan menetapkan parameter ini ke TRUE.
|
| Kecualikan Baris Kosong |
Parameter ini memungkinkan Anda mengecualikan baris dari laporan jika semua nilai metrik di baris tersebut adalah nol. Perilaku default (atau jika dibiarkan kosong) adalah menampilkan semua baris (disarankan). Perhatikan bahwa parameter ini sesuai dengan parameter |
