En esta guía, se describe cómo importar datos del usuario a Google Analytics y cómo usarlos para crear públicos de remarketing para Google Ads.
Introducción
Google Analytics proporciona un amplio conjunto de herramientas para analizar y segmentar a los usuarios, y para crear públicos de remarketing de Google Ads si vinculas Google Analytics a Google Ads. La importación de datos se puede usar para mejorar la segmentación de usuarios y los públicos de remarketing, ya que te permite importar y aprovechar la información del usuario almacenada fuera de Google Analytics, como en los sistemas de CRM.
En este artículo, se usan las siguientes tecnologías de Google Analytics:
- ID de usuario
- Públicos de remarketing
- Funciones de Display
- Importación de datos
Para obtener más información sobre estas tecnologías, consulta la sección de recursos relacionados que aparece más abajo.
Descripción general
Para aprovechar los datos externos de CRM a fin de crear públicos de remarketing de Google Ads en Google Analytics, debes seguir tres pasos principales:
- Configura tu cuenta: Vincula tu cuenta de Google Ads, crea dimensiones centradas en el usuario y un conjunto de datos, y sube tus datos de usuario.
- Actualiza tu código de seguimiento: Habilita la función de remarketing de Display y envía datos centrados en el usuario con datos de hits.
- Análisis y toma de medidas: Analiza los datos de usuarios para crear segmentos de usuarios y exportar el público de remarketing a Google Ads.
Cómo configurar tu cuenta
Hay pocas operaciones únicas que deberás realizar en la sección Administrador de Google Analytics. Los pasos para administrar Google Analytics son los siguientes:
- Cómo vincular tus cuentas de Google Analytics y Google Ads
- Cómo crear dimensiones centradas en el usuario
- Cómo crear un conjunto de datos
- Prepara y sube datos
- Sube datos del usuario
Cómo vincular tus cuentas de Google Analytics y Google Ads
Para exportar públicos de remarketing de Google Analytics a Google Ads, primero debes vincular tus dos cuentas. Sigue estos pasos para vincular tus cuentas de manera programática a través de la API o desde la sección Administrador de Google Analytics:
- En la columna Propiedad, haz clic en Vinculación con Google Ads -> + Nuevo vínculo de Google Ads.
- Selecciona las cuentas de Google Ads que deseas vincular.
- Selecciona las vistas (perfiles) que deseas vincular.
- Haz clic en Guardar.
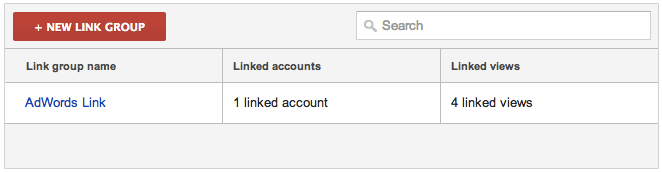
Cómo crear dimensiones centradas en el usuario
Para asignar usuarios a datos externos de un sistema de CRM, puedes usar dimensiones personalizadas para representar al usuario de CRM y a los valores importados en Google Analytics. Por ejemplo, puedes crear dos dimensiones centradas en el usuario: ID del usuario de CRM, que se enviará con los datos del hit para representar al usuario, y Valor del ciclo de vida del cliente, que se configurará a partir de los datos de CRM importados a Google Analytics. Los pasos para crear las dimensiones son los siguientes:
- Haz clic en Definiciones personalizadas -> Dimensiones personalizadas -> + Nueva dimensión personalizada.
- Asigna un nombre a las dimensiones y establece el alcance en Usuario.
- Haz clic en Crear.
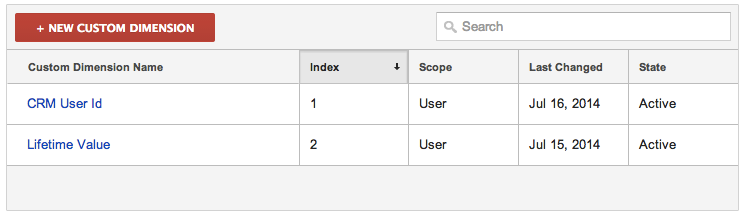
Comparación entre el ID del usuario y las dimensiones personalizadas
La dimensión integrada de ID del usuario que está disponible en Google Analytics no se usa en este ejemplo para unir datos de CRM con un usuario, ya que el caso de uso principal de la función de ID del usuario es habilitar los informes de dispositivos múltiples, no la importación de datos. Se recomienda usar una dimensión personalizada para evitar colisiones de datos entre los IDs que se usan para la función de User-ID y los que se pueden usar en sistemas externos.
Crea un conjunto de datos
Para importar tus datos de usuario, debes crear un conjunto de datos. Un conjunto de datos se usa para representar una o más fuentes de datos externas en Google Analytics. Solo se puede crear un conjunto de datos a través de la interfaz web.
En la pestaña Propiedad de la página Administrador, sigue estos pasos:
- Selecciona Importación de datos.
- Haga clic en Nuevo conjunto de datos.
- Selecciona Datos del usuario para el tipo y haz clic en Paso siguiente.
- Asigna un nombre al conjunto de datos y selecciona al menos una vista (perfil) y haz clic en Paso siguiente.
- Para la Clave, selecciona la dimensión ID de usuario de CRM que definimos anteriormente.
- En Datos importados, selecciona la dimensión Valor del ciclo de vida del cliente que creamos anteriormente.
- Selecciona una opción Reemplazar los datos de hits.
- Haz clic en Guardar.
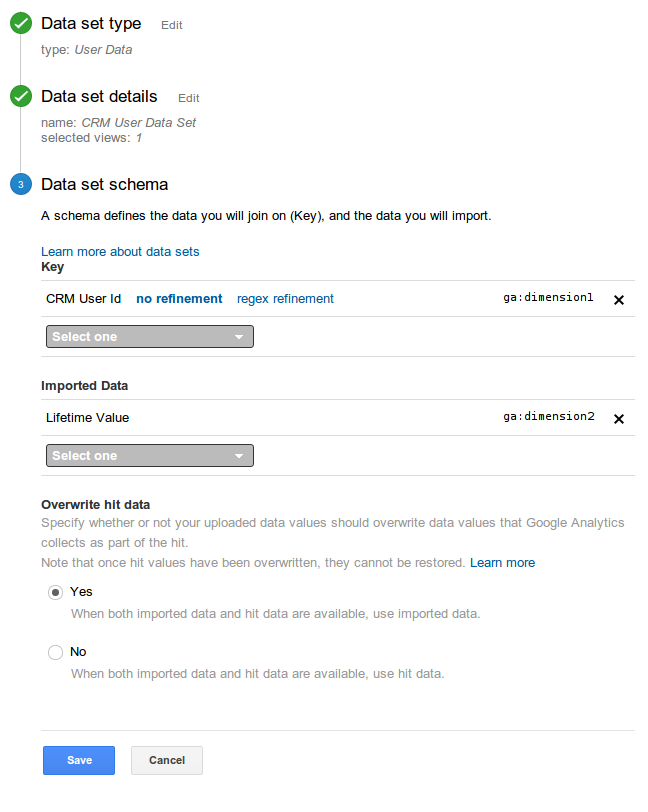
Cómo preparar los datos del usuario para la carga
Google Analytics espera que los datos del usuario se suban en un archivo separado por comas (CSV) con el formato correcto. Debes asegurarte de que los datos del usuario cumplan con estos requisitos antes de subirlos.
Las modificaciones y validaciones principales que debes realizar en el archivo CSV son las siguientes:
- Cambie el nombre de los encabezados de columna por aquellos que Google Analytics reconozca. Puedes recuperar el encabezado desde la página de detalles del conjunto de datos en la interfaz web.
- Agrega los valores obligatorios que falten.
Por ejemplo, puedes exportar tus datos del usuario desde una herramienta de CRM en el siguiente formato:
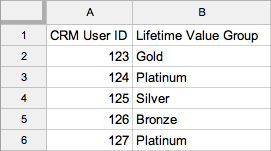
Después de formatear correctamente los datos, debería verse como en el siguiente ejemplo:
ga:dimension1,ga:dimension2 123,Gold 124,Platinum 125,Silver 126,Bronze 127,Platinum
Sube los datos del usuario
Una vez que hayas creado las dimensiones y el conjunto de datos personalizados y preparado los datos del usuario para subirlos en un archivo CSV, podrás subir los datos del contenido con la API de Management o la interfaz web.
La ampliación de dimensiones de tiempo de consulta (QTDW) de Google Analytics te permite importar datos después de que un usuario visita tu sitio. QTDW también volverá a propagar las listas de público cuando se suba un nuevo conjunto de datos de importación de datos en el tiempo de consulta, en el que se intentará revisar las cookies de DCLK (o de Google Analytics en el caso de Optimize) de los últimos 30 días. Para obtener más información, consulta Habilita el remarketing y las funciones de informes publicitarios en Analytics.
Actualiza el código de seguimiento
Para hacer coincidir de forma correcta a los usuarios con datos de CRM subidos y habilitar el remarketing en Google Analytics, debes realizar dos cambios en tu código de seguimiento:
- Para habilitar la función de remarketing de Google Analytics, activa las funciones de Display como se explica en la Guía para desarrolladores: Funciones de Display: seguimiento web.
- Configura la dimensión centrada en el usuario para representar al usuario de CRM. Consulta la guía para desarrolladores Dimensiones y métricas personalizadas: Seguimiento web (analytics.js) para obtener información sobre cómo establecer una dimensión o métrica personalizada.
Tu código de seguimiento debería verse como el siguiente ejemplo después de que se cargue el fragmento de la biblioteca:
ga('create', 'UA-XXXX-Y', 'auto');
ga('require', 'displayfeatures');
ga('set', 'dimension1', 'NNNN'); // Where NNNN represents the CRM User Id.
ga('send', 'pageview');
Análisis y toma de medidas
Una vez implementadas las piezas de los componentes, es posible analizar los resultados y tomar medidas. Los pasos necesarios para crear un público de remarketing a partir de los datos importados son los siguientes:
Crea un informe personalizado
La manera más fácil de verificar y evaluar los datos del usuario importados es crear un informe personalizado. Por ejemplo:
- Haz clic en + Nuevo informe personalizado.
- Cambia el tipo de informe a Tabla sin formato.
- Selecciona la dimensión personalizada Valor del ciclo de vida del cliente que creamos anteriormente.
- Selecciona Sesiones o cualquier otra métrica que quieras usar para medir el comportamiento de un grupo de usuarios.
Cómo crear un segmento
Crea un segmento que represente a los usuarios a los que quieres orientarte. Desde el informe personalizado, sigue estos pasos:
- Haz clic en Agregar segmento.
- Haz clic en Nuevo segmento.
- Haz clic en Condiciones avanzadas.
- Cambia el filtro de Sesiones a Usuarios.
- Selecciona la dimensión personalizada Valor del ciclo de vida del cliente que creamos anteriormente.
- Agrega tantos grupos condicionales al segmento como desees y haz clic en Guardar.
- Itera con las condiciones de los segmentos y visualiza los resultados en el informe personalizado hasta que estés conforme con el segmento.
Cómo crear un público de remarketing
Después de crear un segmento, puedes crear un público de remarketing. Los pasos para crear un público de remarketing desde la página de administrador de Google Analytics son los siguientes:
- En la columna Propiedad, haz clic en Remarketing -> Públicos.
- Haga clic en + Nuevo público.
- Selecciona Crear mi propio tipo de remarketing con segmentos.
- Haz clic en Importar y selecciona el segmento personalizado Valor del ciclo de vida del cliente creado anteriormente.
- Seleccione la cuenta de Google Ads que tendrá acceso a este público.
- Haz clic en Guardar.
Próximos pasos
Una vez que hayas creado un público de remarketing, es momento de crear una campaña de Google Ads nueva y agregarla a un grupo de anuncios. Para obtener más información, consulta el artículo del Centro de ayuda del remarketing de Google Ads.
Recursos relacionados
Para obtener más información sobre cada una de las funciones, haz lo siguiente:
- Lee los artículos sobre vínculos de Google Ads (Centro de ayuda) y Guía para desarrolladores sobre vínculos de Google Ads para obtener información sobre cómo vincular tus cuentas de Google Analytics y Google Ads.
- Lee los artículos Acerca del ID de usuario (Centro de ayuda) y la referencia de la función de ID de usuario para obtener información sobre esta función.
- Lee el artículo Públicos de remarketing (Centro de ayuda) para obtener información sobre los públicos de remarketing en Google Analytics.
- Lee los artículos sobre la función de Display (Centro de ayuda) y la Guía para desarrolladores sobre la función de Display: Seguimiento web para obtener información sobre el uso de Google Analytics para crear públicos de remarketing.
- Lee la Guía de importación de datos (Centro de ayuda) para obtener información sobre la función de importación de datos.
- Lee la Guía para desarrolladores sobre la Importación de datos para obtener información sobre los conceptos de uso de la API de Management para importar datos.
- Lee la referencia de recursos de carga para obtener información sobre la API de importación de datos.
