این آموزش نحوه ساخت یک برنامه Google Chat را نشان می دهد که به کاربران چت Google کمک می کند تا مخاطبین شخصی و تجاری خود را مدیریت کنند. برای جمعآوری اطلاعات، برنامه چت از کاربران میخواهد فرم تماس را در پیامهای کارت و گفتگوها تکمیل کنند.
برنامه چت را در عمل ببینید:
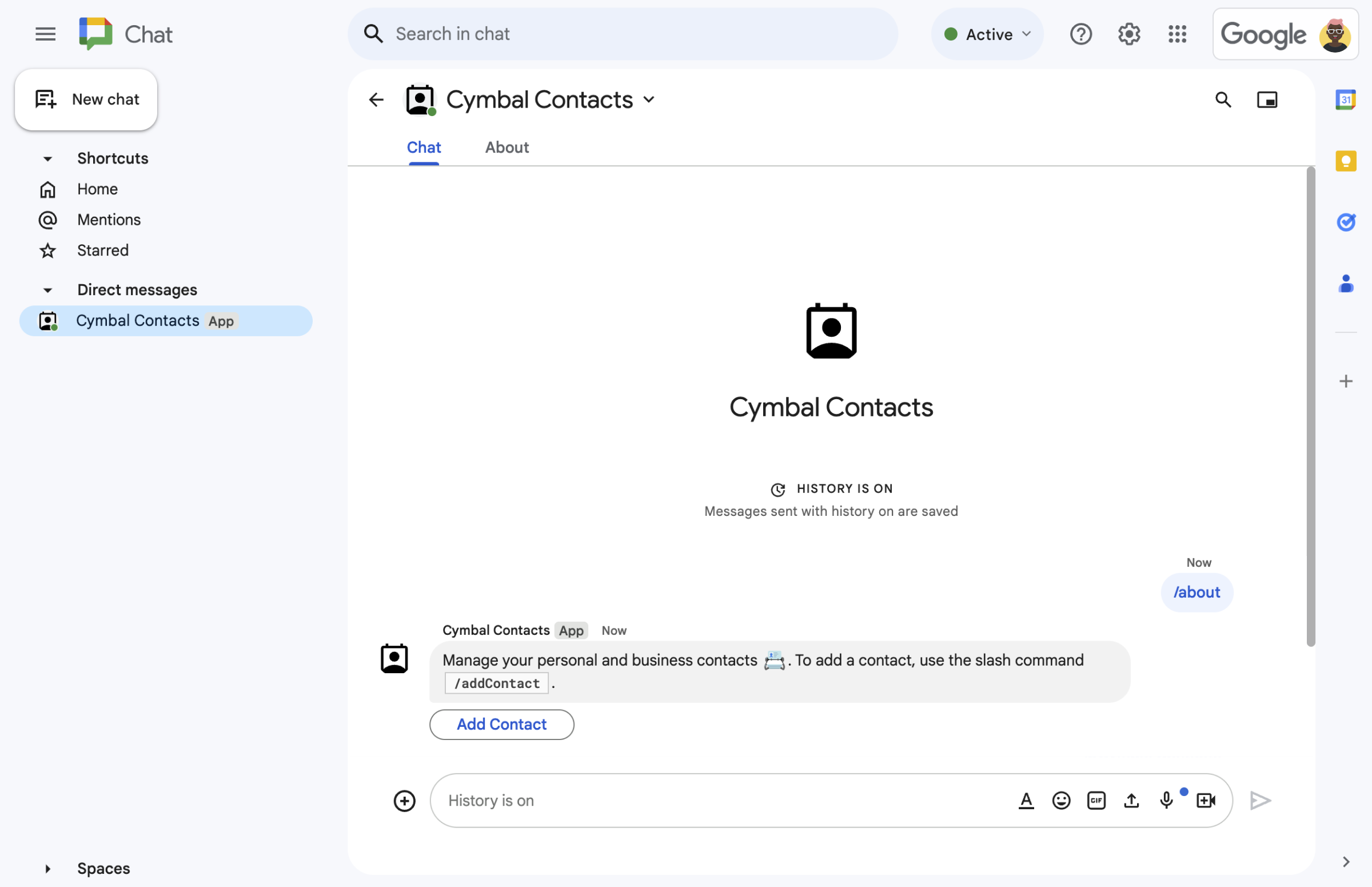
شکل 1. برنامه Chat با یک پیام متنی و دکمه ای که فرم تماس را باز می کند به دستور اسلش /aboutپاسخ می دهد.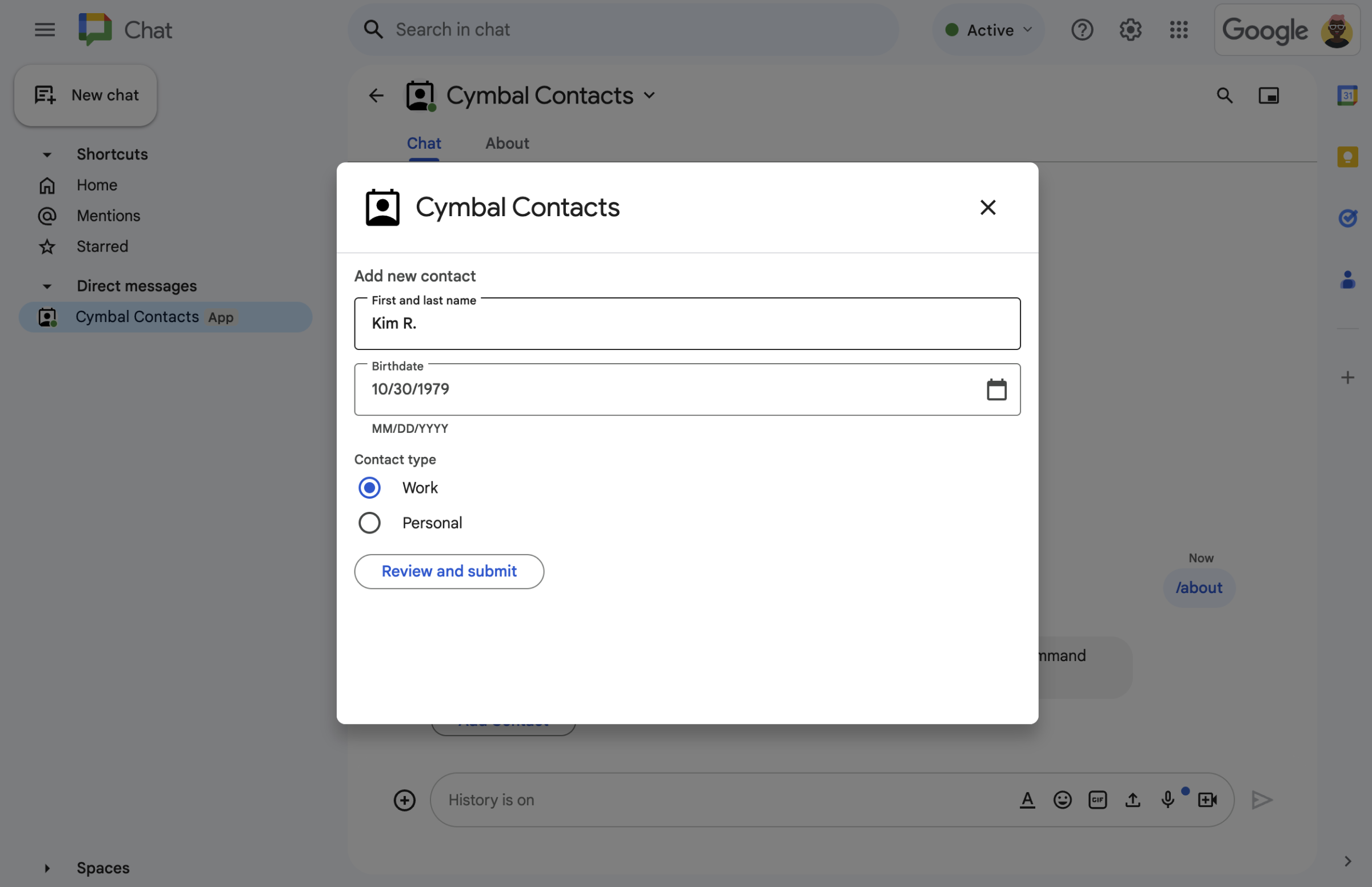
شکل 2. برنامه Chat یک گفتگو را باز می کند که در آن کاربران می توانند اطلاعات مربوط به یک مخاطب را وارد کنند. 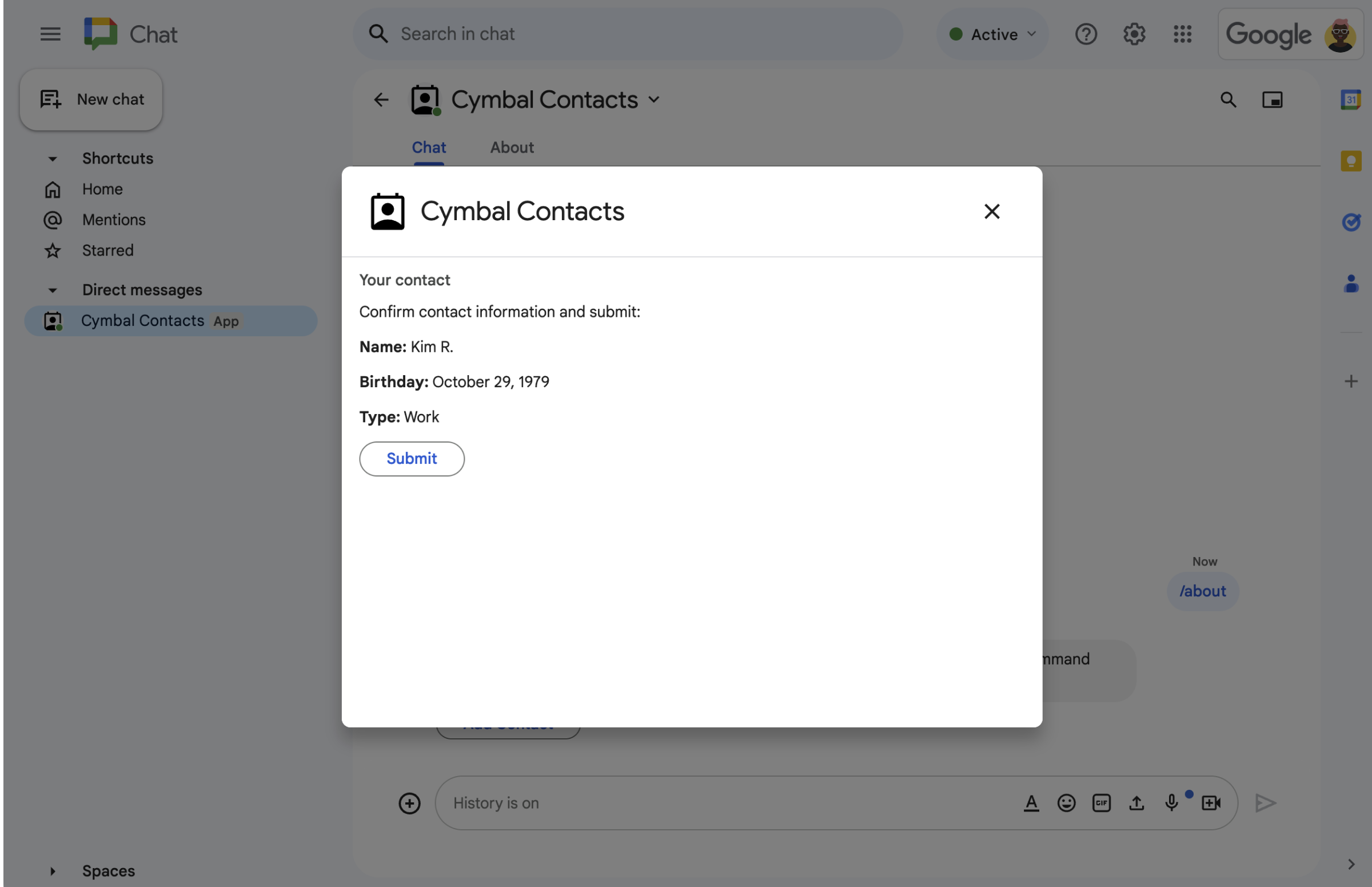
شکل 3. برنامه Chat یک گفتگوی تأیید را برمیگرداند تا کاربران بتوانند اطلاعات را قبل از ارسال بررسی و تأیید کنند. 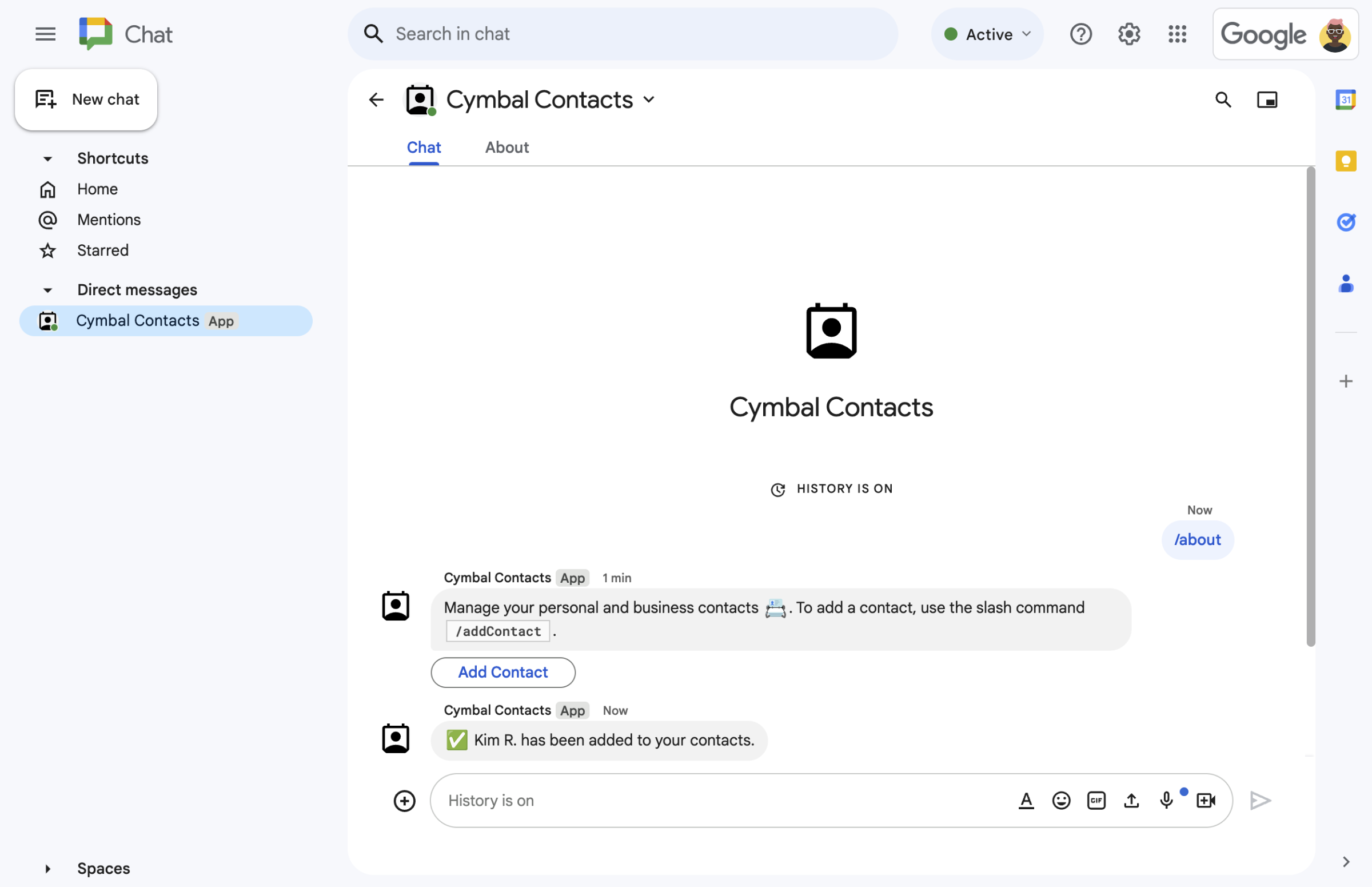
شکل 4. پس از ارسال فرم توسط کاربر، برنامه چت یک پیام متنی خصوصی برای تایید ارسال ارسال می کند. 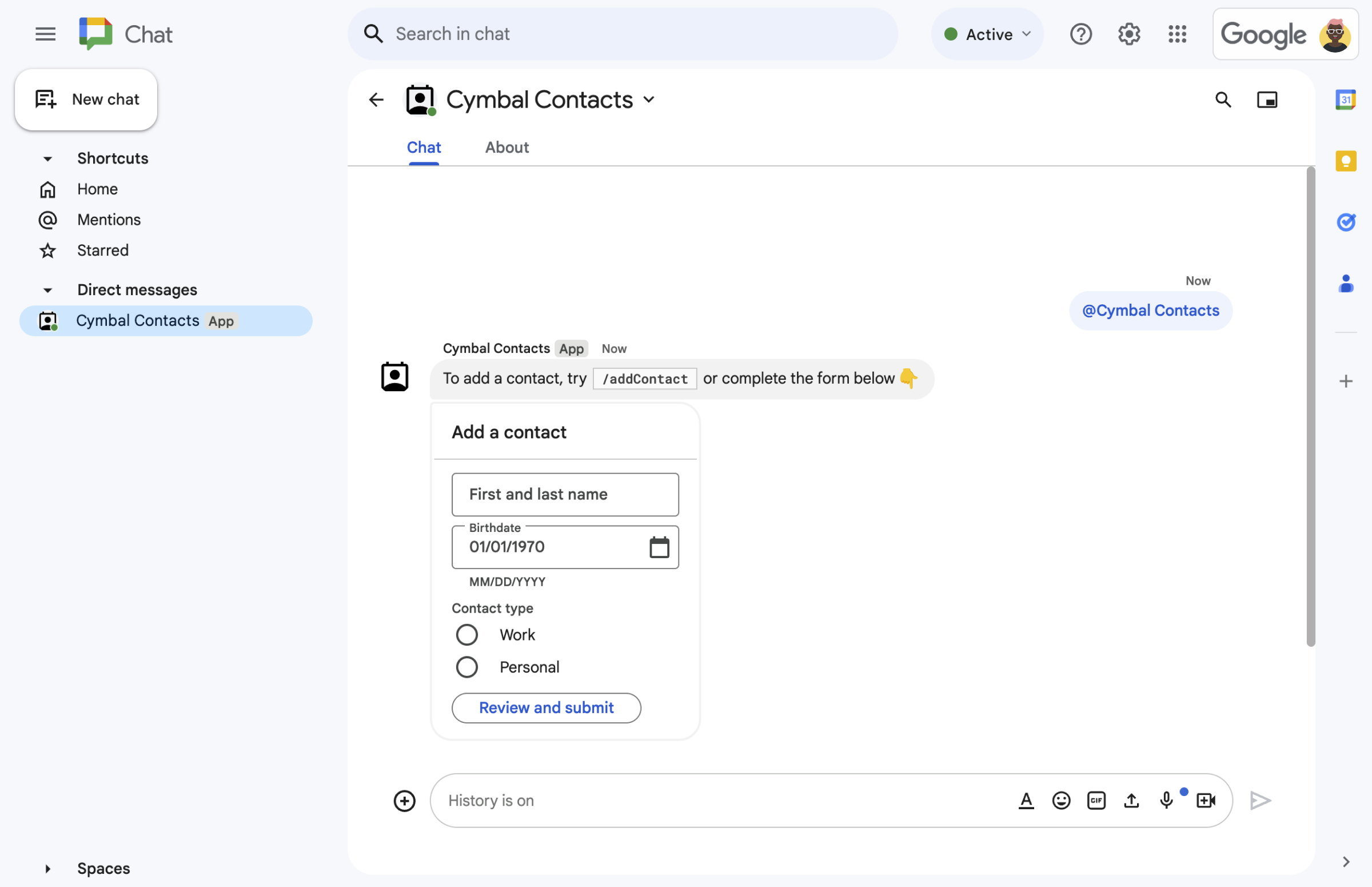
شکل 5. برنامه چت همچنین از کاربران می خواهد که یک مخاطب را از کارت در یک پیام اضافه کنند.
پیش نیازها
- یک حساب Google Workspace تجاری یا سازمانی با دسترسی به Google Chat .
اهداف
- طراحی و ساخت رابط های کاربری (UIs) به عنوان اشیاء
card، و نمایش UI ها در پیام ها و گفتگوها. - دریافت و پردازش اطلاعاتی که کاربران با استفاده از ابزارک های ورودی فرم ارسال می کنند.
- با پیام هایی که حاوی متن، کارت و ابزارک های جانبی هستند به دستورات پاسخ دهید .
معماری
برنامه Chat در Google Apps Script ساخته شده است و از رویدادهای تعامل برای پردازش و پاسخ به کاربران چت استفاده می کند.
موارد زیر نشان میدهد که کاربر معمولاً چگونه میتواند با برنامه چت تعامل داشته باشد:
کاربر یک پیام مستقیم را با برنامه Chat باز می کند یا برنامه Chat را به فضای موجود اضافه می کند.
برنامه چت از کاربر می خواهد با ساختن و نمایش یک فرم تماس به عنوان یک شی
card، یک مخاطب اضافه کند. برای ارائه فرم تماس، اپلیکیشن چت به روش های زیر به کاربران پاسخ می دهد:- با یک پیام کارتی که حاوی فرم تماس است به @ نامگذاری و پیامهای مستقیم پاسخ میدهد.
- با باز کردن یک گفتگو با فرم تماس، به دستور اسلش
/addContactپاسخ می دهد. - به دستور اسلش
/aboutبا یک پیام متنی پاسخ میدهد که دارای دکمه افزودن تماس است که کاربران میتوانند روی آن کلیک کنند تا یک گفتگو با فرم تماس باز شود.
هنگامی که با فرم تماس ارائه می شود، کاربر اطلاعات تماس را در فیلدها و ابزارک های زیر وارد می کند:
- نام و نام خانوادگی : ویجت
textInputکه رشته ها را می پذیرد. - تاریخ تولد : ویجت
dateTimePickerکه فقط تاریخ ها را می پذیرد. - نوع تماس : ویجت
selectionInputاز دکمههای رادیویی که به کاربران امکان میدهد یک مقدار رشته واحد (PersonalیاWork) را انتخاب و ارسال کنند. - دکمه بازبینی و ارسال : آرایه
buttonListبا ویجتbuttonکه کاربر برای ارسال مقادیری که وارد میکند روی آن کلیک میکند.
- نام و نام خانوادگی : ویجت
برنامه Google Chat یک رویداد تعاملی
CARD_CLICKEDرا برای پردازش مقادیری که کاربر وارد میکند مدیریت میکند و مقادیر را در کارت تأیید نمایش میدهد.کاربر کارت تایید را بررسی کرده و روی دکمه ارسال کلیک می کند تا اطلاعات تماس نهایی شود.
برنامه Google Chat یک پیام متنی خصوصی ارسال می کند که ارسال را تأیید می کند.
محیط را آماده کنید
این بخش نحوه ایجاد و پیکربندی یک پروژه Google Cloud را برای برنامه Chat نشان می دهد.
یک پروژه Google Cloud ایجاد کنید
کنسول Google Cloud
- در کنسول Google Cloud، به منو > IAM & Admin > ایجاد پروژه بروید.
- در قسمت Project Name یک نام توصیفی برای پروژه خود وارد کنید.
اختیاری: برای ویرایش شناسه پروژه ، روی ویرایش کلیک کنید. شناسه پروژه پس از ایجاد پروژه قابل تغییر نیست، بنابراین شناسه ای را انتخاب کنید که نیازهای شما را برای طول عمر پروژه برآورده کند.
- در قسمت Location ، روی Browse کلیک کنید تا مکان های احتمالی پروژه شما نمایش داده شود. سپس، روی انتخاب کلیک کنید.
- روی ایجاد کلیک کنید. کنسول Google Cloud به صفحه داشبورد می رود و پروژه شما در عرض چند دقیقه ایجاد می شود.
gcloud CLI
در یکی از محیطهای توسعه زیر، به Google Cloud CLI ( gcloud ) دسترسی پیدا کنید:
- Cloud Shell : برای استفاده از ترمینال آنلاین با Gcloud CLI که قبلاً راه اندازی شده است، Cloud Shell را فعال کنید.
Cloud Shell را فعال کنید - Local Shell : برای استفاده از یک محیط توسعه محلی، gcloud CLI را نصب و مقداردهی اولیه کنید .
برای ایجاد یک پروژه Cloud، از دستورgcloud projects createاستفاده کنید:gcloud projects create PROJECT_ID
احراز هویت و مجوز را تنظیم کنید
برنامههای گپ Google از شما میخواهند صفحه رضایت OAuth را پیکربندی کنید تا کاربران بتوانند برنامه شما را در برنامههای Google Workspace از جمله Google Chat مجوز دهند.
در این آموزش، یک برنامه چت را اجرا میکنید که فقط برای آزمایش و استفاده داخلی است، بنابراین استفاده از اطلاعات مکاننما برای صفحه رضایت اشکالی ندارد. قبل از انتشار برنامه چت، اطلاعات مربوط به مکان نگهدارنده را با اطلاعات واقعی جایگزین کنید.
در کنسول Google Cloud، به > برویدGoogle Auth platform > برندسازی
اگر قبلاً آن را پیکربندی کرده ایدGoogle Auth platform، می توانید تنظیمات صفحه رضایت OAuth زیر را در نام تجاری ، مخاطب و دسترسی به داده پیکربندی کنید. اگر پیامی دیدید که می گوید Google Auth platform هنوز پیکربندی نشده است ، روی شروع کلیک کنید:
- در قسمت اطلاعات برنامه ، در نام برنامه ،
Contact Managerتایپ کنید. - در ایمیل پشتیبانی کاربر ، آدرس ایمیل یا یک گروه Google مناسب را انتخاب کنید.
- روی Next کلیک کنید.
- در قسمت Audience ، Internal را انتخاب کنید. اگر نمی توانید Internal را انتخاب کنید، External را انتخاب کنید.
- روی Next کلیک کنید.
- در قسمت اطلاعات تماس ، آدرس ایمیلی را وارد کنید که در آن میتوانید از هرگونه تغییر در پروژه خود مطلع شوید.
- روی Next کلیک کنید.
- در قسمت پایان ، خطمشی دادههای کاربر سرویسهای API Google را مرور کنید و در صورت موافقت، من با خدمات Google API موافقم: خطمشی دادههای کاربر را انتخاب کنید.
- روی Continue کلیک کنید.
- روی ایجاد کلیک کنید.
- اگر خارجی را برای نوع کاربر انتخاب کرده اید، کاربران آزمایشی را اضافه کنید:
- روی مخاطب کلیک کنید.
- در بخش تست کاربران ، روی افزودن کاربران کلیک کنید.
- آدرس ایمیل خود و سایر کاربران آزمایشی مجاز را وارد کنید، سپس روی ذخیره کلیک کنید.
- در قسمت اطلاعات برنامه ، در نام برنامه ،
برنامه Chat را ایجاد و اجرا کنید
در بخش زیر، کل پروژه Apps Script را کپی کرده و بهروزرسانی میکنید که حاوی تمام کدهای برنامه مورد نیاز برای برنامه چت شما است، بنابراین نیازی به کپی و جایگذاری هر فایل نیست.
به صورت اختیاری، می توانید کل پروژه را در GitHub مشاهده کنید.
در اینجا یک نمای کلی از هر فایل آورده شده است:
-
main.gs همه منطق برنامهها را کنترل میکند، از جمله رویدادهای تعاملی درباره زمانی که کاربران پیامهایی را به برنامه چت ارسال میکنند، روی دکمههای پیام برنامه چت کلیک میکنند، یا گفتگوها را باز و بسته میکنند.
مشاهده کد
main.gs-
contactForm.gs شامل ویجت هایی است که داده های فرم را از کاربران دریافت می کنند. این ویجت های ورودی فرم در کارت هایی که در پیام ها و دیالوگ ها ظاهر می شوند نمایش داده می شوند.
مشاهده کد
contactForm.gs-
appsscript.json مانیفست Apps Script که پروژه Apps Script را برای برنامه Chat تعریف و پیکربندی میکند.
کد
appsscript.jsonرا مشاهده کنید
شماره و شناسه پروژه Cloud خود را پیدا کنید
در کنسول Google Cloud، به پروژه Cloud خود بروید.
روی Settings and Utilities > تنظیمات پروژه کلیک کنید.
به مقادیر موجود در قسمت Project number و Project ID توجه کنید. شما از آنها در بخش های زیر استفاده می کنید.
پروژه Apps Script را ایجاد کنید
برای ایجاد یک پروژه Apps Script و اتصال آن به پروژه Cloud:
- روی دکمه زیر کلیک کنید تا پروژه مدیریت مخاطبین در Google Chat Apps Script باز شود.
پروژه را باز کنید - نمای کلی کلیک کنید.
- در صفحه نمای کلی، کلیک کنید
یک کپی تهیه کنید .
کپی پروژه Apps Script خود را نام ببرید:
روی کپی مدیریت مخاطبین در گپ Google کلیک کنید.
در عنوان پروژه ،
Contact Manager - Google Chat appرا تایپ کنیدروی تغییر نام کلیک کنید.
پروژه Cloud پروژه Apps Script را تنظیم کنید
- در پروژه Apps Script خود، کلیک کنید
تنظیمات پروژه
- در پروژه Google Cloud Platform (GCP) ، روی تغییر پروژه کلیک کنید.
- در شماره پروژه GCP ، شماره پروژه پروژه Cloud خود را جایگذاری کنید.
- روی تنظیم پروژه کلیک کنید. پروژه Cloud و پروژه Apps Script اکنون متصل هستند.
یک استقرار اسکریپت Apps ایجاد کنید
اکنون که همه کدها در جای خود هستند، پروژه Apps Script را اجرا کنید. وقتی برنامه Chat را در Google Cloud پیکربندی میکنید، از شناسه استقرار استفاده میکنید.
در Apps Script، پروژه برنامه Chat را باز کنید.
روی Deploy > New Deployment کلیک کنید.
اگر افزونه قبلاً انتخاب نشده است، در کنار انتخاب نوع ، روی انواع استقرار کلیک کنید
و Add-on را انتخاب کنید.
در توضیحات ، توضیحاتی را برای این نسخه وارد کنید، مانند
Test of Contact Manager.روی Deploy کلیک کنید. Apps Script استقرار موفقیت آمیز را گزارش می دهد و یک شناسه استقرار ارائه می دهد.
روی Copy کلیک کنید تا شناسه استقرار کپی شود و سپس روی Done کلیک کنید.
برنامه چت را در کنسول Google Cloud پیکربندی کنید
این بخش نحوه پیکربندی Google Chat API را در کنسول Google Cloud با اطلاعاتی درباره برنامه Chat خود، از جمله شناسه پیادهسازی که به تازگی از پروژه Apps Script خود ایجاد کردهاید، نشان میدهد.
در کنسول Google Cloud، > محصولات بیشتر > Google Workspace > کتابخانه محصول > Google Chat API > مدیریت > پیکربندی کلیک کنید.
Build this Chat app به عنوان یک افزونه Google Workspace را پاک کنید. یک گفتگو باز می شود که از شما می خواهد تأیید کنید. در گفتگو، روی Disable کلیک کنید.
در نام برنامه ،
Contact Managerتایپ کنید.در URL آواتار ،
https://developers.google.com/chat/images/contact-icon.pngرا تایپ کنید.در توضیحات ،
Manage your personal and business contactsتایپ کنید.روی گزینه فعال کردن ویژگی های تعاملی در موقعیت روشن کلیک کنید.
در بخش Functionality ، Join spaces and group را انتخاب کنید.
در قسمت تنظیمات اتصال ، Apps Script را انتخاب کنید.
در Deployment ID ، Apps Script Deployment ID را که در بخش قبلی هنگام ایجاد استقرار Apps Script کپی کردید، جایگذاری کنید.
در زیر دستورات ، دستورات اسلش
/aboutو/addContactرا تنظیم کنید:- برای تنظیم اولین دستور اسلش روی Add a slash کلیک کنید.
- در Name ،
Aboutتایپ کنید. - در Command ID
1را تایپ کنید. - در توضیحات ،
Learn how to use this Chat app to manage your contactsتایپ کنید. - در قسمت Command type ،
Slash commandانتخاب کنید. - در نام دستور اسلش ،
/aboutتایپ کنید. - باز کردن یک گفتگو را انتخاب کنید.
- روی Done کلیک کنید.
- برای تنظیم دستور اسلش دیگر روی Add a command کلیک کنید.
- در Name ،
Add a contactرا تایپ کنید. - در Command ID
2را تایپ کنید. - در توضیحات ،
Submit information about a contactتایپ کنید. - در قسمت Command type ،
Slash commandانتخاب کنید. - در نام دستور اسلش ،
/addContactتایپ کنید. - باز کردن یک گفتگو را انتخاب کنید.
- روی Done کلیک کنید.
در قسمت Visibility ، گزینه Make this Chat app برای افراد و گروههای خاص در YOUR DOMAIN را انتخاب کنید و آدرس ایمیل خود را وارد کنید.
در زیر گزارشها ، Log errors to Logging را انتخاب کنید.
روی ذخیره کلیک کنید. یک پیام پیکربندی ذخیره شده ظاهر می شود.
برنامه چت آماده نصب و تست در چت است.
برنامه چت را تست کنید
برای آزمایش برنامه چت خود، یک فضای پیام مستقیم با برنامه چت باز کنید و یک پیام ارسال کنید:
Google Chat را با استفاده از حساب Google Workspace که هنگام اضافه کردن خود به عنوان آزمایشکننده معتمد ارائه کردهاید، باز کنید.
- گپ جدید کلیک کنید.
- در قسمت افزودن 1 یا چند نفر ، نام برنامه چت خود را تایپ کنید.
برنامه چت خود را از نتایج انتخاب کنید. یک پیام مستقیم باز می شود.
در پیام مستقیم جدید با برنامه چت،
/addContactرا تایپ کرده و enter را فشار دهید.در گفتگوی باز شده، اطلاعات تماس را وارد کنید:
- در قسمت نام و نام خانوادگی ، یک نام وارد کنید.
- در انتخابگر تاریخ تولد ، یک تاریخ را انتخاب کنید.
- در قسمت نوع تماس ، دکمه رادیویی Work یا Personal را انتخاب کنید.
روی بررسی و ارسال کلیک کنید.
در گفتگوی تأیید، اطلاعاتی را که ارسال کردید مرور کنید و روی ارسال کلیک کنید. برنامه چت با یک پیام متنی پاسخ می دهد که می گوید
✅ CONTACT NAME has been added to your contacts..در صورت تمایل، می توانید فرم تماس را به روش های زیر نیز تست و ارسال کنید:
- از دستور
/aboutslash استفاده کنید. برنامه چت با یک پیام متنی و یک دکمه ابزارک جانبی که میگویدAdd a contactرا پاسخ میدهد. می توانید روی دکمه کلیک کنید تا یک گفتگو با فرم تماس باز شود. - برای برنامه چت یک پیام مستقیم بدون دستور اسلش، مانند
Helloارسال کنید. برنامه چت با یک متن و کارت حاوی فرم تماس پاسخ می دهد.
- از دستور
پاک کن
برای جلوگیری از تحمیل هزینه به حساب Google Cloud خود برای منابع استفاده شده در این آموزش، توصیه می کنیم پروژه Cloud را حذف کنید.
- در کنسول Google Cloud، به صفحه مدیریت منابع بروید. > IAM & Admin > Manage Resources کلیک کنید.
- در لیست پروژه، پروژه ای را که می خواهید حذف کنید انتخاب کنید و سپس روی حذف کلیک کنید.
- در گفتگو، ID پروژه را تایپ کنید و سپس بر روی Shut down کلیک کنید تا پروژه حذف شود.
موضوعات مرتبط
- به دستورات پاسخ دهید
- اطلاعات کاربران چت گوگل را جمع آوری و پردازش کنید
- گفتگوهای تعاملی را باز کنید
- نمونههای دیگر برنامه Google Chat را کاوش کنید
