Mit der Google Präsentationen API können Sie Tabellen auf Seiten erstellen und bearbeiten. Die Beispiele auf dieser Seite zeigen einige gängige Tabellenvorgänge mit der Methode presentations.batchUpdate.
In diesen Beispielen werden die folgenden Variablen verwendet:
- PRESENTATION_ID: Gibt an, wo Sie die Präsentations-ID angeben. Sie finden den Wert für diese ID in der URL der Präsentation.
- PAGE_ID: Gibt an, wo Sie die IDs der Seitenobjekte angeben. Sie können den Wert dafür über die URL oder mithilfe einer API-Leseanfrage abrufen.
- TABLE_ID: Gibt an, wo Sie die Seitenelement-Objekt-ID für eine Tabelle angeben, mit der Sie arbeiten. Sie können diese ID für von Ihnen erstellte Elemente angeben (mit einigen Einschränkungen) oder die automatische Erstellung durch die Google Präsentationen API zulassen. Element-IDs können über eine API-Leseanfrage abgerufen werden.
Diese Beispiele werden als HTTP-Anfragen dargestellt, um sprachenunabhängig zu sein. Weitere Informationen zum Implementieren eines Batch-Updates in verschiedenen Sprachen mithilfe der Google API-Clientbibliotheken finden Sie unter Formen und Text hinzufügen.
Tabelle erstellen
Im folgenden Codebeispiel für presentations.batchUpdate wird gezeigt, wie Sie mit der Methode CreateTableRequest einer Folie, die durch PAGE_ID angegeben ist, eine Tabelle hinzufügen.
Diese Tabelle hat acht Zeilen und fünf Spalten. Die Google Präsentationen API ignoriert alle size- oder transform-Felder, die im Rahmen von elementProperties angegeben werden.
Stattdessen erstellt die API eine Tabelle, die ungefähr mittig auf der Folie platziert ist und so groß ist, dass sie nach Möglichkeit die angegebene Anzahl von Zeilen und Spalten aufnehmen kann.
Im Folgenden ist das Anfrageprotokoll zum Erstellen einer Tabelle aufgeführt:
POST https://slides.googleapis.com/v1/presentations/PRESENTATION_ID:batchUpdate
{
"requests": [
{
"createTable": {
"objectId": TABLE_ID,
"elementProperties": {
"pageObjectId": PAGE_ID,
},
"rows": 8,
"columns": 5
}
}
]
}Tabellenzeilen oder ‑spalten löschen
Im folgenden Codebeispiel presentations.batchUpdate wird gezeigt, wie Sie mit der Methode DeleteTableRowRequest die sechste Zeile entfernen. Anschließend wird die vierte Spalte mit der Methode DeleteTableColumnRequest entfernt. Die Tabelle wird durch TABLE_ID angegeben. Sowohl rowIndex als auch columnIndex in cellLocation beginnen bei null.
Im Folgenden finden Sie das Anfrageprotokoll zum Löschen von Tabellenzeilen oder ‑spalten:
POST https://slides.googleapis.com/v1/presentations/PRESENTATION_ID:batchUpdate
{
"requests": [
{
"deleteTableRow": {
"tableObjectId": TABLE_ID,
"cellLocation": {
"rowIndex": 5
}
}
},
{
"deleteTableColumn": {
"tableObjectId": TABLE_ID,
"cellLocation": {
"columnIndex": 3
}
}
}
]
}Tabellendaten bearbeiten
Im folgenden presentations.batchUpdate-Codebeispiel wird gezeigt, wie mit der Methode DeleteTextRequest der gesamte Text in einer Zelle in textRange entfernt wird. Anschließend wird er mit der Methode InsertTextRequest durch den neuen Text „Känguru“ ersetzt.
Die Tabelle wird durch die TABLE_ID angegeben. Die betroffene Zelle befindet sich in der fünften Zeile und dritten Spalte. Sowohl rowIndex als auch columnIndex in cellLocation beginnen bei null.
Im Folgenden ist das Anfrageprotokoll zum Bearbeiten von Tabellendaten aufgeführt:
POST https://slides.googleapis.com/v1/presentations/PRESENTATION_ID:batchUpdate
{ "requests": [ { "deleteText": { "objectId": TABLE_ID, "cellLocation": { "rowIndex": 4, "columnIndex": 2 }, "textRange": { "type": "ALL", } } }, { "insertText": { "objectId": TABLE_ID, "cellLocation": { "rowIndex": 4, "columnIndex": 2 }, "text": "Kangaroo", "insertionIndex": 0 } } ] }
Tabellenüberschriftszeilen formatieren
Im folgenden presentations.batchUpdate-Codebeispiel wird gezeigt, wie Sie mit der Methode UpdateTableCellPropertiesRequest die Kopfzeile eines Tabellenelements innerhalb des durch TABLE_ID angegebenen tableRange formatieren. Anschließend wird mit der Methode TableCellProperties die Hintergrundfarbe der Kopfzeile auf Schwarz festgelegt.
Bei jeder folgenden Anfrage wird die Methode UpdateTextStyleRequest verwendet, um das Textformat in einer Zelle der Kopfzeile auf fett, weiß, Cambria, 18 pt innerhalb von textRange festzulegen. Sie müssen diese Anfrage dann für jede weitere Zelle im Header wiederholen.
Sowohl rowIndex als auch columnIndex in location und cellLocation beginnen bei null.
Im Folgenden finden Sie das Anfrageprotokoll zum Formatieren einer Tabellenüberschriftenzeile:
POST https://slides.googleapis.com/v1/presentations/PRESENTATION_ID:batchUpdate
{ "requests": [ { "updateTableCellProperties": { "objectId": TABLE_ID, "tableRange": { "location": { "rowIndex": 0, "columnIndex": 0 }, "rowSpan": 1, "columnSpan": 3 }, "tableCellProperties": { "tableCellBackgroundFill": { "solidFill": { "color": { "rgbColor": { "red": 0.0, "green": 0.0, "blue": 0.0 } } } } }, "fields": "tableCellBackgroundFill.solidFill.color" } }, { "updateTextStyle": { "objectId": TABLE_ID, "cellLocation": { "rowIndex": 0, "columnIndex": 0 }, "style": { "foregroundColor": { "opaqueColor": { "rgbColor": { "red": 1.0, "green": 1.0, "blue": 1.0 } } }, "bold": true, "fontFamily": "Cambria", "fontSize": { "magnitude": 18, "unit": "PT" } }, "textRange": { "type": "ALL" }, "fields": "foregroundColor,bold,fontFamily,fontSize" } }, // Repeat the above request for each additional cell in the header row.... ] }
So sieht die formatierte Kopfzeile nach diesen Änderungen aus:
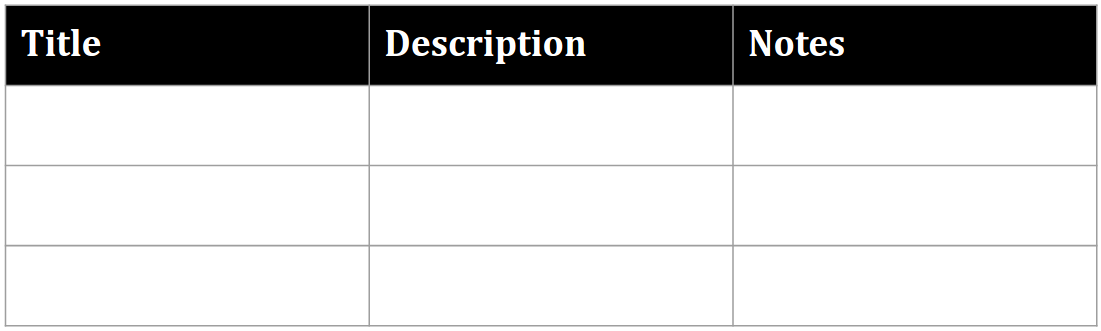
Tabellenzeilen oder ‑spalten einfügen
Im folgenden Codebeispiel für presentations.batchUpdate wird gezeigt, wie mit der Methode InsertTableRowsRequest drei Zeilen unter der sechsten Zeile hinzugefügt werden. Anschließend werden mit der Methode InsertTableColumnsRequest zwei Spalten links neben der vierten Spalte in derselben Tabelle hinzugefügt.
Die Tabelle wird durch die TABLE_ID angegeben. Sowohl rowIndex als auch columnIndex in cellLocation beginnen bei null.
Im Folgenden finden Sie das Anfrageprotokoll zum Einfügen von Tabellenzeilen oder ‑spalten:
POST https://slides.googleapis.com/v1/presentations/PRESENTATION_ID:batchUpdate
{
"requests": [
{
"insertTableRows": {
"tableObjectId": TABLE_ID,
"cellLocation": {
"rowIndex": 5
},
"insertBelow": true,
"number": 3
}
},
{
"insertTableColumns": {
"tableObjectId": TABLE_ID,
"cellLocation": {
"columnIndex": 3
},
"insertRight": false,
"number": 2
}
}
]
}