Google Slides API를 사용하면 텍스트 상자, 이미지, 테이블, 기본 도형, 선, 삽입된 동영상을 비롯한 PageElement 리소스를 만들고 수정할 수 있습니다. 이 페이지의 예는 presentations.batchUpdate 메서드를 사용하는 몇 가지 일반적인 페이지 요소 작업을 보여줍니다.
이 예시에서는 다음 변수를 사용합니다.
- PRESENTATION_ID: 프레젠테이션 ID를 제공하는 위치를 나타냅니다. 이 ID의 값은 프레젠테이션 URL에서 가져올 수 있습니다.
- PAGE_ID: 페이지 객체 ID를 제공하는 위치를 나타냅니다. 이 값은 해당 URL에서 검색하거나 API 읽기 요청을 통해 검색할 수 있습니다.
- PAGE_ELEMENT_ID: 페이지 요소 객체 ID를 제공하는 위치를 나타냅니다. 만드는 요소에 대해 이 ID를 지정하거나 (일부 제한사항 있음) Slides API가 자동으로 ID를 생성하도록 할 수 있습니다. 요소 ID는 API 읽기 요청을 통해 검색할 수 있습니다.
이 예시는 언어 중립적인 HTTP 요청으로 제공됩니다. Google API 클라이언트 라이브러리를 사용하여 다양한 언어로 일괄 업데이트를 구현하는 방법을 알아보려면 다음 가이드를 참고하세요.
텍스트 상자에 글머리기호 목록 추가
다음 presentations.batchUpdate 코드 샘플은 InsertTextRequest 메서드를 사용하여 PAGE_ELEMENT_ID로 지정된 빈 텍스트 상자에 텍스트를 삽입하는 방법을 보여줍니다. 그런 다음 샘플은 CreateParagraphBulletsRequest 메서드를 사용하여 모든 텍스트 상자 텍스트를 글머리 기호 목록으로 변환합니다. 목록의 항목은 \n 문자로 구분되며 들여쓰기는 \t 문자로 제어됩니다.
다음은 프레젠테이션을 만드는 요청 프로토콜입니다.
POST https://slides.googleapis.com/v1/presentations/PRESENTATION_ID:batchUpdate
{
"requests": [
{
"insertText": {
"objectId": PAGE_ELEMENT_ID,
"text": "My List\n\tItem 1\n\t\tItem 2\n\t\t\tItem 3",
"insertionIndex": 0
},
"createParagraphBullets": {
"objectId": PAGE_ELEMENT_ID,
"bulletPreset": "BULLET_ARROW_DIAMOND_DISC",
"textRange": {
"type": "ALL"
}
}
}
]
}
이 요청은 다음과 같은 글머리 기호 목록을 만들 수 있습니다.
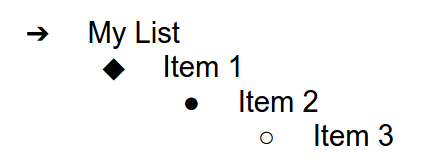
슬라이드에 도형 추가
다음 presentations.batchUpdate 코드 샘플은 CreateShapeRequest 메서드를 사용하여 PAGE_ID로 지정된 슬라이드에 물결 도형을 추가하는 방법을 보여줍니다.
이 요청은 도형 유형을 지정한 다음 슬라이드에서 도형의 배율을 조정하고 위치를 지정합니다. 그런 다음 InsertTextRequest 메서드를 사용하여 해당 도형에 텍스트를 추가합니다. 이 요청은 선의 ID를 PAGE_ELEMENT_ID로 설정합니다.
다음은 슬라이드에 도형을 추가하는 요청 프로토콜입니다.
POST https://slides.googleapis.com/v1/presentations/PRESENTATION_ID:batchUpdate
{
"requests": [
{
"createShape": {
"objectId": PAGE_ELEMENT_ID,
"elementProperties": {
"pageObjectId": PAGE_ID,
"size": {
"width": {
"magnitude": 3000000,
"unit": "EMU"
},
"height": {
"magnitude": 3000000,
"unit": "EMU"
}
},
"transform": {
"scaleX": 0.6807,
"scaleY": 0.4585,
"translateX": 6583050,
"translateY": 1673950,
"unit": "EMU"
}
},
"shapeType": "WAVE"
}
},
{
"insertText": {
"objectId": PAGE_ELEMENT_ID,
"text": "My Wave Shape",
"insertionIndex": 0
}
}
]
}
슬라이드에 동영상 추가
다음 presentations.batchUpdate 코드 샘플은 CreateVideoRequest 메서드를 사용하여 PAGE_ID로 지정된 슬라이드에 동영상을 삽입하는 방법을 보여줍니다.
이 요청은 슬라이드에서 동영상의 배율 및 위치를 지정하고 동영상의 ID를 PAGE_ELEMENT_ID로 설정합니다. 소스 동영상의 고유 식별자는 VIDEO_ID로 설정됩니다. 예를 들어 https://www.youtube.com/watch?v=7U3axjORYZ0의 YouTube 동영상은 ID가 7U3axjORYZ0입니다.
다음은 슬라이드에 동영상을 추가하는 요청 프로토콜입니다.
POST https://slides.googleapis.com/v1/presentations/PRESENTATION_ID:batchUpdate
{
"requests": [
{
"createVideo": {
"objectId": PAGE_ELEMENT_ID,
"elementProperties": {
"pageObjectId": PAGE_ID,
"size": {
"width": {
"magnitude": 12000,
"unit": "EMU"
},
"height": {
"magnitude": 9000,
"unit": "EMU"
}
},
"transform": {
"scaleX": 381,
"scaleY": 381,
"translateX": 152400,
"translateY": 152400,
"unit": "EMU"
}
},
"source": "YOUTUBE",
"id": VIDEO_ID
}
}
]
}
요소 복사 및 수정
다음 presentations.batchUpdate 코드 샘플은 DuplicateObjectRequest 메서드를 사용하여 기존 도형 (PAGE_ELEMENT_ID로 지정됨)을 가져와 사본 (COPY_ELEMENT_ID로 지정됨)을 만드는 방법을 보여줍니다.
후속 요청은 중복 객체를 다음과 같이 변경합니다.
- 배경 색상을
LIGHT2테마 색상으로 설정합니다. - 복사본을 (원본 도형의 위치에서) 페이지 아래쪽으로 이동합니다.
- 텍스트 글꼴을 18포인트 Georgia로 설정합니다.
- 텍스트를 'My Shape Copy'로 수정합니다.
여기서 요청은 필드 마스크를 사용하여 변경되지 않는 도형 속성 (예: 윤곽선 스타일)을 유지합니다. 필드 마스크를 사용하면 성능도 개선됩니다.
슬라이드 복사에 관한 자세한 내용은 샘플 슬라이드 복사를 참고하세요.
다음은 요소를 복사하고 수정하기 위한 요청 프로토콜입니다.
POST https://slides.googleapis.com/v1/presentations/PRESENTATION_ID:batchUpdate
{
"requests": [
{
"duplicateObject": {
"objectId": PAGE_ELEMENT_ID,
"objectIds": {
PAGE_ELEMENT_ID: COPY_ELEMENT_ID
}
}
},
{
"updateShapeProperties": {
"objectId": COPY_ELEMENT_ID,
"fields": "shapeBackgroundFill.solidFill.color",
"shapeProperties": {
"shapeBackgroundFill": {
"solidFill": {
"color": {
"themeColor": "LIGHT2"
}
}
}
}
}
},
{
"updatePageElementTransform": {
"objectId": COPY_ELEMENT_ID,
"applyMode": "RELATIVE",
"transform": {
"scaleX": 1,
"scaleY": 1,
"translateX": 0,
"translateY": 1250000,
"unit": "EMU"
}
}
},
{
"updateTextStyle": {
"objectId": COPY_ELEMENT_ID,
"fields": "fontFamily,fontSize",
"textRange": {
"type": "ALL"
},
"style": {
"fontFamily": "Georgia",
"fontSize": {
"magnitude": 18,
"unit": "PT"
}
}
}
},
{
"deleteText": {
"objectId": COPY_ELEMENT_ID,
"textRange": {
"type": "ALL"
}
}
},
{
"insertText": {
"objectId": COPY_ELEMENT_ID,
"text": "My Shape Copy",
"insertionIndex": 0
}
}
]
}
업데이트 후 도형과 그 사본의 모양은 다음과 같습니다.
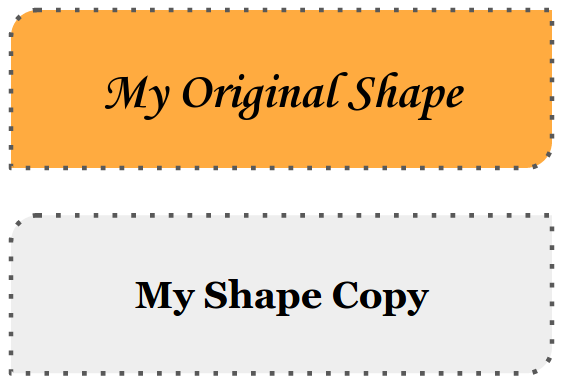
이미지 또는 동영상 윤곽선 수정하기
다음 presentations.batchUpdate 코드 샘플은 UpdateImagePropertiesRequest 메서드를 사용하여 IMAGE_ELEMENT_ID로 지정된 이미지의 윤곽선 모양을 업데이트하는 방법을 보여줍니다. 또한 UpdateVideoPropertiesRequest 메서드를 사용하여 VIDEO_ELEMENT_ID로 지정된 삽입된 동영상의 윤곽선 모양을 업데이트합니다.
요청은 객체를 다음과 같이 변경합니다.
- 이미지 윤곽선 색을 부분적으로 투명한
ACCENT5테마 색으로 설정합니다. - 동영상 윤곽선 색을 투명하지 않은
ACCENT1테마 색으로 설정합니다. - 두 경우 모두 윤곽선 두께를 3포인트로 설정합니다.
- 이미지 윤곽선 스타일을
SOLID로 설정합니다. - 동영상 윤곽선 스타일을
DASH_DOT로 설정합니다.
UpdateImagePropertiesRequest 메서드와 UpdateVideoPropertiesRequest 메서드 모두 이미지 및 동영상 윤곽선의 모양만 변경할 수 있습니다. 다른 모든 속성은 읽기 전용입니다. 여기서 요청은 필드 마스크를 사용하여 향후 API 변경으로부터 코드를 보호하기 위해 윤곽선만 변경되도록 지정합니다. 필드 마스크를 사용하면 성능도 개선됩니다.
다음은 이미지 또는 동영상 윤곽선을 수정하기 위한 요청 프로토콜입니다.
POST https://slides.googleapis.com/v1/presentations/PRESENTATION_ID:batchUpdate
{
"requests": [
{
"updateImageProperties": {
"objectId": IMAGE_ELEMENT_ID,
"fields": "outline",
"imageProperties": {
"outline": {
"dashStyle": "SOLID",
"outlineFill": {
"solidFill": {
"alpha": 0.8,
"color": {
"themeColor": "ACCENT5"
}
}
},
"weight": {
"magnitude": 3,
"unit": "PT"
}
}
}
}
},
{
"updateVideoProperties": {
"objectId": VIDEO_ELEMENT_ID,
"fields": "outline",
"videoProperties": {
"outline": {
"dashStyle": "DASH_DOT",
"outlineFill": {
"solidFill": {
"alpha": 0.8,
"color": {
"themeColor": "ACCENT1"
}
}
},
"weight": {
"magnitude": 3,
"unit": "PT"
}
}
}
}
}
]
}
업데이트 후 이미지 및 삽입된 동영상의 모양은 다음과 같습니다.
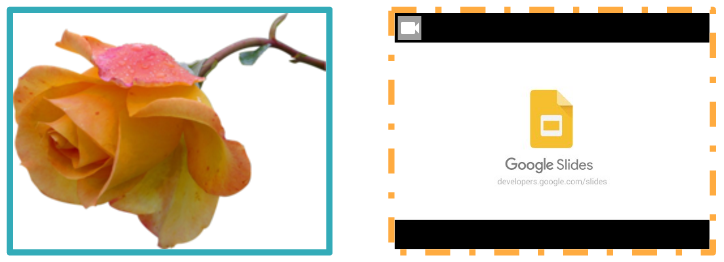
도형 윤곽선 수정
다음 presentations.batchUpdate 코드 샘플은 UpdateShapePropertiesRequest 메서드를 사용하여 기존 도형 (PAGE_ELEMENT_ID로 지정됨)을 가져와 윤곽선의 모양을 업데이트하는 방법을 보여줍니다.
요청은 객체를 다음과 같이 변경합니다.
- 윤곽선 색을 부분적으로 투명한
ACCENT5테마 색으로 설정합니다. - 윤곽선 두께를 3포인트로 설정합니다.
- 윤곽선 스타일을
LONG_DASH로 설정합니다.
여기서 요청은 필드 마스크를 사용하여 변경되지 않는 도형 속성 (예: 도형 채우기 색)을 유지합니다. 필드 마스크를 사용하면 성능도 개선됩니다.
다음은 도형의 윤곽을 수정하기 위한 요청 프로토콜입니다.
POST https://slides.googleapis.com/v1/presentations/PRESENTATION_ID:batchUpdate
{
"requests": [
{
"updateShapeProperties": {
"objectId": PAGE_ELEMENT_ID,
"fields": "outline",
"shapeProperties": {
"outline": {
"dashStyle": "LONG_DASH",
"outlineFill": {
"solidFill": {
"alpha": 0.6,
"color": {
"themeColor": "ACCENT5"
}
}
},
"weight": {
"magnitude": 3,
"unit": "PT"
}
}
}
}
}
]
}
업데이트 후 도형의 모양은 다음과 같습니다.
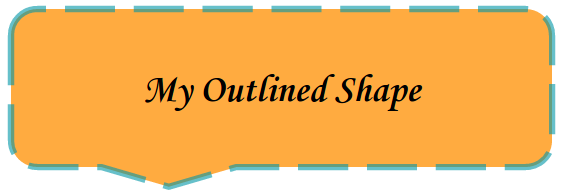
도형 또는 텍스트 상자에서 텍스트 서식 지정
다음 presentations.batchUpdate 코드 샘플은 UpdateTextStyleRequest 메서드를 사용하여 기존 도형 (PAGE_ELEMENT_ID로 지정됨)을 가져와 텍스트 모양을 업데이트하는 방법을 보여줍니다.
요청은 객체를 다음과 같이 변경합니다.
- 텍스트 색상을
ACCENT5테마 색상으로 설정합니다. - 글꼴을 굵은 기울임꼴 18포인트 Corsiva로 설정합니다.
- 텍스트에 밑줄을 긋습니다.
여기서 요청은 필드 마스크를 사용하여 변경되지 않는 텍스트 스타일 속성 (예: 배경 색상, 링크, 기준선 오프셋)을 유지합니다. 필드 마스크를 사용하면 성능도 개선됩니다.
다음은 도형 또는 텍스트 상자의 텍스트 서식을 지정하는 요청 프로토콜입니다.
POST https://slides.googleapis.com/v1/presentations/PRESENTATION_ID:batchUpdate
{
"requests": [
{
"updateTextStyle": {
"objectId": PAGE_ELEMENT_ID,
"fields": "foregroundColor,bold,italic,fontFamily,fontSize,underline",
"style": {
"foregroundColor": {
"opaqueColor": {
"themeColor": "ACCENT5"
}
},
"bold": true,
"italic": true,
"underline": true,
"fontFamily": "Corsiva",
"fontSize": {
"magnitude": 18,
"unit": "PT"
}
},
"textRange": {
"type": "ALL"
}
}
}
]
}
업데이트 후 도형 텍스트의 모양은 다음과 같습니다.
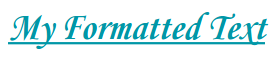
Google Sheets에서 차트 가져오기
다음 presentations.batchUpdate 코드 샘플은 CreateSheetsChartRequest 메서드를 사용하여 시트에서 차트를 가져와 PAGE_ID로 지정된 슬라이드에 배치하는 방법을 보여줍니다.
이 요청을 실행하려면 스프레드시트 ID (SPREADSHEET_ID로 지정됨)와 스프레드시트 차트 ID (SPREADSHEET_CHART_ID로 지정됨)가 필요합니다. 슬라이드 프레젠테이션 내의 차트 ID는 PRESENTATION_CHART_ID로 지정됩니다.
또한 이 요청은 소스 스프레드시트의 차트가 업데이트될 경우 삽입된 차트를 업데이트할 수 있도록 Slides 차트의 LinkingMode를 LINKED로 설정합니다.
다음은 Sheets에서 차트를 가져오는 요청 프로토콜입니다.
POST https://slides.googleapis.com/v1/presentations/PRESENTATION_ID:batchUpdate
{
"requests": [
{
"createSheetsChart": {
"objectId": PRESENTATION_CHART_ID,
"spreadsheetId": SPREADSHEET_ID,
"chartId": SPREADSHEET_CHART_ID,
"linkingMode": "LINKED",
"elementProperties": {
"pageObjectId": PAGE_ID,
"size": {
"width": {
"magnitude": 4000000,
"unit": "EMU"
},
"height": {
"magnitude": 4000000,
"unit": "EMU"
}
},
"transform": {
"scaleX": 1,
"scaleY": 1,
"translateX": 100000,
"translateY": 100000,
"unit": "EMU"
}
}
}
]
}
Sheets에서 차트 새로고침하기
다음 presentations.batchUpdate 코드 샘플은 RefreshSheetsChartRequest 메서드를 사용하여 프레젠테이션에 링크된 차트를 새로고침하여 Sheets 소스 스프레드시트의 해당 차트의 최신 버전으로 바꾸는 방법을 보여줍니다. 이 요청을 실행하려면 Slides 프레젠테이션 내의 차트 ID(PRESENTATION_CHART_ID로 지정됨)가 있어야 합니다.
다음은 Sheets에서 차트를 새로고침하는 요청 프로토콜입니다.
POST https://slides.googleapis.com/v1/presentations/PRESENTATION_ID:batchUpdate
{
"requests": [
{
"refreshSheetsChart": {
"objectId": PRESENTATION_CHART_ID
}
}
]
}
