Com a API Google Sheets, você pode criar e atualizar gráficos em planilhas conforme necessário. Os exemplos nesta página ilustram como realizar algumas operações comuns de gráficos com a API Sheets.
Esses exemplos são apresentados na forma de solicitações HTTP para serem neutros em línguagem. Para saber como implementar uma atualização em lote em diferentes idiomas usando as bibliotecas de cliente da API Google, consulte Atualizar planilhas.
Nesses exemplos, os marcadores de posição SPREADSHEET_ID e SHEET_ID
indicam onde você forneceria esses IDs. Você pode encontrar o ID da planilha no URL dela. Você pode conferir o
ID da planilha usando o método
spreadsheets.get. Os
intervalos são especificados usando a notação A1. Um exemplo de intervalo é Planilha1!A1:D5.
Além disso, o marcador de posição CHART_ID indica o ID de um determinado
gráfico. É possível definir esse ID ao criar um gráfico com a API Sheets ou permitir que ela gere um para você. É possível conferir os IDs de
gráficos existentes com o método
spreadsheets.get.
Por fim, o marcador de posição SOURCE_SHEET_ID indica a planilha com os dados de origem. Nesses exemplos, essa é a tabela listada em Dados de origem do gráfico.
Dados da origem do gráfico
Para esses exemplos, suponha que a planilha usada tenha os seguintes dados de origem na primeira página ("Planilha1"). As strings na primeira linha são rótulos para as colunas individuais. Para conferir exemplos de como ler outras planilhas, consulte Notação A1.
| A | B | C | D | E | |
| 1 | Número do modelo | Vendas - Jan | Vendas - Fev | Vendas - Março | Total de vendas |
| 2 | D-01X | 68 | 74 | 60 | 202 |
| 3 | FR-0B1 | 97 | 76 | 88 | 261 |
| 4 | P-034 | 27 | 49 | 32 | 108 |
| 5 | P-105 | 46 | 44 | 67 | 157 |
| 6 | W-11 | 75 | 68 | 87 | 230 |
| 7 | W-24 | 74 | 52 | 62 | 188 |
Adicionar um gráfico de colunas
O exemplo de código
spreadsheets.batchUpdate
abaixo mostra como usar o
AddChartRequest
para criar um gráfico de colunas com base nos dados de origem, colocando-o em uma nova planilha. A
solicitação faz o seguinte para configurar o gráfico:
- Define o tipo de gráfico como um gráfico de colunas.
- Adiciona uma legenda à parte de baixo do gráfico.
- Define os títulos do gráfico e do eixo.
- Configura três séries de dados, representando as vendas de três meses diferentes, usando a formatação e as cores padrão.
O protocolo de solicitação é mostrado abaixo.
POST https://sheets.googleapis.com/v4/spreadsheets/SPREADSHEET_ID:batchUpdate
{ "requests": [ { "addChart": { "chart": { "spec": { "title": "Model Q1 Sales", "basicChart": { "chartType": "COLUMN", "legendPosition": "BOTTOM_LEGEND", "axis": [ { "position": "BOTTOM_AXIS", "title": "Model Numbers" }, { "position": "LEFT_AXIS", "title": "Sales" } ], "domains": [ { "domain": { "sourceRange": { "sources": [ { "sheetId": SOURCE_SHEET_ID, "startRowIndex": 0, "endRowIndex": 7, "startColumnIndex": 0, "endColumnIndex": 1 } ] } } } ], "series": [ { "series": { "sourceRange": { "sources": [ { "sheetId": SOURCE_SHEET_ID, "startRowIndex": 0, "endRowIndex": 7, "startColumnIndex": 1, "endColumnIndex": 2 } ] } }, "targetAxis": "LEFT_AXIS" }, { "series": { "sourceRange": { "sources": [ { "sheetId": SOURCE_SHEET_ID, "startRowIndex": 0, "endRowIndex": 7, "startColumnIndex": 2, "endColumnIndex": 3 } ] } }, "targetAxis": "LEFT_AXIS" }, { "series": { "sourceRange": { "sources": [ { "sheetId": SOURCE_SHEET_ID, "startRowIndex": 0, "endRowIndex": 7, "startColumnIndex": 3, "endColumnIndex": 4 } ] } }, "targetAxis": "LEFT_AXIS" } ], "headerCount": 1 } }, "position": { "newSheet": true } } } } ] }
A solicitação cria um gráfico em uma nova página, como esta:

Adicionar um gráfico de pizza
O exemplo de código
spreadsheets.batchUpdate
abaixo mostra como usar o
AddChartRequest
para criar um gráfico de pizza 3D com os dados de origem. A solicitação faz o seguinte para
configurar o gráfico:
- Define o título do gráfico.
- Adiciona uma legenda à direita do gráfico.
- Define o gráfico como um gráfico de pizza 3D. Os gráficos de pizza 3D não podem ter um "buraco de rosquinha" no centro, como os gráficos de pizza planos.
- Define a série de dados do gráfico como o total de vendas de cada número de modelo.
- Ancora o gráfico na célula C3 da planilha especificada por SHEET_ID, com um deslocamento de 50 pixels nas direções X e Y.
O protocolo de solicitação é mostrado abaixo.
POST https://sheets.googleapis.com/v4/spreadsheets/SPREADSHEET_ID:batchUpdate
{ "requests": [ { "addChart": { "chart": { "spec": { "title": "Model Q1 Total Sales", "pieChart": { "legendPosition": "RIGHT_LEGEND", "threeDimensional": true, "domain": { "sourceRange": { "sources": [ { "sheetId": SOURCE_SHEET_ID, "startRowIndex": 0, "endRowIndex": 7, "startColumnIndex": 0, "endColumnIndex": 1 } ] } }, "series": { "sourceRange": { "sources": [ { "sheetId": SOURCE_SHEET_ID, "startRowIndex": 0, "endRowIndex": 7, "startColumnIndex": 4, "endColumnIndex": 5 } ] } }, } }, "position": { "overlayPosition": { "anchorCell": { "sheetId": SHEET_ID, "rowIndex": 2, "columnIndex": 2 }, "offsetXPixels": 50, "offsetYPixels": 50 } } } } } ] }
A solicitação cria um gráfico como este:
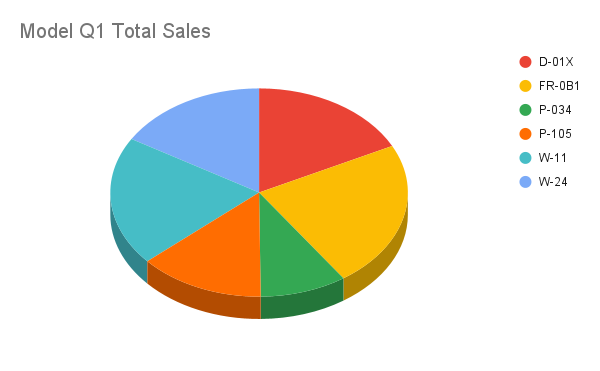
Como alternativa, você também pode atualizar o valor legendPosition de RIGHT_LEGEND para LABELED_LEGEND na solicitação para que os valores da legenda sejam conectados às fatias do gráfico de pizza.
'legendPosition': 'LABELED_LEGEND',
A solicitação atualizada cria um gráfico como este:
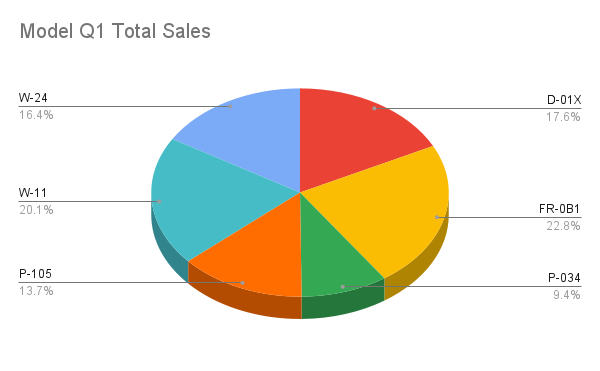
Adicionar um gráfico de linhas usando vários intervalos não adjacentes
O exemplo de código
spreadsheets.batchUpdate
abaixo mostra como usar o
AddChartRequest
para criar um gráfico de linhas com os dados de origem, colocando-o na planilha de origem.
A seleção de intervalos não adjacentes pode ser usada para excluir linhas do
ChartSourceRange.
A solicitação faz o seguinte para configurar o gráfico:
- Define o tipo de gráfico como um gráfico de linhas.
- Define o título do eixo x horizontal.
- Configura uma série de dados que representa as vendas. Ele define A1:A3 e A6:A7 como
domain, e B1:B3 e B6:B7 comoseries, usando a formatação e as cores padrão. Os intervalos são especificados usando a notação A1 no URL da solicitação. - Ancora o gráfico na célula H8 da planilha especificada por SHEET_ID.
O protocolo de solicitação é mostrado abaixo.
POST https://sheets.googleapis.com/v4/spreadsheets/SPREADSHEET_ID:batchUpdate
{
"requests": [
{
"addChart": {
"chart": {
"spec": {
"basicChart": {
"chartType": "LINE",
"domains": [
{
"domain": {
"sourceRange": {
"sources": [
{
"startRowIndex": 0,
"endRowIndex": 3,
"startColumnIndex": 0,
"endColumnIndex": 1,
"sheetId": SOURCE_SHEET_ID
},
{
"startRowIndex": 5,
"endRowIndex": 7,
"startColumnIndex": 0,
"endColumnIndex": 1,
"sheetId": SOURCE_SHEET_ID
}
]
}
}
}
],
"series": [
{
"series": {
"sourceRange": {
"sources": [
{
"startRowIndex": 0,
"endRowIndex": 3,
"startColumnIndex": 1,
"endColumnIndex": 2,
"sheetId": SOURCE_SHEET_ID
},
{
"startRowIndex": 5,
"endRowIndex": 7,
"startColumnIndex": 1,
"endColumnIndex": 2,
"sheetId": SOURCE_SHEET_ID
}
]
}
}
}
]
}
},
"position": {
"overlayPosition": {
"anchorCell": {
"sheetId": SOURCE_SHEET_ID,
"rowIndex": 8,
"columnIndex": 8
}
}
}
}
}
}
]
}A solicitação cria um gráfico em uma nova página, como esta:
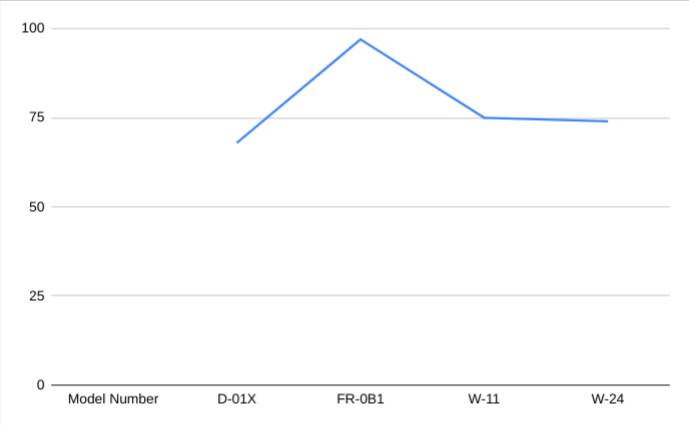
Excluir um gráfico
O exemplo de código
spreadsheets.batchUpdate
abaixo mostra como usar o
DeleteEmbeddedObjectRequest
para excluir um gráfico especificado pelo CHART_ID.
O protocolo de solicitação é mostrado abaixo.
POST https://sheets.googleapis.com/v4/spreadsheets/SPREADSHEET_ID:batchUpdate
{
"requests": [
{
"deleteEmbeddedObject": {
"objectId": CHART_ID
}
}
]
}Editar as propriedades de um gráfico
O exemplo de código
spreadsheets.batchUpdate
a seguir mostra como usar o
UpdateChartSpecRequest
para editar o gráfico criado na receita Adicionar um gráfico de colunas,
modificando os dados, o tipo e a aparência. Os subconjuntos de propriedades do gráfico não podem ser
alterados individualmente. Para fazer edições, forneça o campo spec inteiro
com um UpdateChartSpecRequest. Basicamente, para editar uma especificação de gráfico,
é necessário substituí-la por uma nova.
A solicitação a seguir atualiza o gráfico original (especificado por CHART_ID):
- Define o tipo de gráfico como
BAR. - Move a legenda para a direita do gráfico.
- Inverte os eixos para que "Vendas" fique no eixo de baixo e "Números de modelo" fique no eixo da esquerda.
- Define o formato do título do eixo como fonte de 24 pontos, negrito e itálico.
- Remove os dados "W-24" do gráfico (linha 7 nos dados da fonte do gráfico).
O protocolo de solicitação é mostrado abaixo.
POST https://sheets.googleapis.com/v4/spreadsheets/SPREADSHEET_ID:batchUpdate
{ "requests": [ { "updateChartSpec": { "chartId": CHART_ID, "spec": { "title": "Model Q1 Sales", "basicChart": { "chartType": "BAR", "legendPosition": "RIGHT_LEGEND", "axis": [ { "format": { "bold": true, "italic": true, "fontSize": 24 }, "position": "BOTTOM_AXIS", "title": "Sales" }, { "format": { "bold": true, "italic": true, "fontSize": 24 }, "position": "LEFT_AXIS", "title": "Model Numbers" } ], "domains": [ { "domain": { "sourceRange": { "sources": [ { "sheetId": SOURCE_SHEET_ID, "startRowIndex": 0, "endRowIndex": 6, "startColumnIndex": 0, "endColumnIndex": 1 } ] } } } ], "series": [ { "series": { "sourceRange": { "sources": [ { "sheetId": SOURCE_SHEET_ID, "startRowIndex": 0, "endRowIndex": 6, "startColumnIndex": 1, "endColumnIndex": 2 } ] } }, "targetAxis": "BOTTOM_AXIS" }, { "series": { "sourceRange": { "sources": [ { "sheetId": SOURCE_SHEET_ID, "startRowIndex": 0, "endRowIndex": 6, "startColumnIndex": 2, "endColumnIndex": 3 } ] } }, "targetAxis": "BOTTOM_AXIS" }, { "series": { "sourceRange": { "sources": [ { "sheetId": SOURCE_SHEET_ID, "startRowIndex": 0, "endRowIndex": 6, "startColumnIndex": 3, "endColumnIndex": 4 } ] } }, "targetAxis": "BOTTOM_AXIS" } ], "headerCount": 1 } } } } ] }
Após a solicitação, o gráfico aparece assim:
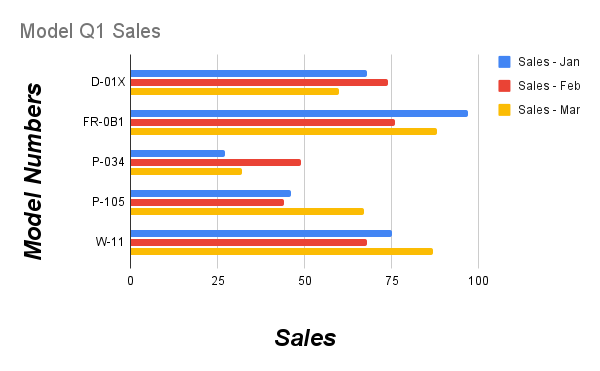
Mover ou redimensionar um gráfico
O exemplo de código
spreadsheets.batchUpdate
abaixo mostra como usar o
UpdateEmbeddedObjectPositionRequest
para mover e redimensionar um gráfico. Após a solicitação, o gráfico especificado por CHART_ID
é:
- Fixado na célula A5 da planilha original.
- Deslocamento na direção X de 100 pixels.
- Redimensionado para 1.200 x 742 pixels (o tamanho padrão de um gráfico é 600 x 371 pixels).
A solicitação só muda as propriedades especificadas com o parâmetro fields.
Outras propriedades (como offsetYPixels) mantêm os valores originais.
O protocolo de solicitação é mostrado abaixo.
POST https://sheets.googleapis.com/v4/spreadsheets/SPREADSHEET_ID:batchUpdate
{
"requests": [
{
"updateEmbeddedObjectPosition": {
"objectId": CHART_ID,
"newPosition": {
"overlayPosition": {
"anchorCell": {
"rowIndex": 4,
"columnIndex": 0
},
"offsetXPixels": 100,
"widthPixels": 1200,
"heightPixels": 742
}
},
"fields": "anchorCell(rowIndex,columnIndex),offsetXPixels,widthPixels,heightPixels"
}
}
]
}Ler dados do gráfico
O exemplo de código
spreadsheets.get abaixo
mostra como receber dados de um gráfico de uma planilha. O parâmetro de consulta fields
especifica que apenas os dados do gráfico precisam ser retornados.
A resposta a essa chamada de método é um
objeto spreadsheet, que contém uma matriz de objetos
sheet. Todos os gráficos
presentes em uma página são representados no objeto
sheet. Se um
campo de resposta for definido como o valor padrão, ele será omitido da resposta.
Neste exemplo, a primeira planilha (SOURCE_SHEET_ID) não tem gráficos, portanto, um par vazio de colchetes é retornado. A segunda página tem o gráfico criado por Adicionar um gráfico de colunas e nada mais.
O protocolo de solicitação é mostrado abaixo.
GET https://sheets.googleapis.com/v4/spreadsheets/SPREADSHEET_ID?fields=sheets(charts)
{ "sheets": [ {}, { "charts": [ { "chartId": CHART_ID, "position": { "sheetId": SHEET_ID }, "spec": { "basicChart": { "axis": [ { "format": { "bold": false, "italic": false }, "position": "BOTTOM_AXIS", "title": "Model Numbers" }, { "format": { "bold": false, "italic": false }, "position": "LEFT_AXIS", "title": "Sales" } ], "chartType": "COLUMN", "domains": [ { "domain": { "sourceRange": { "sources": [ { "endColumnIndex": 1 "endRowIndex": 7, "sheetId": SOURCE_SHEET_ID, "startColumnIndex": 0, "startRowIndex": 0, } ] } } } ], "legendPosition": "BOTTOM_LEGEND", "series": [ { "series": { "sourceRange": { "sources": [ { "endColumnIndex": 2, "endRowIndex": 7, "sheetId": SOURCE_SHEET_ID, "startColumnIndex": 1, "startRowIndex": 0, } ] } }, "targetAxis": "LEFT_AXIS" }, { "series": { "sourceRange": { "sources": [ { "endColumnIndex": 3, "endRowIndex": 7, "sheetId": SOURCE_SHEET_ID, "startColumnIndex": 2, "startRowIndex": 0, } ] } }, "targetAxis": "LEFT_AXIS" }, { "series": { "sourceRange": { "sources": [ { "endColumnIndex": 4, "endRowIndex": 7, "sheetId": SOURCE_SHEET_ID, "startColumnIndex": 3, "startRowIndex": 0, } ] } }, "targetAxis": "LEFT_AXIS" } ] }, "hiddenDimensionStrategy": "SKIP_HIDDEN_ROWS_AND_COLUMNS", "title": "Model Q1 Sales", }, } ] } ] }
