Google Sheets API를 사용하면 필요에 따라 스프레드시트 내에 차트를 만들고 업데이트할 수 있습니다. 이 페이지의 예시는 Sheets API로 일반적인 차트 작업을 수행하는 방법을 보여줍니다.
이 예시는 언어 중립적인 HTTP 요청의 형태로 제공됩니다. Google API 클라이언트 라이브러리를 사용하여 다양한 언어로 일괄 업데이트를 구현하는 방법을 알아보려면 스프레드시트 업데이트를 참고하세요.
이 예시에서 자리표시자 SPREADSHEET_ID 및 SHEET_ID는 해당 ID를 입력하는 위치를 나타냅니다. 스프레드시트 URL에서 스프레드시트 ID를 확인할 수 있습니다. spreadsheets.get 메서드를 사용하여 시트 ID를 가져올 수 있습니다. 범위는 A1 표기법을 사용하여 지정됩니다. 예시 범위는 Sheet1!A1:D5입니다.
또한 자리표시자 CHART_ID는 지정된 차트의 ID를 나타냅니다. Sheets API로 차트를 만들 때 이 ID를 설정하거나, Sheets API가 자동으로 ID를 생성하도록 할 수 있습니다. spreadsheets.get 메서드를 사용하여 기존 차트의 ID를 가져올 수 있습니다.
마지막으로 자리표시자 SOURCE_SHEET_ID는 소스 데이터가 포함된 시트를 나타냅니다. 이 예시에서는 차트 소스 데이터 아래에 나열된 표입니다.
차트 소스 데이터
다음 예시에서는 사용 중인 스프레드시트의 첫 시트 ('Sheet1')에 다음과 같은 소스 데이터가 있다고 가정합니다. 첫 번째 행의 문자열은 개별 열의 레이블입니다. 스프레드시트의 다른 시트에서 읽는 방법의 예는 A1 표기법을 참고하세요.
| A | B | C | D | E | |
| 1 | 모델 번호 | 판매 - 1월 | 영업 - 2월 | 영업 - 3월 | 총 매출 |
| 2 | D-01X | 68 | 74 | 60 | 202 |
| 3 | FR-0B1 | 97 | 76 | 88 | 261 |
| 4 | P-034 | 27 | 49 | 32 | 108 |
| 5 | P-105 | 46 | 44 | 67 | 157 |
| 6 | W-11 | 75 | 68 | 87 | 230 |
| 7 | W-24 | 74 | 52 | 62 | 188 |
막대 차트 추가
다음 spreadsheets.batchUpdate 코드 샘플은 AddChartRequest를 사용하여 소스 데이터에서 막대 차트를 만들어 새 시트에 배치하는 방법을 보여줍니다. 이 요청은 차트 구성을 위해 다음 작업을 실행합니다.
- 차트 유형을 막대 차트로 설정합니다.
- 차트 하단에 범례를 추가합니다.
- 차트 및 축 제목을 설정합니다.
- 기본 서식 및 색상을 사용하여 세 달 동안의 판매를 나타내는 세 가지 데이터 계열을 구성합니다.
요청 프로토콜은 아래와 같습니다.
POST https://sheets.googleapis.com/v4/spreadsheets/SPREADSHEET_ID :batchUpdate
{
"requests": [
{
"addChart": {
"chart": {
"spec": {
"title": "Model Q1 Sales",
"basicChart": {
"chartType": "COLUMN",
"legendPosition": "BOTTOM_LEGEND",
"axis": [
{
"position": "BOTTOM_AXIS",
"title": "Model Numbers"
},
{
"position": "LEFT_AXIS",
"title": "Sales"
}
],
"domains": [
{
"domain": {
"sourceRange": {
"sources": [
{
"sheetId":SOURCE_SHEET_ID ,
"startRowIndex": 0,
"endRowIndex": 7,
"startColumnIndex": 0,
"endColumnIndex": 1
}
]
}
}
}
],
"series": [
{
"series": {
"sourceRange": {
"sources": [
{
"sheetId":SOURCE_SHEET_ID ,
"startRowIndex": 0,
"endRowIndex": 7,
"startColumnIndex": 1,
"endColumnIndex": 2
}
]
}
},
"targetAxis": "LEFT_AXIS"
},
{
"series": {
"sourceRange": {
"sources": [
{
"sheetId":SOURCE_SHEET_ID ,
"startRowIndex": 0,
"endRowIndex": 7,
"startColumnIndex": 2,
"endColumnIndex": 3
}
]
}
},
"targetAxis": "LEFT_AXIS"
},
{
"series": {
"sourceRange": {
"sources": [
{
"sheetId":SOURCE_SHEET_ID ,
"startRowIndex": 0,
"endRowIndex": 7,
"startColumnIndex": 3,
"endColumnIndex": 4
}
]
}
},
"targetAxis": "LEFT_AXIS"
}
],
"headerCount": 1
}
},
"position": {
"newSheet": true
}
}
}
}
]
}
이 요청은 새 시트에 다음과 같은 차트를 만듭니다.
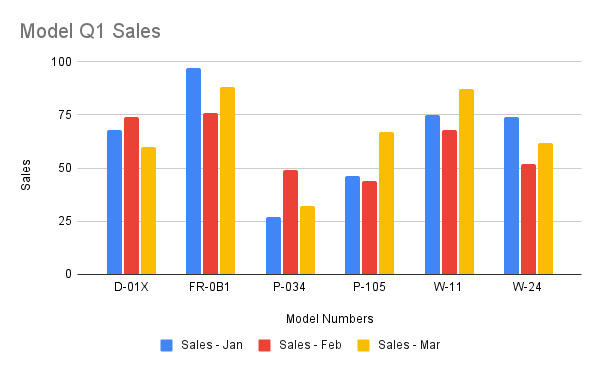
원형 차트 추가
다음 spreadsheets.batchUpdate 코드 샘플은 AddChartRequest를 사용하여 소스 데이터에서 3D 원형 차트를 만드는 방법을 보여줍니다. 이 요청은 차트 구성을 위해 다음 작업을 실행합니다.
- 차트 제목을 설정합니다.
- 차트 오른쪽에 범례를 추가합니다.
- 차트를 3D 원형 차트로 설정합니다. 참고로, 평면 원형 차트와 달리 3D 원형 차트는 중앙에 '도넛 구멍'을 표시할 수 없습니다.
- 차트 데이터 계열을 각 모델 번호의 총 판매로 설정합니다.
- SHEET_ID로 지정된 시트의 C3 셀에 차트를 고정합니다. 이 때 X 및 Y 방향으로 50픽셀만큼 오프셋됩니다.
요청 프로토콜은 아래와 같습니다.
POST https://sheets.googleapis.com/v4/spreadsheets/SPREADSHEET_ID :batchUpdate
{
"requests": [
{
"addChart": {
"chart": {
"spec": {
"title": "Model Q1 Total Sales",
"pieChart": {
"legendPosition": "RIGHT_LEGEND",
"threeDimensional": true,
"domain": {
"sourceRange": {
"sources": [
{
"sheetId":SOURCE_SHEET_ID ,
"startRowIndex": 0,
"endRowIndex": 7,
"startColumnIndex": 0,
"endColumnIndex": 1
}
]
}
},
"series": {
"sourceRange": {
"sources": [
{
"sheetId":SOURCE_SHEET_ID ,
"startRowIndex": 0,
"endRowIndex": 7,
"startColumnIndex": 4,
"endColumnIndex": 5
}
]
}
},
}
},
"position": {
"overlayPosition": {
"anchorCell": {
"sheetId":SHEET_ID ,
"rowIndex": 2,
"columnIndex": 2
},
"offsetXPixels": 50,
"offsetYPixels": 50
}
}
}
}
}
]
}
이 요청은 다음과 같은 차트를 만듭니다.
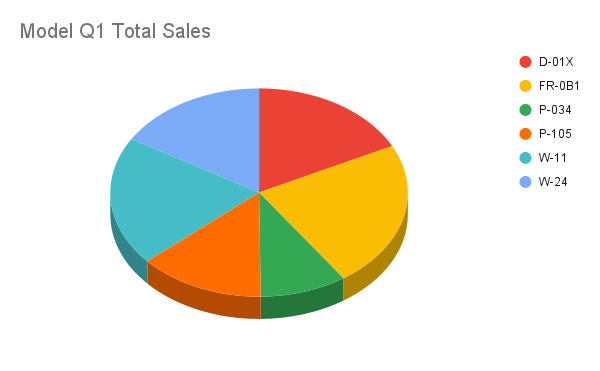
또는 범례 값이 원형 차트 슬라이스에 연결되도록 요청 내에서 legendPosition 값을 RIGHT_LEGEND에서 LABELED_LEGEND로 업데이트할 수도 있습니다.
'legendPosition': 'LABELED_LEGEND',
업데이트된 요청은 다음과 같은 차트를 만듭니다.
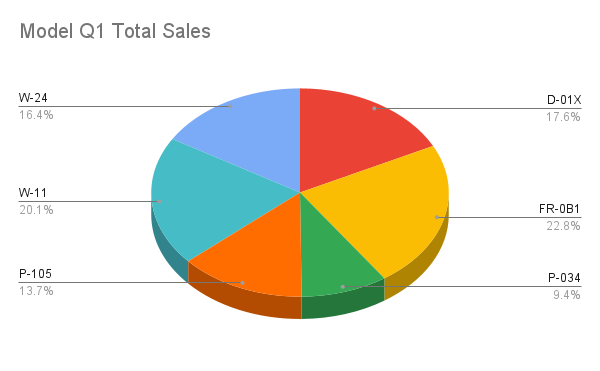
인접하지 않은 여러 범위를 사용하여 선 그래프 추가
다음 spreadsheets.batchUpdate 코드 샘플은 AddChartRequest를 사용하여 소스 데이터에서 선 차트를 만들어 소스 시트에 배치하는 방법을 보여줍니다.
인접하지 않은 범위를 선택하면 ChartSourceRange에서 행을 제외할 수 있습니다.
이 요청은 차트 구성을 위해 다음 작업을 실행합니다.
- 차트 유형을 선 차트로 설정합니다.
- 가로 x축 제목을 설정합니다.
- 판매를 나타내는 데이터 계열을 구성합니다. 기본 서식과 색상을 사용하면서 A1:A3 및 A6:A7을
domain로, B1:B3 및 B6:B7을series로 설정합니다. 범위는 요청 URL에서 A1 표기법을 사용하여 지정됩니다. - SHEET_ID로 지정된 시트의 H8 셀에 차트를 고정합니다.
요청 프로토콜은 아래와 같습니다.
POST https://sheets.googleapis.com/v4/spreadsheets/SPREADSHEET_ID :batchUpdate
{
"requests": [
{
"addChart": {
"chart": {
"spec": {
"basicChart": {
"chartType": "LINE",
"domains": [
{
"domain": {
"sourceRange": {
"sources": [
{
"startRowIndex": 0,
"endRowIndex": 3,
"startColumnIndex": 0,
"endColumnIndex": 1,
"sheetId":SOURCE_SHEET_ID
},
{
"startRowIndex": 5,
"endRowIndex": 7,
"startColumnIndex": 0,
"endColumnIndex": 1,
"sheetId":SOURCE_SHEET_ID
}
]
}
}
}
],
"series": [
{
"series": {
"sourceRange": {
"sources": [
{
"startRowIndex": 0,
"endRowIndex": 3,
"startColumnIndex": 1,
"endColumnIndex": 2,
"sheetId":SOURCE_SHEET_ID
},
{
"startRowIndex": 5,
"endRowIndex": 7,
"startColumnIndex": 1,
"endColumnIndex": 2,
"sheetId":SOURCE_SHEET_ID
}
]
}
}
}
]
}
},
"position": {
"overlayPosition": {
"anchorCell": {
"sheetId":SOURCE_SHEET_ID ,
"rowIndex": 8,
"columnIndex": 8
}
}
}
}
}
}
]
}
이 요청은 새 시트에 다음과 같은 차트를 만듭니다.
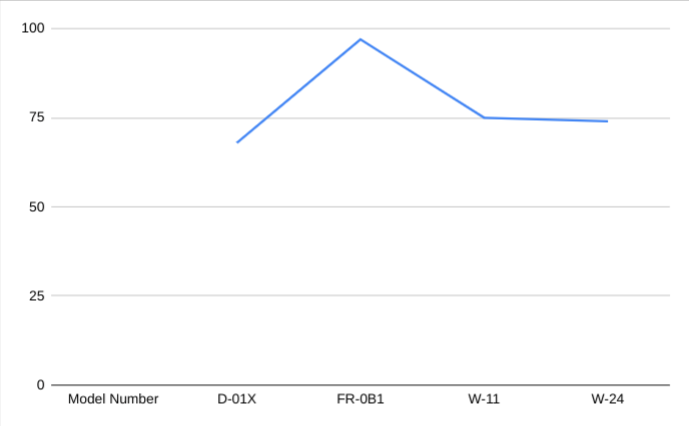
차트 삭제하기
다음 spreadsheets.batchUpdate 코드 샘플은 DeleteEmbeddedObjectRequest를 사용하여 CHART_ID로 지정된 차트를 삭제하는 방법을 보여줍니다.
요청 프로토콜은 아래와 같습니다.
POST https://sheets.googleapis.com/v4/spreadsheets/SPREADSHEET_ID :batchUpdate
{
"requests": [
{
"deleteEmbeddedObject": {
"objectId":CHART_ID
}
}
]
}
차트 속성 수정
다음 spreadsheets.batchUpdate 코드 샘플은 UpdateChartSpecRequest를 사용하여 막대 차트 추가 레시피에서 만든 차트를 수정하고 데이터, 유형, 모양을 수정하는 방법을 보여줍니다. 차트 속성의 하위 집합은 개별적으로 변경할 수 없습니다. 수정하려면 전체 spec 필드에 UpdateChartSpecRequest를 제공해야 합니다. 기본적으로, 차트 사양을 편집하려면 새 사양으로 대체해야 합니다.
다음 요청은 CHART_ID로 지정된 원본 차트를 업데이트합니다.
- 차트 유형을
BAR로 설정합니다. - 범례를 차트 오른쪽으로 이동합니다.
- '판매'가 하단 축에, '모델 번호'가 왼쪽 축에 오도록 축을 뒤집습니다.
- 축 제목 형식을 24포인트 굵은 기울임꼴로 설정합니다.
- 차트에서 'W-24' 데이터를 삭제합니다 (차트 소스 데이터의 7행).
요청 프로토콜은 아래와 같습니다.
POST https://sheets.googleapis.com/v4/spreadsheets/SPREADSHEET_ID :batchUpdate
{
"requests": [
{
"updateChartSpec": {
"chartId":CHART_ID ,
"spec": {
"title": "Model Q1 Sales",
"basicChart": {
"chartType": "BAR",
"legendPosition": "RIGHT_LEGEND",
"axis": [
{
"format": {
"bold": true,
"italic": true,
"fontSize": 24
},
"position": "BOTTOM_AXIS",
"title": "Sales"
},
{
"format": {
"bold": true,
"italic": true,
"fontSize": 24
},
"position": "LEFT_AXIS",
"title": "Model Numbers"
}
],
"domains": [
{
"domain": {
"sourceRange": {
"sources": [
{
"sheetId":SOURCE_SHEET_ID ,
"startRowIndex": 0,
"endRowIndex": 6,
"startColumnIndex": 0,
"endColumnIndex": 1
}
]
}
}
}
],
"series": [
{
"series": {
"sourceRange": {
"sources": [
{
"sheetId":SOURCE_SHEET_ID ,
"startRowIndex": 0,
"endRowIndex": 6,
"startColumnIndex": 1,
"endColumnIndex": 2
}
]
}
},
"targetAxis": "BOTTOM_AXIS"
},
{
"series": {
"sourceRange": {
"sources": [
{
"sheetId":SOURCE_SHEET_ID ,
"startRowIndex": 0,
"endRowIndex": 6,
"startColumnIndex": 2,
"endColumnIndex": 3
}
]
}
},
"targetAxis": "BOTTOM_AXIS"
},
{
"series": {
"sourceRange": {
"sources": [
{
"sheetId":SOURCE_SHEET_ID ,
"startRowIndex": 0,
"endRowIndex": 6,
"startColumnIndex": 3,
"endColumnIndex": 4
}
]
}
},
"targetAxis": "BOTTOM_AXIS"
}
],
"headerCount": 1
}
}
}
}
]
}
요청 후 차트는 다음과 같이 표시됩니다.
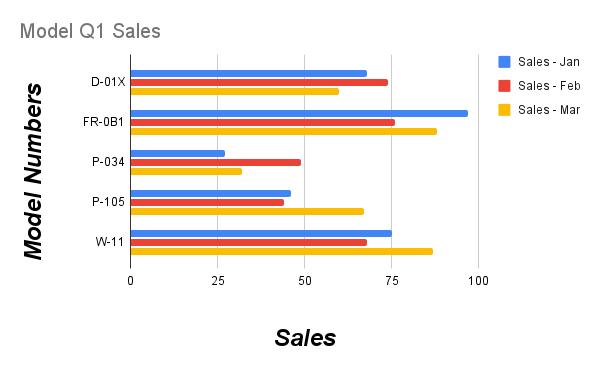
차트 이동 또는 크기 조정하기
다음 spreadsheets.batchUpdate 코드 샘플은 UpdateEmbeddedObjectPositionRequest를 사용하여 차트를 이동하고 크기를 조절하는 방법을 보여줍니다. 요청 후 CHART_ID로 지정된 차트는 다음과 같습니다.
- 원래 시트의 셀 A5에 고정됩니다.
- X 방향으로 100픽셀만큼 오프셋됩니다.
- 1200x742픽셀로 크기가 조정됩니다 (차트의 기본 크기는 600x371픽셀).
이 요청은 fields 매개변수로 지정된 속성만 변경합니다.
다른 속성 (예: offsetYPixels)은 원래 값을 유지합니다.
요청 프로토콜은 아래와 같습니다.
POST https://sheets.googleapis.com/v4/spreadsheets/SPREADSHEET_ID :batchUpdate
{
"requests": [
{
"updateEmbeddedObjectPosition": {
"objectId":CHART_ID ,
"newPosition": {
"overlayPosition": {
"anchorCell": {
"rowIndex": 4,
"columnIndex": 0
},
"offsetXPixels": 100,
"widthPixels": 1200,
"heightPixels": 742
}
},
"fields": "anchorCell(rowIndex,columnIndex),offsetXPixels,widthPixels,heightPixels"
}
}
]
}
차트 데이터 읽기
다음 spreadsheets.get 코드 샘플은 스프레드시트에서 차트 데이터를 가져오는 방법을 보여줍니다. fields 쿼리 매개변수는 차트 데이터만 반환되어야 함을 지정합니다.
이 메서드 호출에 대한 응답은 sheet 객체 배열을 포함하는 spreadsheet 객체입니다. 시트에 있는 모든 차트는 sheet 객체에 나타납니다. 응답 필드가 기본값으로 설정된 경우 응답에서 생략됩니다.
이 예시에서는 첫 번째 시트 (SOURCE_SHEET_ID)에 차트가 없으므로 빈 중괄호 쌍이 반환됩니다. 두 번째 시트에는 막대 차트 추가로 만든 차트 밖에 없습니다.
요청 프로토콜은 아래와 같습니다.
GET https://sheets.googleapis.com/v4/spreadsheets/SPREADSHEET_ID ?fields=sheets(charts)
{
"sheets": [
{},
{
"charts": [
{
"chartId":CHART_ID ,
"position": {
"sheetId":SHEET_ID
},
"spec": {
"basicChart": {
"axis": [
{
"format": {
"bold": false,
"italic": false
},
"position": "BOTTOM_AXIS",
"title": "Model Numbers"
},
{
"format": {
"bold": false,
"italic": false
},
"position": "LEFT_AXIS",
"title": "Sales"
}
],
"chartType": "COLUMN",
"domains": [
{
"domain": {
"sourceRange": {
"sources": [
{
"endColumnIndex": 1
"endRowIndex": 7,
"sheetId":SOURCE_SHEET_ID ,
"startColumnIndex": 0,
"startRowIndex": 0,
}
]
}
}
}
],
"legendPosition": "BOTTOM_LEGEND",
"series": [
{
"series": {
"sourceRange": {
"sources": [
{
"endColumnIndex": 2,
"endRowIndex": 7,
"sheetId":SOURCE_SHEET_ID ,
"startColumnIndex": 1,
"startRowIndex": 0,
}
]
}
},
"targetAxis": "LEFT_AXIS"
},
{
"series": {
"sourceRange": {
"sources": [
{
"endColumnIndex": 3,
"endRowIndex": 7,
"sheetId":SOURCE_SHEET_ID ,
"startColumnIndex": 2,
"startRowIndex": 0,
}
]
}
},
"targetAxis": "LEFT_AXIS"
},
{
"series": {
"sourceRange": {
"sources": [
{
"endColumnIndex": 4,
"endRowIndex": 7,
"sheetId":SOURCE_SHEET_ID ,
"startColumnIndex": 3,
"startRowIndex": 0,
}
]
}
},
"targetAxis": "LEFT_AXIS"
}
]
},
"hiddenDimensionStrategy": "SKIP_HIDDEN_ROWS_AND_COLUMNS",
"title": "Model Q1 Sales",
},
}
]
}
]
}
