AI-generated Key Takeaways
-
Smart Lock for Passwords is deprecated; migrate to Credential Manager for continued security and usability.
-
After successful sign-in, account creation, or password change, store user credentials to automate future authentication.
-
To store credentials, create a
Credentialobject and callCredentialsClient.save(). -
If
CredentialsClient.save()is not immediately successful, resolve theResolvableApiExceptionto prompt the user for confirmation. -
Credentials saved using Smart Lock on Android O+ use the native autofill confirmation dialog and are shared with Autofill with Google.
After users successfully sign in, create accounts, or change passwords, allow them to store their credentials to automate future authentication in your app.
Before you begin
Configure an Android Studio project.
Store credentials
Create a Credential object containing a user's sign-in information. For
example, to let users store their credentials after successfully signing in with
their passwords:
Credential credential = new Credential.Builder(email)
.setPassword(password) // Important: only store passwords in this field.
// Android autofill uses this value to complete
// sign-in forms, so repurposing this field will
// likely cause errors.
.build();
Or, for example, after users successfully sign in with their Google account:
GoogleSignInAccount gsa = signInTask.getResult();
Credential credential = new Credential.Builder(gsa.getEmail())
.setAccountType(IdentityProviders.GOOGLE)
.setName(gsa.getDisplayName())
.setProfilePictureUri(gsa.getPhotoUrl())
.build();
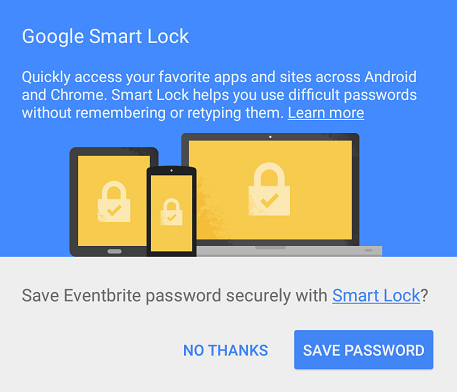
Then, call CredentialsClient.save() to save users'
credentials. If the call to CredentialsClient.save() is not immediately
successful, the credentials might be new, in which case the user must confirm
the save request. Resolve the ResolvableApiException with
startResolutionForResult() to prompt the user for confirmation.
If the user chooses not to save credentials, the user won't be prompted again to
save any account's credentials for the app. If you call
CredentialsClient.save() after a user has opted out, its result will have a
status code of CANCELED. The user can opt in later from the Google
Settings app, in the Smart Lock for Passwords section. The user must enable
credential saving for all accounts to be prompted to save credentials next time.
mCredentialsClient.save(credential).addOnCompleteListener(
new OnCompleteListener<Void>() {
@Override
public void onComplete(@NonNull Task<Void> task) {
if (task.isSuccessful()) {
Log.d(TAG, "SAVE: OK");
Toast.makeText(activity, "Credentials saved", Toast.LENGTH_SHORT).show();
return;
}
Exception e = task.getException();
if (e instanceof ResolvableApiException) {
// Try to resolve the save request. This will prompt the user if
// the credential is new.
ResolvableApiException rae = (ResolvableApiException) e;
try {
rae.startResolutionForResult(this, RC_SAVE);
} catch (IntentSender.SendIntentException exception) {
// Could not resolve the request
Log.e(TAG, "Failed to send resolution.", exception);
Toast.makeText(activity, "Save failed", Toast.LENGTH_SHORT).show();
}
} else {
// Request has no resolution
Toast.makeText(activity, "Save failed", Toast.LENGTH_SHORT).show();
}
}
});</pre>
@Override
public void onActivityResult(int requestCode, int resultCode, Intent data) {
super.onActivityResult(requestCode, resultCode, data);
// ...
if (requestCode == RC_SAVE) {
if (resultCode == RESULT_OK) {
Log.d(TAG, "SAVE: OK");
Toast.makeText(this, "Credentials saved", Toast.LENGTH_SHORT).show();
} else {
Log.e(TAG, "SAVE: Canceled by user");
}
}
// ...
}
After storing credentials, retrieve them by calling
CredentialsClient.request().
Targeting Android O and above
When you save password credentials using Smart Lock on devices running Android O or newer, Smart Lock uses the native autofill confirmation dialog over its own dialog whenever possible. (Note that credentials saved using Autofill with Google are bi-directionally shared with Smart Lock for Passwords.)