Per integrare Accedi con Google nella tua app per Android, configura questa opzione e aggiungi un pulsante al layout dell'app che avvii il flusso di accesso.
Prima di iniziare
Configura un progetto della console API di Google e imposta il progetto Android Studio.
Configurare Accedi con Google e l'oggetto GoogleSignInClient
Nel metodo
onCreatedell'attività di accesso, configura Accedi con Google in modo che richieda i dati utente richiesti dalla tua app. Ad esempio, per configurare Accedi con Google in modo che richieda l'ID utente e le informazioni di base del profilo, crea un oggettoGoogleSignInOptionscon il parametroDEFAULT_SIGN_IN. Per richiedere anche gli indirizzi email degli utenti, crea l'oggettoGoogleSignInOptionscon l'opzionerequestEmail.// Configure sign-in to request the user's ID, email address, and basic // profile. ID and basic profile are included in DEFAULT_SIGN_IN. GoogleSignInOptions gso = new GoogleSignInOptions.Builder(GoogleSignInOptions.DEFAULT_SIGN_IN) .requestEmail() .build();Se devi richiedere ambiti aggiuntivi per accedere alle API Google, specificali con
requestScopes. Per un'esperienza utente ottimale, al momento dell'accesso richiedi solo gli ambiti necessari per il funzionamento minimo della tua app. Richiedi gli ambiti aggiuntivi solo quando ti servono, in modo che gli utenti vedano la schermata per il consenso nel contesto di un'azione che hanno eseguito. Consulta Richiedere ambiti aggiuntivi.Poi, anche nel metodo
onCreatedell'attività di accesso, crea un oggettoGoogleSignInClientcon le opzioni specificate.// Build a GoogleSignInClient with the options specified by gso. mGoogleSignInClient = GoogleSignIn.getClient(this, gso);
Controllare se è presente un utente che ha eseguito l'accesso
Nel metodo onStart della tua attività, controlla se un utente ha già eseguito l'accesso alla tua app con Google.
// Check for existing Google Sign In account, if the user is already signed in // the GoogleSignInAccount will be non-null. GoogleSignInAccount account = GoogleSignIn.getLastSignedInAccount(this); updateUI(account);
Se GoogleSignIn.getLastSignedInAccount restituisce un oggetto GoogleSignInAccount
(anziché null), l'utente ha già eseguito l'accesso alla tua app con Google.
Aggiorna di conseguenza l'interfaccia utente, ad esempio nascondi il pulsante di accesso, avvia la tua attività principale o qualsiasi altra azione appropriata per la tua app.
Se GoogleSignIn.getLastSignedInAccount restituisce null, l'utente non ha ancora eseguito
l'accesso alla tua app con Google. Aggiorna l'interfaccia utente in modo da visualizzare il pulsante Accedi con Google.
Aggiungere il pulsante Accedi con Google all'app
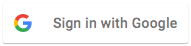 Aggiungi
Aggiungi SignInButtonnel layout dell'applicazione:<com.google.android.gms.common.SignInButton android:id="@+id/sign_in_button" android:layout_width="wrap_content" android:layout_height="wrap_content" />(Facoltativo) Se utilizzi l'immagine del pulsante di accesso predefinito anziché fornire i tuoi asset pulsante di accesso, puoi personalizzare le dimensioni del pulsante con il metodo
setSize.// Set the dimensions of the sign-in button. SignInButton signInButton = findViewById(R.id.sign_in_button); signInButton.setSize(SignInButton.SIZE_STANDARD);
Nell'attività Android (ad esempio nel metodo
onCreate), registraOnClickListenerdel pulsante per far accedere l'utente quando viene fatto clic:findViewById(R.id.sign_in_button).setOnClickListener(this);
Avvia il flusso di accesso
 Nel metodo
Nel metodo onClickdell'attività, gestisci i tocchi del pulsante di accesso creando un'intent di accesso con il metodogetSignInIntente avviando l'intent constartActivityForResult.@Override public void onClick(View v) { switch (v.getId()) { case R.id.sign_in_button: signIn(); break; // ... } }private void signIn() { Intent signInIntent = mGoogleSignInClient.getSignInIntent(); startActivityForResult(signInIntent, RC_SIGN_IN); }L'avvio dell'intent chiede all'utente di selezionare un Account Google con cui accedere. Se hai richiesto ambiti diversi da
profile,emaileopenid, all'utente verrà chiesto anche di concedere l'accesso alle risorse richieste.Dopo che l'utente ha eseguito l'accesso, puoi ottenere un oggetto
GoogleSignInAccountper l'utente nel metodoonActivityResultdell'attività.@Override public void onActivityResult(int requestCode, int resultCode, Intent data) { super.onActivityResult(requestCode, resultCode, data); // Result returned from launching the Intent from GoogleSignInClient.getSignInIntent(...); if (requestCode == RC_SIGN_IN) { // The Task returned from this call is always completed, no need to attach // a listener. Task<GoogleSignInAccount> task = GoogleSignIn.getSignedInAccountFromIntent(data); handleSignInResult(task); } }L'oggetto
GoogleSignInAccountcontiene informazioni sull'utente che ha eseguito l'accesso, ad esempio il nome.private void handleSignInResult(Task<GoogleSignInAccount> completedTask) { try { GoogleSignInAccount account = completedTask.getResult(ApiException.class); // Signed in successfully, show authenticated UI. updateUI(account); } catch (ApiException e) { // The ApiException status code indicates the detailed failure reason. // Please refer to the GoogleSignInStatusCodes class reference for more information. Log.w(TAG, "signInResult:failed code=" + e.getStatusCode()); updateUI(null); } }Puoi anche recuperare l'indirizzo email dell'utente con
getEmail, l'ID Google dell'utente (per l'utilizzo lato client) congetId, e un token ID per l'utente congetIdToken. Se devi passare l'utente che ha eseguito l'accesso al momento a un server di backend, invia il token ID al server di backend e convalidalo sul server.
