Para integrar o Login do Google no seu app Android, configure o Login do Google e adicionar um botão ao layout do app para iniciar o fluxo de login.
Antes de começar
Configure um projeto do Console de APIs do Google e configure o projeto do Android Studio.
Configurar o Login do Google e o objeto GoogleSignInClient
No método
onCreateda sua atividade de login, configure o Login do Google para solicitar os dados do usuário exigidos pelo seu aplicativo. Por exemplo, para configurar Login do Google para solicitar acesso e informações básicas de perfil, crie umGoogleSignInOptionscom o parâmetroDEFAULT_SIGN_IN. Para solicitar a e-mail endereços IP também, crie o objetoGoogleSignInOptionscom osrequestEmail.// Configure sign-in to request the user's ID, email address, and basic // profile. ID and basic profile are included in DEFAULT_SIGN_IN. GoogleSignInOptions gso = new GoogleSignInOptions.Builder(GoogleSignInOptions.DEFAULT_SIGN_IN) .requestEmail() .build();Se você precisar solicitar escopos adicionais para acessar as APIs do Google, especifique-os. com
requestScopes. Para a melhor experiência do usuário, no login, solicite apenas os escopos necessárias para que seu app funcione o mínimo possível. Solicitar escopos adicionais somente quando necessário, para que seus usuários vejam a tela de consentimento no contexto de uma ação que realizaram. Consulte Solicitar escopos adicionais.Em seguida, ainda no método
onCreateda sua atividade de login, crie uma ObjetoGoogleSignInClientcom as opções especificadas.// Build a GoogleSignInClient with the options specified by gso. mGoogleSignInClient = GoogleSignIn.getClient(this, gso);
Verificar se já existe um usuário conectado
No método onStart da sua atividade, verifique se um usuário já fez login no
seu app com o Google.
// Check for existing Google Sign In account, if the user is already signed in // the GoogleSignInAccount will be non-null. GoogleSignInAccount account = GoogleSignIn.getLastSignedInAccount(this); updateUI(account);
Se GoogleSignIn.getLastSignedInAccount retornar um objeto GoogleSignInAccount
(em vez de null), o usuário já fez login no app com o Google.
Atualize a interface de forma adequada, ou seja, oculte o botão de login, abra o
atividade principal ou o que for apropriado para seu aplicativo.
Se GoogleSignIn.getLastSignedInAccount retornar null, o usuário ainda não
conectado ao seu app usando o Google. Atualizar a interface para mostrar o Login do Google
.
Adicionar o botão de Login do Google ao app
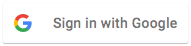 Adicionar o
Adicionar o SignInButtonno layout do seu aplicativo:<com.google.android.gms.common.SignInButton android:id="@+id/sign_in_button" android:layout_width="wrap_content" android:layout_height="wrap_content" />Opcional: se você estiver usando a imagem padrão do botão de login em vez do fornecendo seus próprios recursos de botão de login, é possível personalizar a com o atributo
setSize.// Set the dimensions of the sign-in button. SignInButton signInButton = findViewById(R.id.sign_in_button); signInButton.setSize(SignInButton.SIZE_STANDARD);
Na atividade do Android (por exemplo, no método
onCreate), registre oOnClickListenerdo seu botão para fazer o login do usuário quando clicado:findViewById(R.id.sign_in_button).setOnClickListener(this);
Iniciar o fluxo de login
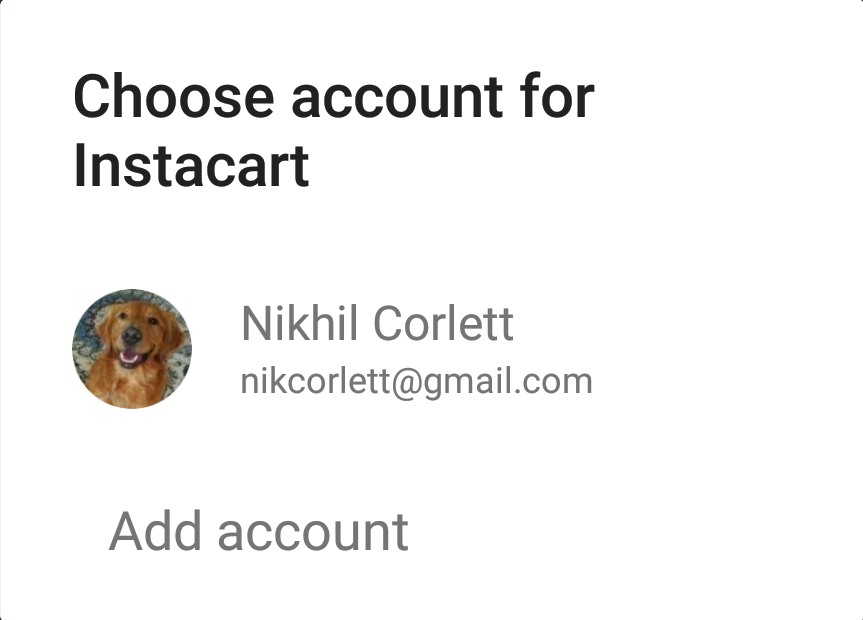 No método
No método onClickda atividade, processe os toques no botão de login criando um intent de login com ogetSignInIntente iniciando a intent comstartActivityForResult.@Override public void onClick(View v) { switch (v.getId()) { case R.id.sign_in_button: signIn(); break; // ... } }private void signIn() { Intent signInIntent = mGoogleSignInClient.getSignInIntent(); startActivityForResult(signInIntent, RC_SIGN_IN); }Ao iniciar a intent, o usuário precisa selecionar uma Conta do Google para fazer login com Se você solicitou escopos além de
profile,emaileopenid, os o usuário também precisa conceder acesso aos recursos solicitados.Depois que o usuário fizer login, você poderá receber um
GoogleSignInAccountpara o usuário no métodoonActivityResultda atividade.@Override public void onActivityResult(int requestCode, int resultCode, Intent data) { super.onActivityResult(requestCode, resultCode, data); // Result returned from launching the Intent from GoogleSignInClient.getSignInIntent(...); if (requestCode == RC_SIGN_IN) { // The Task returned from this call is always completed, no need to attach // a listener. Task<GoogleSignInAccount> task = GoogleSignIn.getSignedInAccountFromIntent(data); handleSignInResult(task); } }O objeto
GoogleSignInAccountcontém informações sobre o usuário usuário, como o nome dele.private void handleSignInResult(Task<GoogleSignInAccount> completedTask) { try { GoogleSignInAccount account = completedTask.getResult(ApiException.class); // Signed in successfully, show authenticated UI. updateUI(account); } catch (ApiException e) { // The ApiException status code indicates the detailed failure reason. // Please refer to the GoogleSignInStatusCodes class reference for more information. Log.w(TAG, "signInResult:failed code=" + e.getStatusCode()); updateUI(null); } }Você também pode descobrir o endereço de e-mail do usuário com
getEmail, o ID do Google do usuário (para uso do lado do cliente) comgetId; e um token de ID para o usuário comgetIdToken. Se você precisar transmitir o usuário conectado a um servidor de back-end, enviar o token de ID para seu servidor de back-end e validar o token no servidor.
