अपने Android ऐप्लिकेशन में 'Google साइन इन' को इंटिग्रेट करने के लिए, 'Google साइन इन' को कॉन्फ़िगर करें और अपने ऐप्लिकेशन के लेआउट में ऐसा बटन जोड़ें जिससे साइन-इन फ़्लो शुरू हो.
शुरू करने से पहले
Google API Console प्रोजेक्ट को कॉन्फ़िगर करें और अपना Android Studio प्रोजेक्ट सेट अप करें.
Google साइन इन और GoogleSignInClient ऑब्जेक्ट को कॉन्फ़िगर करना
साइन इन करने की गतिविधि के
onCreateतरीके में, Google Sign-In को कॉन्फ़िगर करें, ताकि वह आपके ऐप्लिकेशन के लिए ज़रूरी उपयोगकर्ता डेटा का अनुरोध कर सके. उदाहरण के लिए, उपयोगकर्ताओं के आईडी और प्रोफ़ाइल की बुनियादी जानकारी का अनुरोध करने के लिए,DEFAULT_SIGN_INपैरामीटर के साथGoogleSignInOptionsऑब्जेक्ट बनाएं. उपयोगकर्ताओं के ईमेल पतों का अनुरोध करने के लिए भी,requestEmailविकल्प के साथGoogleSignInOptionsऑब्जेक्ट बनाएं.// Configure sign-in to request the user's ID, email address, and basic // profile. ID and basic profile are included in DEFAULT_SIGN_IN. GoogleSignInOptions gso = new GoogleSignInOptions.Builder(GoogleSignInOptions.DEFAULT_SIGN_IN) .requestEmail() .build();अगर आपको Google API को ऐक्सेस करने के लिए, अन्य स्कोप का अनुरोध करना है, तो
requestScopesके साथ उन्हें बताएं. बेहतर उपयोगकर्ता अनुभव देने के लिए, साइन इन करते समय सिर्फ़ उन स्कोप के लिए अनुरोध करें जो आपके ऐप्लिकेशन के काम करने के लिए ज़रूरी हैं. किसी भी अतिरिक्त स्कोप का अनुरोध सिर्फ़ तब करें, जब आपको उसकी ज़रूरत हो. इससे आपके उपयोगकर्ताओं को, अपनी की गई कार्रवाई के संदर्भ में सहमति वाली स्क्रीन दिखेगी. अतिरिक्त स्कोप का अनुरोध करना देखें.इसके बाद, साइन इन गतिविधि के
onCreateतरीके में भी, अपने चुने गए विकल्पों के साथ एकGoogleSignInClientऑब्जेक्ट बनाएं.// Build a GoogleSignInClient with the options specified by gso. mGoogleSignInClient = GoogleSignIn.getClient(this, gso);
साइन इन किए हुए किसी मौजूदा उपयोगकर्ता की जांच करना
अपनी गतिविधि के onStart तरीके में, देखें कि उपयोगकर्ता ने आपके ऐप्लिकेशन में Google से साइन इन किया है या नहीं.
// Check for existing Google Sign In account, if the user is already signed in // the GoogleSignInAccount will be non-null. GoogleSignInAccount account = GoogleSignIn.getLastSignedInAccount(this); updateUI(account);
अगर GoogleSignIn.getLastSignedInAccount, null के बजाय GoogleSignInAccount ऑब्जेक्ट दिखाता है, तो इसका मतलब है कि उपयोगकर्ता ने आपके ऐप्लिकेशन में Google से पहले ही साइन इन कर लिया है.
इसके हिसाब से अपने यूज़र इंटरफ़ेस (यूआई) को अपडेट करें. जैसे, साइन इन बटन छिपाएं, अपनी मुख्य गतिविधि लॉन्च करें या अपने ऐप्लिकेशन के हिसाब से कोई और काम करें.
अगर GoogleSignIn.getLastSignedInAccount null दिखाता है, तो इसका मतलब है कि उपयोगकर्ता ने अब तक आपके ऐप्लिकेशन में Google से साइन इन नहीं किया है. Google साइन-इन बटन दिखाने के लिए, अपना यूज़र इंटरफ़ेस (यूआई) अपडेट करें.
अपने ऐप्लिकेशन में 'Google से साइन इन करें' बटन जोड़ना
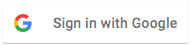 अपने ऐप्लिकेशन के लेआउट में
अपने ऐप्लिकेशन के लेआउट में SignInButtonजोड़ें:<com.google.android.gms.common.SignInButton android:id="@+id/sign_in_button" android:layout_width="wrap_content" android:layout_height="wrap_content" />ज़रूरी नहीं: अगर साइन इन बटन की अपनी एसेट देने के बजाय, डिफ़ॉल्ट साइन इन बटन ग्राफ़िक का इस्तेमाल किया जा रहा है, तो
setSizeके तरीके से बटन के साइज़ को पसंद के मुताबिक बनाया जा सकता है.// Set the dimensions of the sign-in button. SignInButton signInButton = findViewById(R.id.sign_in_button); signInButton.setSize(SignInButton.SIZE_STANDARD);
Android गतिविधि में (उदाहरण के लिए,
onCreateतरीके में), बटन पर क्लिक करने पर उपयोगकर्ता को साइन इन करने के लिए, बटन काOnClickListenerरजिस्टर करें:findViewById(R.id.sign_in_button).setOnClickListener(this);
साइन-इन फ़्लो शुरू करना
 ऐक्टिविटी के
ऐक्टिविटी के onClickमेथड में, साइन इन बटन पर टैप करने की सुविधा को मैनेज करें. इसके लिए,getSignInIntentमेथड का इस्तेमाल करके साइन इन इंटेंट बनाएं औरstartActivityForResultसे इंटेंट शुरू करें.@Override public void onClick(View v) { switch (v.getId()) { case R.id.sign_in_button: signIn(); break; // ... } }private void signIn() { Intent signInIntent = mGoogleSignInClient.getSignInIntent(); startActivityForResult(signInIntent, RC_SIGN_IN); }इंटेंट शुरू करने पर, उपयोगकर्ता को साइन इन करने के लिए कोई Google खाता चुनने के लिए कहा जाता है. अगर आपने
profile,email, औरopenidके अलावा किसी और स्कोप का अनुरोध किया है, तो उपयोगकर्ता से अनुरोध किए गए रिसॉर्स का ऐक्सेस देने के लिए भी कहा जाएगा.उपयोगकर्ता के साइन इन करने के बाद, आपको गतिविधि के
onActivityResultतरीके में उपयोगकर्ता के लिएGoogleSignInAccountऑब्जेक्ट मिल सकता है.@Override public void onActivityResult(int requestCode, int resultCode, Intent data) { super.onActivityResult(requestCode, resultCode, data); // Result returned from launching the Intent from GoogleSignInClient.getSignInIntent(...); if (requestCode == RC_SIGN_IN) { // The Task returned from this call is always completed, no need to attach // a listener. Task<GoogleSignInAccount> task = GoogleSignIn.getSignedInAccountFromIntent(data); handleSignInResult(task); } }GoogleSignInAccountऑब्जेक्ट में, साइन इन किए हुए उपयोगकर्ता के बारे में जानकारी होती है. जैसे, उपयोगकर्ता का नाम.private void handleSignInResult(Task<GoogleSignInAccount> completedTask) { try { GoogleSignInAccount account = completedTask.getResult(ApiException.class); // Signed in successfully, show authenticated UI. updateUI(account); } catch (ApiException e) { // The ApiException status code indicates the detailed failure reason. // Please refer to the GoogleSignInStatusCodes class reference for more information. Log.w(TAG, "signInResult:failed code=" + e.getStatusCode()); updateUI(null); } }getEmailका इस्तेमाल करके, उपयोगकर्ता का ईमेल पता भी पाया जा सकता है. इसके अलावा,getIdका इस्तेमाल करके, उपयोगकर्ता का Google आईडी (क्लाइंट-साइड इस्तेमाल के लिए) औरgetIdTokenका इस्तेमाल करके, उपयोगकर्ता का आईडी टोकन भी पाया जा सकता है. अगर आपको उस उपयोगकर्ता की जानकारी बैकएंड सर्वर पर भेजनी है जिसने फ़िलहाल साइन इन किया हुआ है, तो आईडी टोकन को अपने बैकएंड सर्वर पर भेजें और सर्वर पर टोकन की पुष्टि करें.
