Android サンプルアプリを使用してログインの仕組みを確認するか、既存のアプリにログインを追加します。
必須: 最新バージョンの Android Studio と Google Play 開発者サービス。
プロジェクトを取得する
初めて Google サービス サンプルを使用する場合は、google-services レポジトリをチェックアウトします。
$ git clone https://github.com/googlesamples/google-services.git
Android Studio を開く
[File] > [Open] を選択し、google-services リポジトリのクローンを作成した場所を参照して、google-services/android/signin を開きます。
Google API Console プロジェクトを構成する
- API Console で既存のプロジェクトを開くか、まだ作成していない場合はプロジェクトを作成します。
- OAuth 同意画面ページで、すべての情報が完全かつ正確であることを確認します。
-
[認証情報] ページで、Android タイプのクライアント ID を作成します。サンプルアプリのパッケージ名は
comです。署名証明書フィンガープリントの SHA-1 ハッシュも指定する必要があります。詳細については、クライアントの認証をご覧ください。.google .samples .quickstart .signin -
[認証情報] ページで、ウェブ アプリケーション タイプのクライアント ID を作成します。[承認済みの JavaScript 生成元] と [承認済みのリダイレクト URI] は空白のままにできます。このウェブ クライアント ID は、サンプルの
IdTokenActivityとServerAuthCodeActivityの例で必要となります。実際のアプリでは、このクライアント ID がアプリのバックエンド サーバーを表します。 -
クライアント ID をコピーして、プロジェクトの
strings.xmlファイルに貼り付けます。<string name="server_client_id">YOUR_SERVER_CLIENT_ID</string>
サンプルの実行
これで、Android Studio からサンプルをビルドして実行する準備ができました。
サンプルをビルドして実行ボタンをクリックして、最新バージョンの Google Play 開発者サービスがインストールされているデバイスまたはエミュレータを選択します。
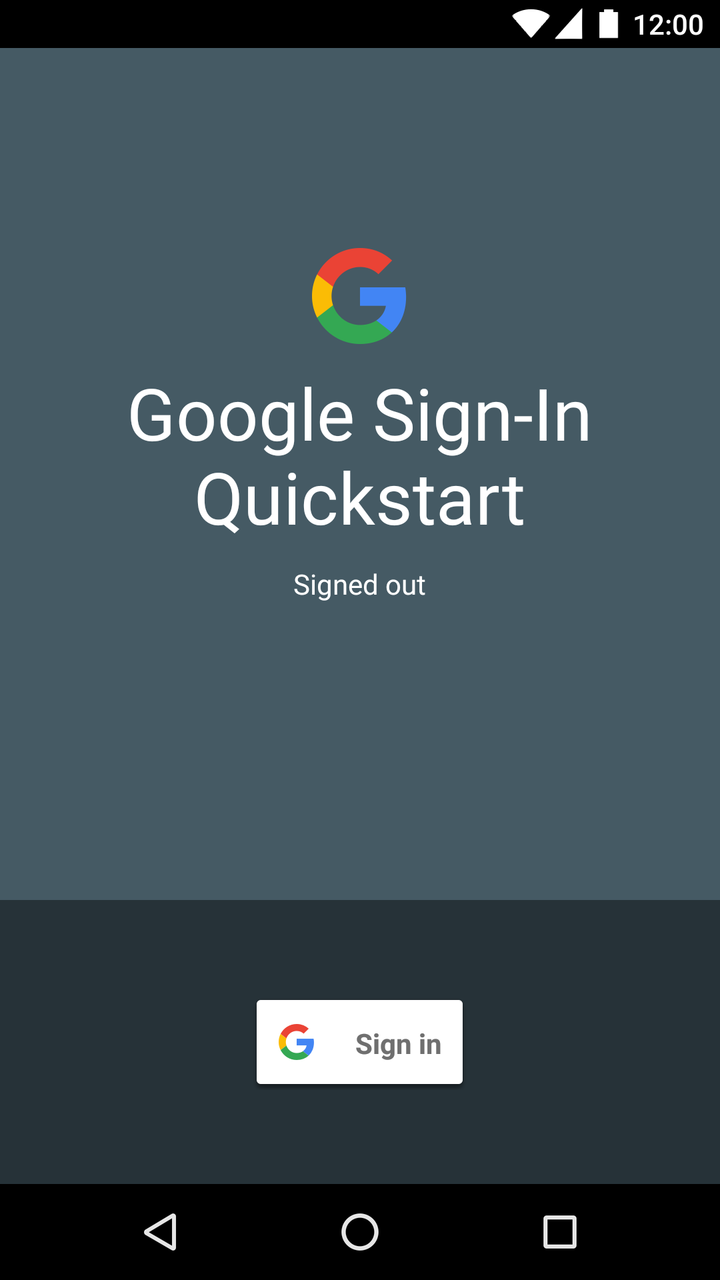
仕組み
アプリは、必要なログイン オプションを指定して GoogleSignInClient をビルドします。その後、ログインボタンがクリックされると、アプリケーションがログイン インテントを開始し、ユーザーに Google アカウントでログインするよう求めます。
// Configure sign-in to request the user's ID, email address, and basic
// profile. ID and basic profile are included in DEFAULT_SIGN_IN.
GoogleSignInOptions gso = new GoogleSignInOptions.Builder(GoogleSignInOptions.DEFAULT_SIGN_IN)
.requestEmail()
.build();
// Build a GoogleSignInClient with the options specified by gso. mGoogleSignInClient = GoogleSignIn.getClient(this, gso);
private void signIn() {
Intent signInIntent = mGoogleSignInClient.getSignInIntent();
startActivityForResult(signInIntent, RC_SIGN_IN);
}
次のステップ
ご自身のアプリに Google ログインを実装する方法については、実装ガイドをご覧ください。
うまく試すことができず問題が発生した場合は、 ご意見、ご感想
