সমর্থিত ডিভাইস থেকে ডিভাইস পুনরুদ্ধার প্রবাহ
কিছু OEM কাস্টম ডিভাইস থেকে ডিভাইস রিস্টোর ফ্লো তৈরি করে। ব্লক স্টোর শুধুমাত্র পুনরুদ্ধার প্রবাহের জন্য কাজ করে যাতে Google-এর অ্যাকাউন্ট ট্রান্সফার কার্যকারিতা অন্তর্ভুক্ত থাকে, যেহেতু আমরা এইভাবে ব্যবহারকারীর পরিচয় যাচাই করি। Google অ্যাকাউন্ট স্থানান্তর Google Play পরিষেবা সহ সমস্ত Android ডিভাইসে উপলব্ধ, এবং নীচে বর্ণিত প্রবাহের মাধ্যমে অ্যাক্সেস করা যেতে পারে৷
Google তারের পুনরুদ্ধার
Google কেবল পুনরুদ্ধার পিক্সেল (এবং Motorola এবং Sharp-এর নতুন মডেল) ডিভাইসে সমর্থিত। অ্যান্ড্রয়েড সেটআপের সময়, নীচের স্ক্রিনে "পরবর্তী" আলতো চাপুন:

উৎস এবং টার্গেট ডিভাইসের মধ্যে তারের সংযোগ করতে প্রম্পট অনুসরণ করুন, এবং পুনরুদ্ধার করতে এগিয়ে যান। নিশ্চিত করুন যে আপনি আপনার Google অ্যাকাউন্ট অনুলিপি করতে নীচের স্ক্রিনে সম্মতি দিয়েছেন:

যদি Google অ্যাকাউন্ট স্থানান্তর না করা হয়, তাহলে ব্লক স্টোর ডেটাও থাকবে না।
স্যামসাং স্মার্ট সুইচ
যদি লক্ষ্য ডিভাইসটি একটি Samsung Galaxy হয়, তাহলে পুনরুদ্ধার প্রবাহে প্রবেশ করার দুটি উপায় রয়েছে: 1) প্রাথমিক সেটআপ থেকে বা 2) সেটআপের বাইরে স্মার্ট সুইচ চালু করে৷
সেটআপ থেকে ফ্লো চালু করতে, নীচের স্ক্রিনে "পরবর্তী" আলতো চাপুন এবং ডিভাইস থেকে ডিভাইস পুনরুদ্ধার সম্পূর্ণ করতে নির্দেশাবলী অনুসরণ করুন:

Google কেবল প্রবাহের মতো, নিশ্চিত করুন যে আপনি Google অ্যাকাউন্ট ট্রান্সফারে সম্মতি দিয়েছেন। অন্যথায়, ব্লক স্টোর ডেটা স্থানান্তর করা হবে না।
সেটআপের বাইরে থেকে ফ্লো চালু করার জন্য, স্মার্ট সুইচ অ্যাপটি খুঁজুন এবং উভয় ডিভাইসে এটি সরাসরি চালু করুন (যদি আপনার উৎস ডিভাইসটি স্যামসাং ডিভাইস না হয়, তাহলে আপনাকে প্লে থেকে সেই ডিভাইসে স্মার্ট সুইচ অ্যাপটি ইনস্টল করতে হবে। দোকান )। ব্লক স্টোর ডেটা অ্যাকাউন্ট ডেটার অংশ হিসাবে স্থানান্তরিত হয়, তাই স্মার্ট সুইচ প্রবাহের সময় আপনাকে "অ্যাকাউন্টগুলি" নির্বাচন করা হয়েছে "ট্রান্সফার করার জন্য ডেটা নির্বাচন করুন" স্ক্রিনে নিশ্চিত করতে হবে:

আপনি যদি পরীক্ষা করার সময় একাধিকবার স্মার্ট সুইচ চালান, তাহলে আপনি পরবর্তী স্থানান্তরগুলিতে সেই স্ক্রিনে "অ্যাকাউন্ট" নির্বাচন করতে পারবেন না (বিকল্পটি ধূসর হয়ে গেছে)। কারণ টার্গেট ডিভাইসে ইতিমধ্যেই সোর্স ডিভাইসে উপস্থিত সমস্ত অ্যাকাউন্ট থাকবে। একটি সমাধান হল সোর্স ডিভাইসে 2টি Google অ্যাকাউন্ট থাকা: ব্লক স্টোর প্রোগ্রামে নথিভুক্ত অ্যাকাউন্ট (পূর্বশর্তগুলি দেখুন) এবং অন্য একটি অ্যাকাউন্ট। একটি নতুন স্মার্ট সুইচ স্থানান্তর শুরু করার আগে, টার্গেট ডিভাইসে দ্বিতীয় অ্যাকাউন্টটি সরান ( সেটিংস > অ্যাকাউন্ট এবং ব্যাকআপ > অ্যাকাউন্টগুলি থেকে)। তারপরে আপনি "ট্রান্সফার করার জন্য ডেটা নির্বাচন করুন" স্ক্রিনে "অ্যাকাউন্টস" নির্বাচন করতে সক্ষম হবেন।
অ্যান্ড্রয়েড ওয়্যারলেস পুনরুদ্ধার
নন-স্যামসাং OEMগুলির জন্য যেগুলি Google কেবল প্রবাহ সমর্থন করে না, নীচের স্ক্রিনে "পরবর্তী" এ আলতো চাপুন:

তারপর আপনি নিম্নলিখিত পর্দা দেখতে হবে:
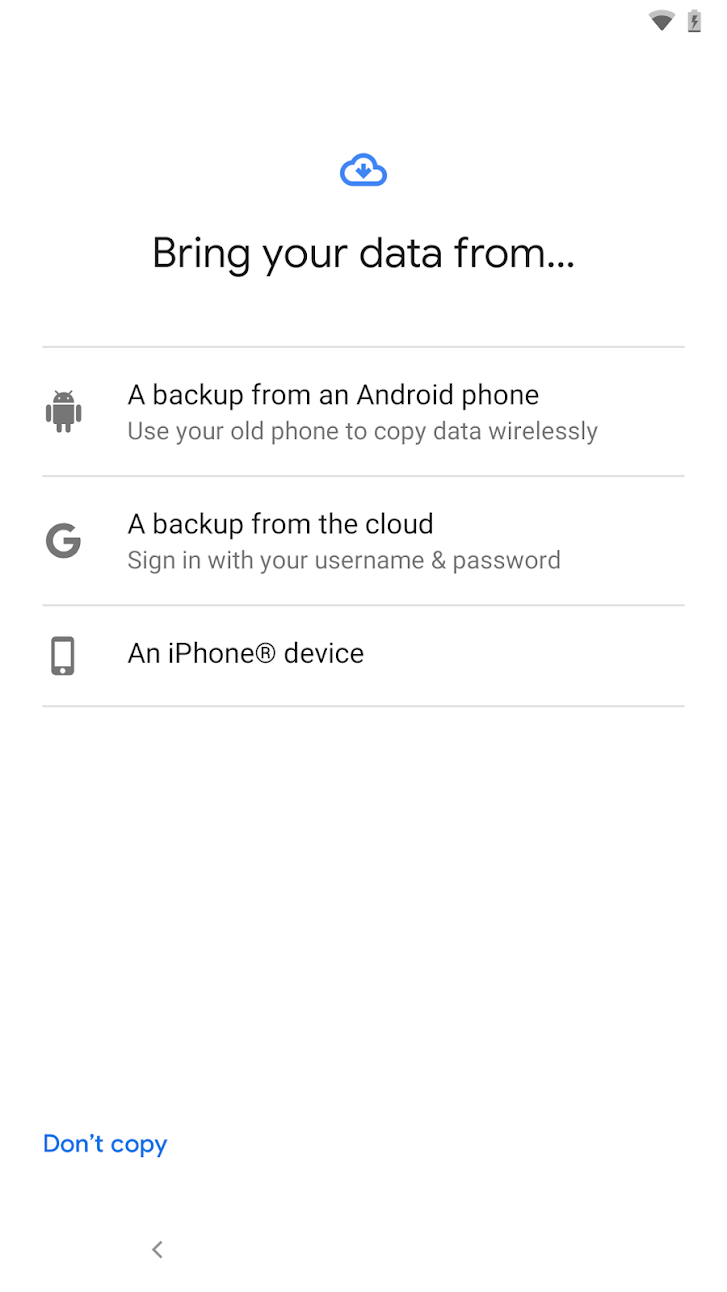
"একটি অ্যান্ড্রয়েড ফোন থেকে একটি ব্যাকআপ" নির্বাচন করুন। পুনরুদ্ধার প্রবাহ সম্পূর্ণ করতে নির্দেশাবলী অনুসরণ করুন. অন্যান্য প্রবাহের মতো, নিশ্চিত করুন যে আপনি Google অ্যাকাউন্ট ট্রান্সফারে সম্মতি দিয়েছেন।
সমর্থিত মেঘ পুনরুদ্ধার প্রবাহ
ডিভাইস সেটআপের সময় Google ক্লাউড পুনরুদ্ধার করার জন্য নিম্নলিখিত পদক্ষেপগুলি রয়েছে৷
গুগল ক্লাউড পুনরুদ্ধার
অ্যান্ড্রয়েড সেটআপের সময়, নীচের স্ক্রিনে "পরবর্তী" আলতো চাপুন:

পরবর্তী স্ক্রিনে (নীচের মতো), ক্লাউড পুনরুদ্ধার প্রবাহকে ট্রিগার করতে "পুরানো ফোন ব্যবহার করতে পারবেন না" এ আলতো চাপুন। ক্লাউড পুনরুদ্ধারের মাধ্যমে যাওয়ার জন্য প্রম্পটগুলি অনুসরণ করুন, আপনার Google অ্যাকাউন্টে সাইন ইন করা সহ ( এটি আপনার সোর্স ডিভাইসে ব্যাকআপ অ্যাকাউন্টের মতোই হওয়া দরকার ), যেটি থেকে পুনরুদ্ধার করতে হবে তা নির্বাচন করুন ইত্যাদি।

নিশ্চিত করুন যে আপনার অ্যাপটি পুনরুদ্ধারের জন্য নির্বাচিত হয়েছে (নীচের স্ক্রিনে) পুনরুদ্ধার প্রবাহের সময়।

অতিরিক্ত নোট
- যে পুনরুদ্ধার প্রবাহটি Google-এর অ্যাকাউন্ট স্থানান্তর অন্তর্ভুক্ত করে তা যেকোনও কাস্টম OEM পুনরুদ্ধার প্রবাহের আগে সর্বদা প্রথমে আসবে। সন্দেহ হলে, আপনার জন্য উপলব্ধ প্রথম ডিভাইস থেকে ডিভাইস পুনরুদ্ধার প্রবাহ চয়ন করুন।
- ওএম এবং অ্যান্ড্রয়েড সংস্করণের উপর নির্ভর করে স্ক্রীনে ভিন্নতা থাকতে পারে।
