डिवाइस-से-डिवाइस पर बहाल किए जा सकने वाले फ़्लो
कुछ OEM, डिवाइस के लिए पसंद के मुताबिक बहाल करने के फ़्लो बनाते हैं. ब्लॉक स्टोर सिर्फ़ उन रीस्टोर फ़्लो के लिए काम करता है जिनमें Google की खाता ट्रांसफ़र फ़ंक्शन शामिल है, क्योंकि हम उपयोगकर्ता की पहचान की पुष्टि इस तरह करते हैं. Google खाता ट्रांसफ़र की सुविधा, 'Google Play सेवाएं' वाले सभी Android डिवाइस पर उपलब्ध है. इन्हें नीचे दिए गए फ़्लो से ऐक्सेस किया जा सकता है.
Google केबल इंपोर्ट करना
Google केबल इंपोर्ट, Pixel (और Motorola और शार्प) के नए मॉडल पर काम करता है. Android सेट अप के दौरान, नीचे दी गई स्क्रीन पर “आगे बढ़ें” पर टैप करें:

स्रोत और टारगेट डिवाइस के बीच केबल को जोड़ने के लिए निर्देशों का पालन करें. साथ ही, डेटा को बहाल करने के लिए आगे बढ़ें. नीचे दी गई स्क्रीन पर, अपना Google खाता कॉपी करने के लिए सहमति दें:

अगर Google खाता ट्रांसफ़र नहीं होता है, तो 'Google स्टोर' का डेटा भी ब्लॉक नहीं किया जा सकेगा.
Samsung स्मार्ट स्विच
अगर टारगेट डिवाइस Samsung Samsung है, तो उसे वापस पाने के दो तरीके हैं: 1) शुरुआती सेट अप से या 2) सेट अप के बाहर स्मार्ट स्विच लॉन्च करके.
सेट अप से फ़्लो को लॉन्च करने के लिए, नीचे दी गई स्क्रीन पर "आगे बढ़ें" पर टैप करें और डिवाइस-से-डिवाइस को बहाल करने के लिए, दिए गए निर्देशों का पालन करें:

Google के केबल फ़्लो की तरह ही, Google खाते को ट्रांसफ़र करने की सहमति ज़रूर दें. नहीं तो, 'स्टोर पेज' का डेटा ट्रांसफ़र नहीं होगा.
सेट अप के बाहर का फ़्लो लॉन्च करने के लिए, स्मार्ट स्विच ऐप्लिकेशन ढूंढें और उसे सीधे दोनों डिवाइसों पर लॉन्च करें. अगर आपका सोर्स डिवाइस Samsung का डिवाइस नहीं है, तो आपको उस डिवाइस पर Play स्टोर से स्मार्ट स्विच ऐप्लिकेशन इंस्टॉल करना होगा. ब्लॉक स्टोर डेटा को खाते के डेटा के हिस्से के तौर पर ट्रांसफ़र किया जाता है. इसलिए, आपको यह पक्का करना होगा कि स्मार्ट स्विच फ़्लो के दौरान, “ट्रांसफ़र करने के लिए डेटा चुनें” स्क्रीन पर “खाते” चुना गया हो:

अगर आप टेस्ट के दौरान स्मार्ट स्विच को एक से ज़्यादा बार चलाते हैं, तो हो सकता है कि आप बाद में ट्रांसफ़र करने पर उस स्क्रीन पर "खाते" न चुन पाएं (विकल्प धूसर किया गया). ऐसा इसलिए है, क्योंकि टारगेट डिवाइस में वे सभी खाते पहले से मौजूद होंगे जो स्रोत डिवाइस पर मौजूद हैं. एक तरीका यह है कि स्रोत डिवाइस पर दो Google खाते रखे जाएं: खाते को 'ब्लॉक स्टोर' कार्यक्रम में शामिल किया गया है (ज़रूरी शर्तें देखें) और दूसरा खाता. नया स्मार्ट स्विच ट्रांसफ़र शुरू करने से पहले, टारगेट डिवाइस से दूसरा खाता हटाएं (सेटिंग > खाते और बैक अप;खाते से). फिर आप “ट्रांसफ़र करने के लिए डेटा चुनें” स्क्रीन में “खाते” चुन सकते हैं.
Android वायरलेस रीस्टोर
गैर-Samsung OEM के लिए जो Google केबल फ़्लो के साथ काम नहीं करते, नीचे दी गई स्क्रीन पर “आगे बढ़ें” पर टैप करें:

फिर आपको यह स्क्रीन दिखेगी:
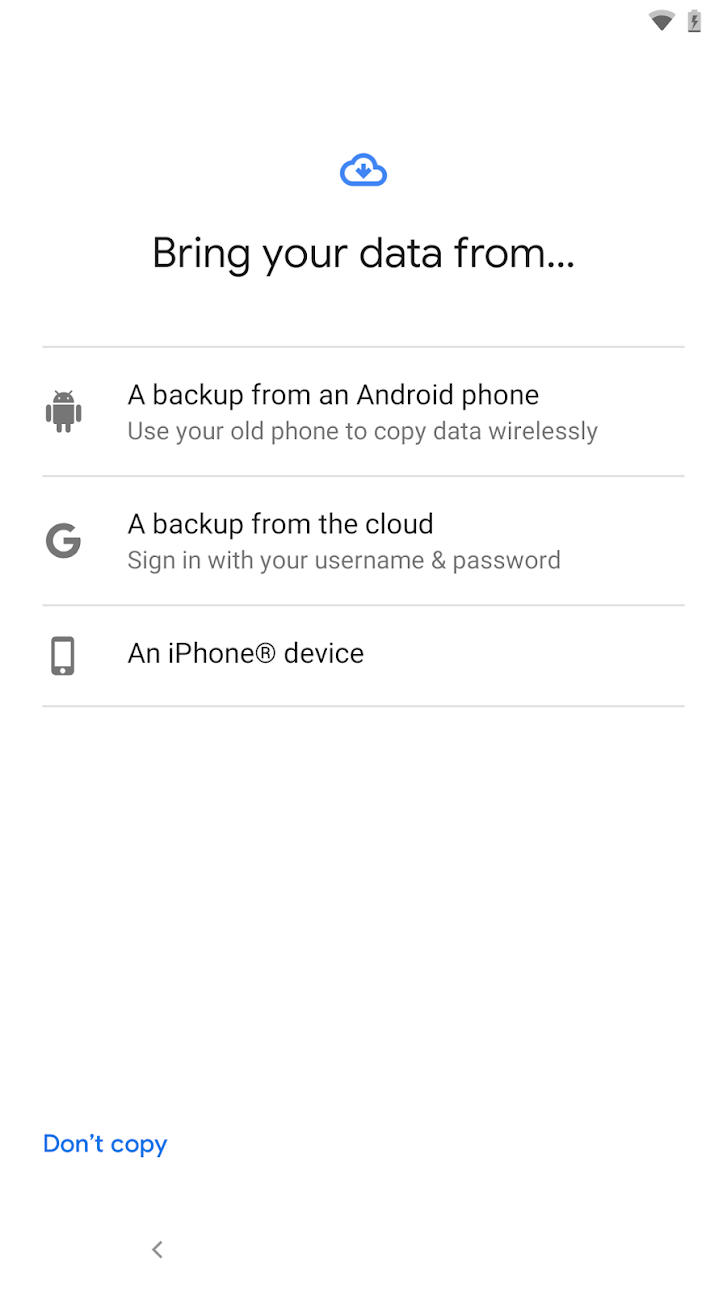
"Android फ़ोन से बैक अप लें" चुनें. निर्देशों का पालन करके, डेटा इंपोर्ट करने की प्रक्रिया पूरी करें. दूसरे फ़्लो की तरह ही, Google खाता ट्रांसफ़र करने की सहमति देना न भूलें.
क्लाउड रीस्टोर करने की सुविधा
डिवाइस सेट अप करने के दौरान Google Cloud को वापस लाने का तरीका यहां दिया गया है.
Google Cloud डेटा वापस पाना
Android सेट अप के दौरान, नीचे दी गई स्क्रीन पर “आगे बढ़ें” पर टैप करें:

अगली स्क्रीन पर(जैसा कि नीचे दिया गया है), क्लाउड रीस्टोर फ़्लो को ट्रिगर करने के लिए, “पुराने फ़ोन का इस्तेमाल नहीं कर सकते” पर टैप करें. क्लाउड में वापस जाने के लिए, निर्देशों का पालन करें. इनमें, आपके Google खाते में साइन इन करना(यह आपके सोर्स डिवाइस में बैक अप खाते के समान होना चाहिए), सोर्स डिवाइस को वापस लाना वगैरह.

पक्का करें कि आपका ऐप्लिकेशन, स्टोर फ़्लो के दौरान इंपोर्ट करने के लिए चुना गया हो.

और जानकारी
- Google के खाते का ट्रांसफ़र शामिल करने वाले फ़्लो को, कस्टम OEM रीस्टोर फ़्लो के पहले हमेशा स्वीकार किया जाएगा. शक होने पर, अपने लिए डिवाइस के मुताबिक डेटा वापस पाने का पहला फ़्लो चुनें.
- OEM और Android वर्शन के आधार पर, स्क्रीन की विविधता में अंतर हो सकता है.
