1. 事前準備
本程式碼研究室將教您如何使用 Maps JavaScript API 的 WebGL 功能,以 3D 技術操控向量地圖並呈現這些圖像。
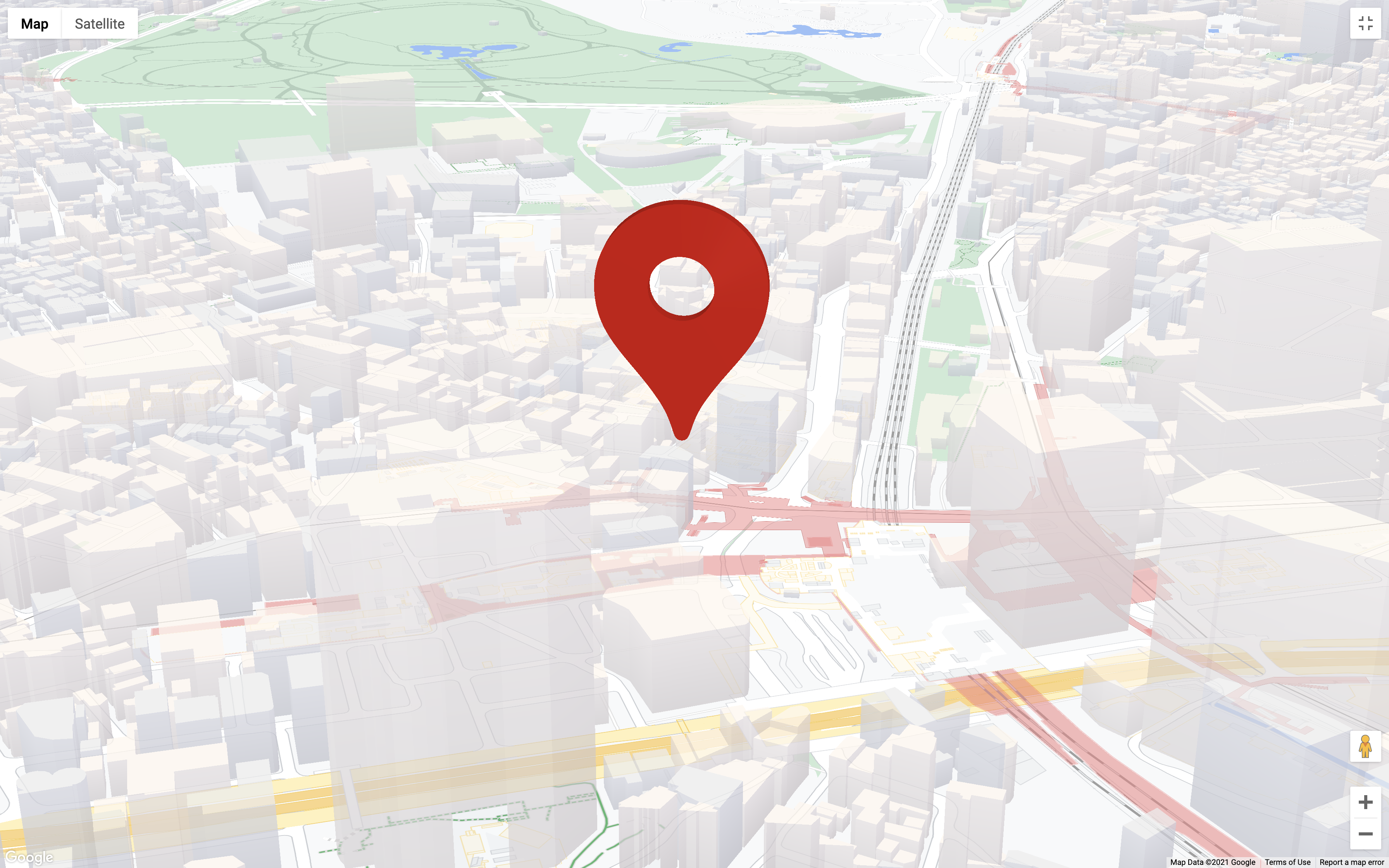
必要條件
本程式碼研究室假設您對於 JavaScript 和 Maps JavaScript API 具有中等知識。如要瞭解使用 Maps JS API 的基本知識,不妨試試將地圖加入網站 (JavaScript) 程式碼研究室。
課程內容
- 啟用使用 JavaScript 的向量地圖產生地圖 ID。
- 透過程式輔助傾斜和旋轉方式來控制地圖。
- 使用
WebGLOverlayView和 Three.js 在地圖上算繪 3D 物件。 - 使用
moveCamera為相機動作加入動畫效果。
軟硬體需求
- 已啟用帳單功能的 Google Cloud Platform 帳戶
- 已啟用 Maps JavaScript API 的 Google 地圖平台 API 金鑰
- JavaScript、HTML 和 CSS 的中級知識
- 您選擇的文字編輯器或 IDE
- Node.js
2. 做好準備
在下方啟用步驟中,您必須啟用 Maps JavaScript API。
設定 Google 地圖平台
如果您還沒有 Google Cloud Platform 帳戶和已啟用計費功能的專案,請參閱開始使用 Google 地圖平台指南,建立帳單帳戶和專案。
- 在 Cloud Console 中按一下專案下拉式選單,然後選取您要用於這個程式碼研究室的專案。

- 在 Google Cloud Marketplace 中啟用此程式碼研究室所需的 Google 地圖平台 API 和 SDK。詳細步驟請參閱這部影片或這份文件。
- 在 Cloud Console 的「憑證」頁面中產生 API 金鑰。你可以按照這部影片或這份說明文件中的步驟進行。傳送至 Google 地圖平台的所有要求都需要 API 金鑰。
Node.js 設定
若您尚未安裝 https://nodejs.org/,請在您的電腦中下載並安裝 Node.js 執行階段。
Node.js 隨附 npm 套件管理員,您必須為這個程式碼研究室安裝依附元件。
下載專案入門範本
開始進行這個程式碼研究室之前,請按照下列步驟下載入門專案範本以及完整的解決方案程式碼:
- 前往 https://github.com/googlecodelabs/maps-platform-101-webgl/ 下載或建立此程式碼研究室的 GitHub 存放區。入門專案位於
/starter目錄中,其中包含完成程式碼研究室所需的基本檔案結構。您所需的一切都位於/starter/src目錄中。 - 下載入門專案後,請在
/starter目錄中執行npm install。這會安裝package.json中列出的所有必要依附元件。 - 安裝依附元件後,請在目錄中執行
npm start。
設定完成之後,您可以使用 Webpack-dev-server,這個程式會編譯及執行您寫入的程式碼。webpack-dev-server 也會在您變更程式碼時,在瀏覽器中自動重新載入應用程式。
如要查看完整的解決方案程式碼,請在 /solution 目錄中完成上述設定步驟。
新增 API 金鑰
基本應用程式包含使用 JS API 載入器載入地圖所需的所有程式碼,因此您只需要提供 API 金鑰和地圖 ID 即可。JS API 載入器是一個簡單的程式庫,可模擬在 HTML 範本中以 script 標記內嵌載入 Maps JS API 的傳統方法,讓您能夠處理 JavaScript 程式碼中的所有項目。
如要新增 API 金鑰,請在入門專案中執行下列操作:
- 開啟
app.js。 - 在
apiOptions物件中,將 API 金鑰設為apiOptions.apiKey的值。
3. 產生並使用地圖 ID
如要使用 WebGL JavaScript 中的 WebGL 功能,您需要有已啟用向量地圖的地圖 ID。
產生地圖 ID
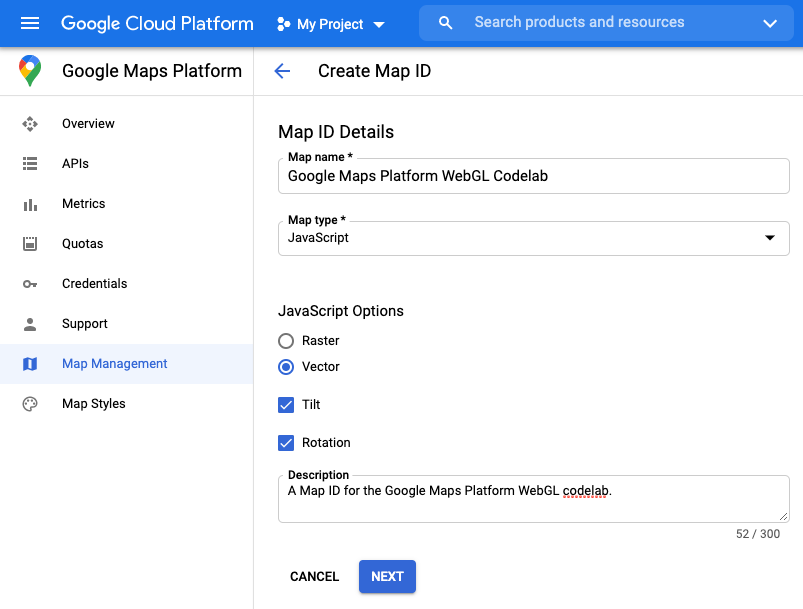
- 在 Google Cloud Console 中,前往「Google 地圖平台」和「地圖管理」。
- 按一下 [建立新地圖 ID]
- 在 [地圖名稱'] 欄位中,輸入地圖 ID 的名稱。
- 在 [地圖類型] 下拉式選單中,選取 [JavaScript]。畫面隨即顯示「JavaScript 選項」。
- 在「JavaScript 選項」中,選取「向量」、「圓形按鈕」和「旋轉」等核取方塊。
- (選用) 在 [說明] 欄位輸入 API 金鑰的說明。
- 按一下 [下一步] 按鈕。畫面上會出現「地圖 ID 詳細資料」頁面。
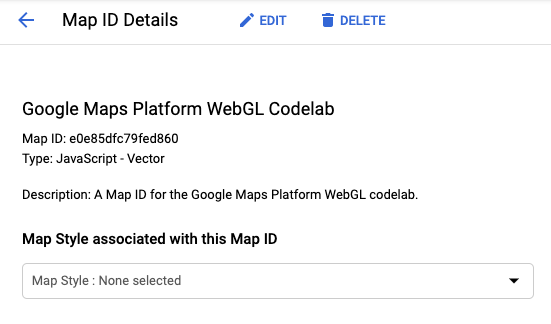
- 複製地圖 ID。在下一個步驟中,您將使用此方法載入地圖。
使用地圖 ID
如要載入向量地圖,您必須在對地圖進行執行個體時,在選項中提供地圖 ID 做為屬性。或者,您也可以在載入 Maps JavaScript API 時提供相同的地圖 ID。
如要以地圖 ID 載入地圖,請按照下列步驟操作:
- 將您的地圖 ID 設為
mapOptions.mapId的值。
提供地圖 ID 時,請提供地圖 ID 讓 Google 地圖平台載入特定執行個體的載入地圖。你可以將同一個地圖 ID 重複用於多個應用程式,或在同一個應用程式中多次檢視。const mapOptions = { "tilt": 0, "heading": 0, "zoom": 18, "center": { lat: 35.6594945, lng: 139.6999859 }, "mapId": "YOUR_MAP_ID" };
檢查瀏覽器上執行的應用程式。啟用傾斜和旋轉的向量地圖會順利載入。如要確認是否已啟用傾斜和旋轉功能,請按住 Shift 鍵,然後用滑鼠拖曳,或使用鍵盤上的方向鍵。
如果地圖無法載入,請確認您已在 apiOptions 中提供有效的 API 金鑰。如果地圖並未傾斜且旋轉,請確認您已在 apiOptions 和 mapOptions 中提供已啟用傾斜和旋轉的地圖 ID。
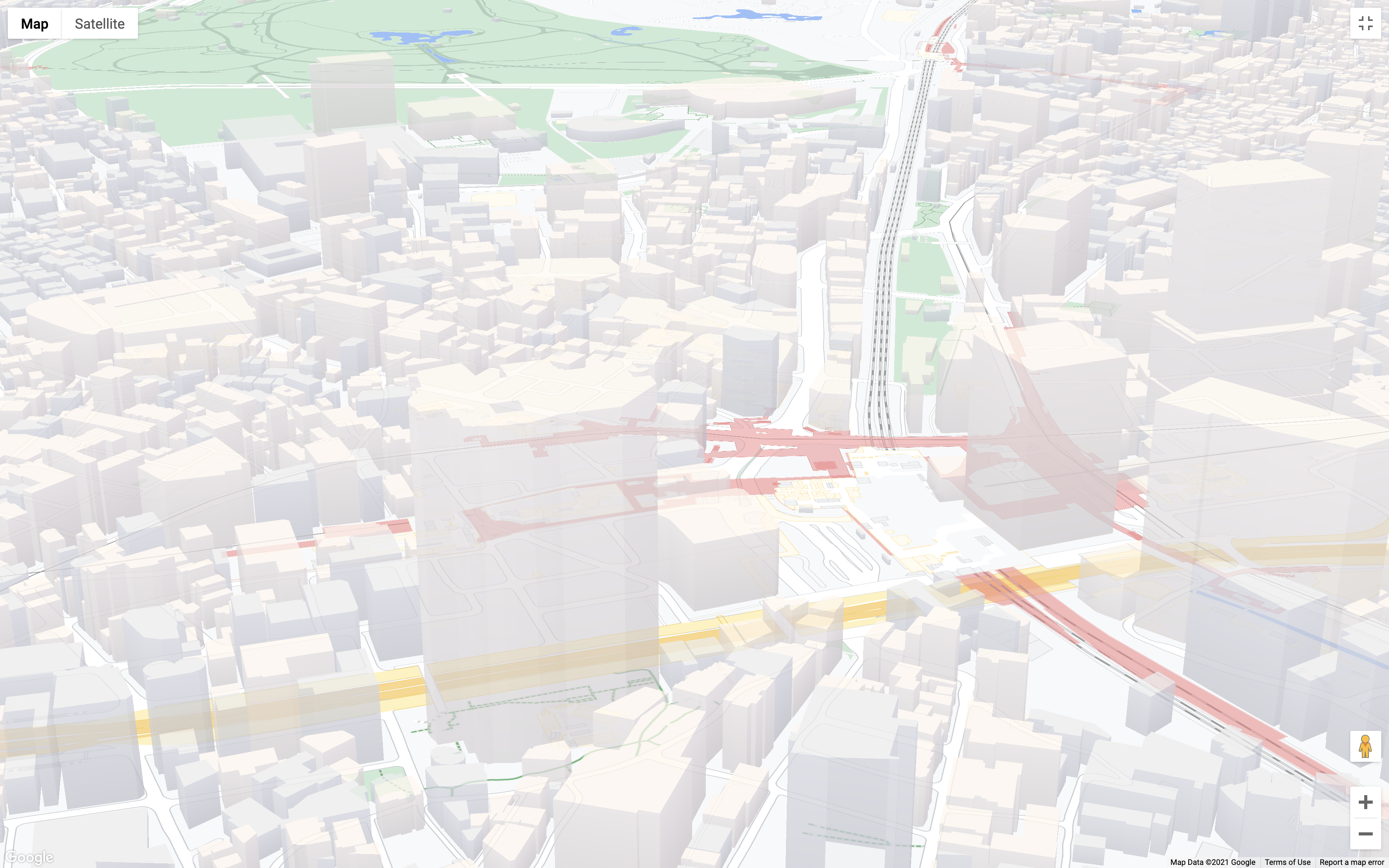
您的 app.js 檔案現在應如下所示:
import { Loader } from '@googlemaps/js-api-loader';
const apiOptions = {
"apiKey": 'YOUR_API_KEY',
};
const mapOptions = {
"tilt": 0,
"heading": 0,
"zoom": 18,
"center": { lat: 35.6594945, lng: 139.6999859 },
"mapId": "YOUR_MAP_ID"
}
async function initMap() {
const mapDiv = document.getElementById("map");
const apiLoader = new Loader(apiOptions);
await apiLoader.load();
return new google.maps.Map(mapDiv, mapOptions);
}
function initWebGLOverlayView (map) {
let scene, renderer, camera, loader;
// WebGLOverlayView code goes here
}
(async () => {
const map = await initMap();
})();
4. 實作 WebGLOverlayView
WebGLOverlayView 可讓您直接存取與顯示向量基本地圖相同的 WebGL 轉譯內容。這表示您可以使用 WebGL 以及熱門的 WebGL 圖形程式庫,直接在地圖上算繪 2D 和 3D 物件。
WebGLOverlayView 會呈現五項掛勾,並呈現 WebGL 轉譯功能的生命週期,可供您使用的地圖。以下提供有關每個掛鉤的簡要說明,以及應如何操作:
onAdd():在WebGLOverlayView執行個體上呼叫setMap以將疊加層加入地圖時呼叫。在此之前,您必須執行與 WebGL 相關的任何工作,而不需直接存取 WebGL 內容。onContextRestored():當 WebGL 內容可供使用,但尚未顯示任何內容時,就會呼叫此事件。這裡應初始化物件、繫結狀態,以及執行需要存取 WebGL 內容,但可在onDraw()呼叫以外執行的其他任何動作。如此一來,您便可以完成所有設定,而不需為實際顯示的地圖增加過多負荷,因為 GPU 會佔用大量資源。onDraw():當 WebGL 開始轉譯地圖和您要求的任何其他內容時,每頁框呼叫一次。您應該盡量在onDraw()中完成所有工作,以免地圖效能造成地圖效能問題。onContextLost():當 WebGL 轉譯內容因任何原因而遺失時,就會呼叫此事件。onRemove():在WebGLOverlayView執行個體上呼叫setMap(null),從疊加層移除地圖時呼叫。
在這個步驟中,您將建立 WebGLOverlayView 的執行個體,並實作三個生命週期生命週期:onAdd、onContextRestored 和 onDraw。為了讓程式碼更簡潔易懂,系統會在此程式碼研究室的新手範本中使用 initWebGLOverlayView() 函式處理疊加層的所有程式碼。
- 建立
WebGLOverlayView()執行個體。
疊加層是由google.maps.WebGLOverlayView的 Maps JS API 提供。如要開始使用,請針對initWebGLOverlayView()提交要求,藉此建立執行個體:const webGLOverlayView = new google.maps.WebGLOverlayView(); - 實作生命週期掛鉤。
如要實作生命週期掛鉤,請將以下內容附加至initWebGLOverlayView():webGLOverlayView.onAdd = () => {}; webGLOverlayView.onContextRestored = ({gl}) => {}; webGLOverlayView.onDraw = ({gl, coordinateTransformer}) => {}; - 在地圖上新增疊加層例項。
現在可在疊加層執行個體上呼叫setMap(),並將以下內容附加至initWebGLOverlayView(),以傳入地圖:webGLOverlayView.setMap(map) - 呼叫
initWebGLOverlayView。
最後一步是將initWebGLOverlayView()新增到app.js底部立即叫用的函式中:initWebGLOverlayView(map);
您的 initWebGLOverlayView 和立即叫用的函式現在應如下所示:
async function initWebGLOverlayView (map) {
let scene, renderer, camera, loader;
const webGLOverlayView = new google.maps.WebGLOverlayView();
webGLOverlayView.onAdd = () => {}
webGLOverlayView.onContextRestored = ({gl}) => {}
webGLOverlayView.onDraw = ({gl, coordinateTransformer}) => {}
webGLOverlayView.setMap(map);
}
(async () => {
const map = await initMap();
initWebGLOverlayView(map);
})();
以上就是執行 WebGLOverlayView 所需的一切資訊。其次,您將使用 Three.js 設定在地圖上繪製 3D 物件所需的一切資訊。
5. 設定 3.js 場景
使用 WebGL 可能十分複雜,因為您必須手動定義每個物件的所有部分,然後才定義。為了簡化這個過程,在本程式碼研究室中,您會使用 Three.js 這個熱門的圖形程式庫,在 WebGL 之上提供簡化的抽象層。Three.js 提供各式各樣的便利功能,從建立 WebGL 轉譯器到繪製常用 2D 與 3D 物件形狀,到控制相機、物件轉換等,各種功能應有盡有。
在 Three.js 中,有三種必須顯示的基本物件類型:
- 場景:「容器」是指所有物件、光源、紋理等展示與顯示。
- 相機:代表場景視角的相機。提供多種攝影機類型,也可以在一個場景中加入一或多種攝影機。
- Renderer:轉譯器能夠處理場景中所有物件的處理和顯示。在 Three.js 中,
WebGLRenderer是最常用的,但還有一些用戶端可用做備用廣告,因為用戶端不支援 WebGL。
在這個步驟中,您將載入 Three.js 所需的所有依附元件,並設定基本場景。
- 載入 3.js
您必須有這個程式碼研究室的兩個依附元件:Three.js 程式庫和 GLTF 載入程式,該類別可讓您以 GL Trasmission Format (gLTF) 載入 3D 物件。Three.js 針對許多不同的 3D 物件格式提供專用載入器,但建議您使用 gLTF。
在下方程式碼中,系統會匯入整個 Three.js 程式庫。在實際執行應用程式中,您可能只想匯入您需要的課程,但對於這個程式碼研究室,請匯入整個程式庫以簡化作業。另請注意,GLTF 載入器未包含在預設程式庫中,而且必須從依附元件的個別路徑匯入,您可透過此存取 Three.js 提供的所有載入器。
如要匯入 Three.js 和 GLTF 載入程式,請在app.js頂端加入下列指令:import * as THREE from 'three'; import {GLTFLoader} from 'three/examples/jsm/loaders/GLTFLoader.js'; - 建立 3.js 場景。
要建立場景,請在onAdd掛鉤上,將 Three.jsScene類別執行個體化:scene = new THREE.Scene(); - 在場景中加入相機。
如先前所述,相機呈現的是場景的視角,並決定 Three.js 如何處理場景中特定物件的視覺呈現。沒有相機,實際上就不是「查看」場景,這表示物件不會被轉譯,因此不會顯示。
Three.js 提供許多不同的相機,能讓轉譯器在處理角度和深度等方面處理物件。在此情況下,您在PerspectiveCamera這表示距離相機較遠的物件會小於距離較近的物件,且場景中會出現一個虛線等。
如要在場景中加入視角相機,請在onAdd掛鉤上加入下列標記:
使用camera = new THREE.PerspectiveCamera();PerspectiveCamera時,您也可以設定構成視角的屬性,包括近距離及遠方的平面、長寬比和視野 (fov)。這些屬性統稱為「檢視區塊」,這是在 3D 工作時共同理解的重要概念,但不在本程式碼研究室的範圍之內。預設的PerspectiveCamera設定就夠用了。 - 為場景新增光源。
根據預設,在 Three.js 場景中呈現的物件會以黑色顯示,無論其套用何種材質。這是因為 Three.js 場景會仿照物體在現實中的行為,而色彩的能見度則取決於反射在物體上的光。簡單、輕巧、無色彩
Three.js 提供不同類型的不同類型的燈光: AmbientLight:提供擴散的光源,讓光源從拍攝的所有角度平均照射。這會讓場景呈現基準光,確保所有物體的材質都能清楚呈現。DirectionalLight:提供源自場景中某個方向的光。有別於位置的光源在現實世界中的運作方式,從DirectionalLight射出的光線可平行處理,而且不會偏離光源,因此不會超出光源。
您可以設定每個燈具的顏色和強度,以產生匯總的燈光效果。舉例來說,在下方的程式碼中,環境光度為整個場景提供柔和的白光,而定向光線則提供用於向下移動物件的次要光源。針對方向性光線,角度是使用position.set(x, y ,z)設定,其中每個值相對於相對軸。因此,position.set(0,1,0)會使燈光直射到 Y 軸的正上方。
如要將光源新增至場景中,請在onAdd掛鉤上附加以下項目:const ambientLight = new THREE.AmbientLight( 0xffffff, 0.75 ); scene.add(ambientLight); const directionalLight = new THREE.DirectionalLight(0xffffff, 0.25); directionalLight.position.set(0.5, -1, 0.5); scene.add(directionalLight);
「onAdd」掛鉤現在應如下所示:
webGLOverlayView.onAdd = () => {
scene = new THREE.Scene();
camera = new THREE.PerspectiveCamera();
const ambientLight = new THREE.AmbientLight( 0xffffff, 0.75 );
scene.add(ambientLight);
const directionalLight = new THREE.DirectionalLight(0xffffff, 0.25);
directionalLight.position.set(0.5, -1, 0.5);
scene.add(directionalLight);
}
您的場景已設定完成,可以開始顯示。接著,您必須設定 WebGL 轉譯器並呈現場景。
6. 顯示場景
是時候呈現您的場景了。到目前為止,您使用 Three.js 所建立的所有項目均以程式碼初始化,但基本上不存在,因為尚未轉譯至 WebGL 轉譯內容。WebGL 可透過 canvas API 在瀏覽器中顯示 2D 和 3D 內容。如果您曾使用 Canvas API,表示您可能對 HTML 畫布的 context 很熟悉,也就是 HTML 畫布。您也許不知道,這個介面是透過 WebGLRenderingContext API,在瀏覽器中顯示 OpenGL 圖形轉譯內容。
為方便與 WebGL 轉譯器進行交易,Three.js 提供的 WebGLRenderer 包裝函式可讓您更輕鬆地設定 WebGL 轉譯內容,讓 Three.js 在瀏覽器中顯示場景。不過,如果地圖是地圖,則無法直接在瀏覽器旁顯示 Three.js 場景。Three.js 必須轉譯為地圖完全相同的顯示情境,這樣地圖和 從 Three.js 場景中的任何物件都會顯示為同一個世界空間。如此一來,轉譯器就可以處理地圖物件與場景中物件之間的互動,例如遮蔽,這是一種說服用物體隱藏物體後方的物件。
聽起來很複雜,對吧?幸好,Three.js 再次開始修復。
- 設定 WebGL 轉譯器。
建立新的 Three.jsWebGLRenderer執行個體時,您可以提供所需的 WebGL 轉譯內容,使其能用來轉譯場景。請記住,要傳送至onContextRestored掛鉤的gl引數?該gl物件是地圖的 WebGL 轉譯內容。您只需要將內容、其畫布及其屬性提供給WebGLRenderer執行個體,這些執行個體都可以透過gl物件取得。在這個程式碼中,轉譯器的autoClear屬性也設定為false,因此轉譯器並不會清除每個頁框的輸出內容。
如要設定轉譯器,請將以下內容附加至onContextRestored掛鉤:renderer = new THREE.WebGLRenderer({ canvas: gl.canvas, context: gl, ...gl.getContextAttributes(), }); renderer.autoClear = false; - 顯示場景。
轉譯器設定完畢後,請在WebGLOverlayView執行個體上呼叫requestRedraw,指出疊加層會在下一個畫格算繪時需要重新繪製,然後呼叫轉譯器上的render,並傳送 3.js 場景和相機進行轉譯。最後,清除 WebGL 轉譯內容的狀態。這是避免使用 GL 狀態衝突的重要步驟,因為使用 WebGL 疊加層檢視需要共用 GL 狀態。如果每次繪圖呼叫皆未重設狀態,GL 狀態衝突可能會導致轉譯器失敗。
方法是將以下內容附加至onDraw掛鉤,以便執行每個頁框:webGLOverlayView.requestRedraw(); renderer.render(scene, camera); renderer.resetState();
「onContextRestored」和「onDraw」的掛鉤現在應如下所示:
webGLOverlayView.onContextRestored = ({gl}) => {
renderer = new THREE.WebGLRenderer({
canvas: gl.canvas,
context: gl,
...gl.getContextAttributes(),
});
renderer.autoClear = false;
}
webGLOverlayView.onDraw = ({gl, transformer}) => {
webGLOverlayView.requestRedraw();
renderer.render(scene, camera);
renderer.resetState();
}
7. 在地圖上算繪 3D 模型
好,所有事情都完成了。您已設定 WebGl 疊加層檢視並建立了 Three.js 場景,但這有一個問題:還沒有問題。因此,接下來要呈現場景中的 3D 物件。只要利用您之前匯入的 GLTF 載入程式即可。
3D 模型有多種不同格式,但在 Three.js 中,gLTF 格式是其大小和執行階段效能,因此建議使用。在這個程式碼研究室中,您已在 /src/pin.gltf 中提供了可在場景中呈現的模型。
- 建立模型載入器執行個體。
將以下內容附加至onAdd:loader = new GLTFLoader(); - 載入 3D 模型。
模型載入器為非同步,並在模型完全載入後執行回呼。如要載入pin.gltf,請將以下內容附加至onAdd:const source = "pin.gltf"; loader.load( source, gltf => {} ); - 將模型新增至場景。
現在,您可以將以下內容附加至loader回呼,藉此將模型新增至場景。請注意,系統正在新增gltf.scene,而非gltf:scene.add(gltf.scene); - 設定相機投影矩陣。
為了讓模型正確顯示在地圖上,最後的最後一個步驟是設定相機在 Three.js 場景中的投影矩陣。投影矩陣是指定為 Three.jsMatrix4陣列,該陣列定義了在 3D 空間中的點以及轉換 (例如旋轉、剪成、縮放等)。
以WebGLOverlayView為例,投影矩陣是用來告訴轉譯器相對於相對地圖的繪製 3.js 場景的位置和方式。但這有問題地圖上的位置是經緯度座標的指定,而 Three.js 場景中的位置是Vector3座標。如您所知,計算兩個系統之間的轉換並不容易。如要解決這個問題,WebGLOverlayView會將coordinateTransformer物件傳遞至包含fromLatLngAltitude函式的OnDraw生命週期掛鉤。fromLatLngAltitude會取得LatLngAltitude或LatLngAltitudeLiteral物件,並選擇性定義用來定義場景轉換的引數,並為您將這些物件涵蓋模型檢視投影 (MVP) 矩陣。你只需在地圖上指定 3.js 場景的顯示位置以及轉換方式,剩下的就交給WebGLOverlayView。接著您就可以將 MVP 矩陣轉換為 Three.jsMatrix4陣列,並且將相機投影矩陣設為該矩陣。
在下方的程式碼中,第二個引數會指示 WebGl 疊加層檢視將 Three.js 場景的高度設為離地 120 公尺,導致模型看起來像是漂浮。
如要設定相機投影矩陣,請將以下內容附加至onDraw掛鉤:const latLngAltitudeLiteral = { lat: mapOptions.center.lat, lng: mapOptions.center.lng, altitude: 120 } const matrix = transformer.fromLatLngAltitude(latLngAltitudeLiteral); camera.projectionMatrix = new THREE.Matrix4().fromArray(matrix); - 轉換模型。
你會發現圖釘與地圖不相上下。在 3D 圖形中,除了世界上擁有決定 方向的 x、y 和 z 軸,每個物件還擁有自己的物件空間,並具有各自專屬的軸線。
採用這個模型時,模型並不是以一般的 y 軸表示,因此一般來說不會使用「頂部」的頂部,因此你必須將rotation.set轉換成物件,使其與世界空間相對應。請注意,在 Three.js 中,旋轉是以弧度指定,而非度數。一般來說,使用角度比較容易,因此必須使用公式degrees * Math.PI/180來進行適當的轉換。
此外,模型略有小,所以您通過呼叫scale.set(x, y ,z)在所有軸上平均分配它。
如要旋轉及擴充模型,請將onAdd的loader回呼新增至onAddscene.add(gltf.scene),再將 gLTF 新增至場景:gltf.scene.scale.set(25,25,25); gltf.scene.rotation.x = 180 * Math.PI/180;
現在,圖釘沿著地圖朝上。
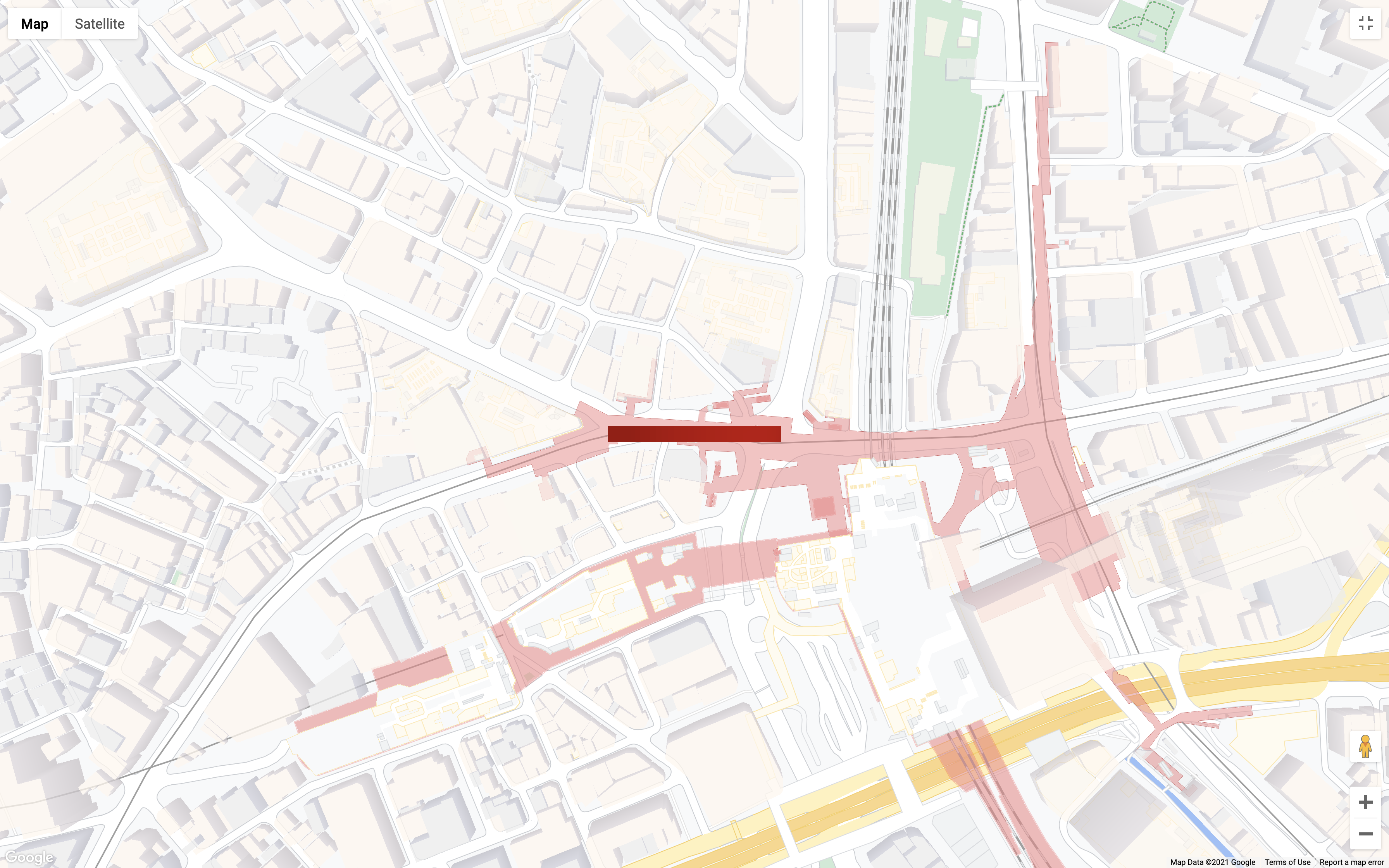
「onAdd」和「onDraw」的掛鉤現在應如下所示:
webGLOverlayView.onAdd = () => {
scene = new THREE.Scene();
camera = new THREE.PerspectiveCamera();
const ambientLight = new THREE.AmbientLight( 0xffffff, 0.75 ); // soft white light
scene.add( ambientLight );
const directionalLight = new THREE.DirectionalLight(0xffffff, 0.25);
directionalLight.position.set(0.5, -1, 0.5);
scene.add(directionalLight);
loader = new GLTFLoader();
const source = 'pin.gltf';
loader.load(
source,
gltf => {
gltf.scene.scale.set(25,25,25);
gltf.scene.rotation.x = 180 * Math.PI/180;
scene.add(gltf.scene);
}
);
}
webGLOverlayView.onDraw = ({gl, transformer}) => {
const latLngAltitudeLiteral = {
lat: mapOptions.center.lat,
lng: mapOptions.center.lng,
altitude: 100
}
const matrix = transformer.fromLatLngAltitude(latLngAltitudeLiteral);
camera.projectionMatrix = new THREE.Matrix4().fromArray(matrix);
webGLOverlayView.requestRedraw();
renderer.render(scene, camera);
renderer.resetState();
}
接下來是相機動畫!
8. 為相機加入動畫
現在您已經在地圖上繪製了模型,而且可以在 3D 空間上進行所有動作,因此接下來想要進行的動作,就是透過程式輔助方式控制這種動作。moveCamera 函式可讓您同時設定地圖的中心、縮放、傾斜和標題屬性,讓您精細地掌控使用者體驗。此外,moveCamera 還可在動畫迴圈中呼叫,以每秒近 60 個畫格的影格速率建立畫格之間的轉換轉場效果。
- 等待模型載入。
如要打造流暢的使用者體驗,建議你等到 gLTF 模型載入完成後再開始移動相機。如要這麼做,請將載入器的onLoad事件處理常式附加至onContextRestored掛鉤:loader.manager.onLoad = () => {} - 建立動畫迴圈。
您可以透過多種方式建立動畫迴圈,例如使用setInterval或requestAnimationFrame。在這種情況下,您會使用 Three.js 轉譯器的setAnimationLoop函式;每當 Three.js 轉譯新頁框時,系統將自動呼叫您在回呼中宣告的任何程式碼。如要建立動畫迴圈,請在上一個步驟中加入以下內容至onLoad事件處理常式:renderer.setAnimationLoop(() => {}); - 在動畫迴圈中設定相機位置。
接下來,請呼叫moveCamera以更新地圖。這裡用於載入地圖之mapOptions物件的屬性會使用定義相機位置的位置:map.moveCamera({ "tilt": mapOptions.tilt, "heading": mapOptions.heading, "zoom": mapOptions.zoom }); - 每幅更新攝影機。
最後一步!更新每個畫格的mapOptions物件,以設定下一個畫格的相機位置。if完成的動畫播放完畢後,系統會將null傳送到setAnimationLoop來取消動畫,讓動畫無法永久執行。if (mapOptions.tilt < 67.5) { mapOptions.tilt += 0.5 } else if (mapOptions.heading <= 360) { mapOptions.heading += 0.2; } else { renderer.setAnimationLoop(null) }
「onContextRestored」掛鉤現在應如下所示:
webGLOverlayView.onContextRestored = ({gl}) => {
renderer = new THREE.WebGLRenderer({
canvas: gl.canvas,
context: gl,
...gl.getContextAttributes(),
});
renderer.autoClear = false;
loader.manager.onLoad = () => {
renderer.setAnimationLoop(() => {
map.moveCamera({
"tilt": mapOptions.tilt,
"heading": mapOptions.heading,
"zoom": mapOptions.zoom
});
if (mapOptions.tilt < 67.5) {
mapOptions.tilt += 0.5
} else if (mapOptions.heading <= 360) {
mapOptions.heading += 0.2;
} else {
renderer.setAnimationLoop(null)
}
});
}
}
9. 恭喜
如果一切都按計畫進行,你應該會看到具有大型 3D 圖釘的地圖,如下所示:
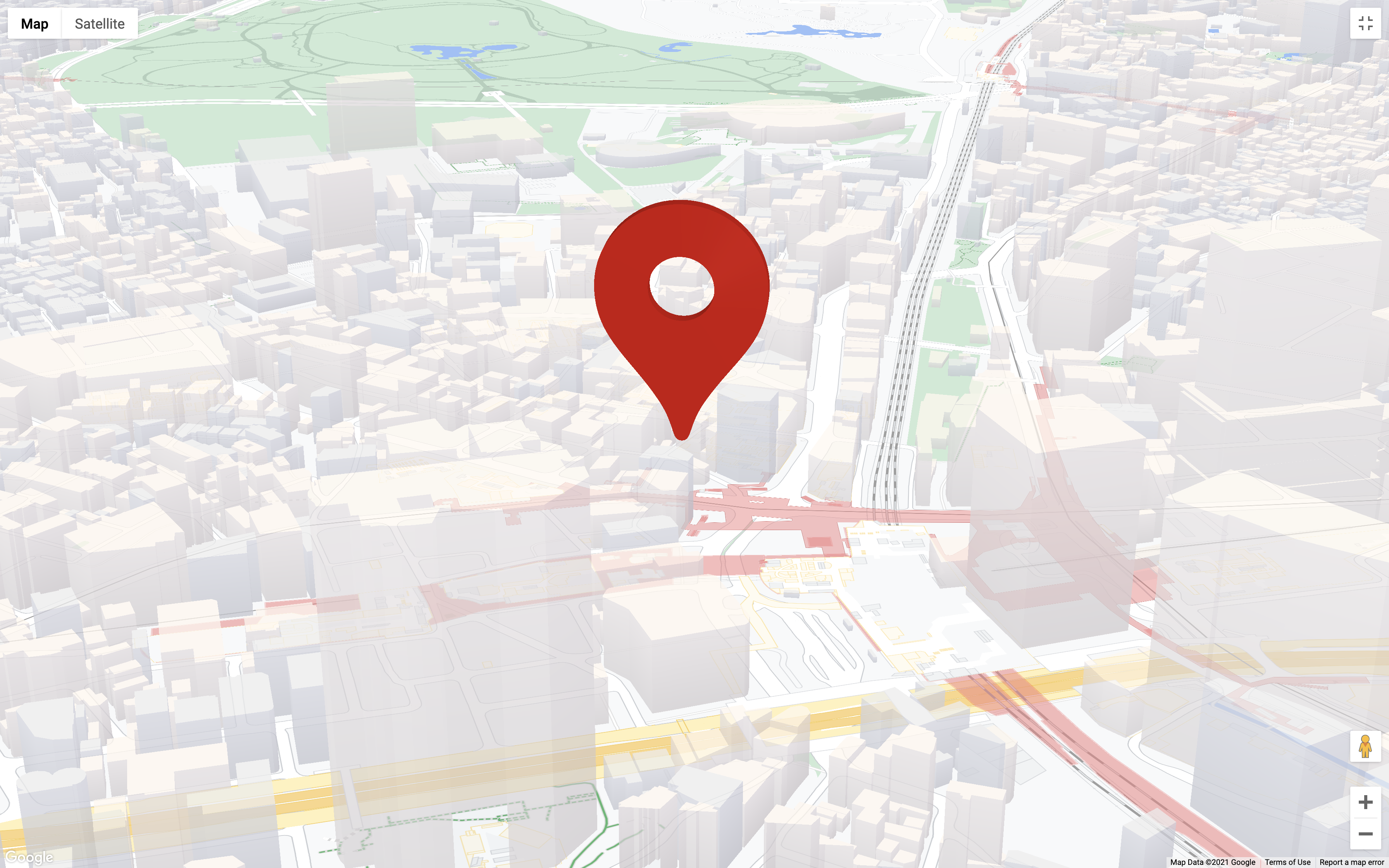
您學到的內容
在這個程式碼研究室中,您已經學到了很多資訊,重點如下:
- 實作
WebGLOverlayView及其生命週期掛鉤。 - 將 Three.js 整合至地圖。
- 建立 Three.js 場景的基本概念,包括相機和照明設備。
- 使用 Three.js 載入並操控 3D 模型。
- 使用
moveCamera控制和調整地圖的相機動畫。
後續步驟
整體來說,WebGL 和電腦繪圖都很複雜,因此還有很多需要學習的領域。以下資源可協助您快速上手:
- WebGL 疊加層檢視說明文件
- 開始使用 WebGL。
- Three.js 說明文件
- 請回答以下問題,協助我們建立您覺得最實用的內容:«codelabs/maps-platform/shared/_next-lab-survey.lab.md » 上面列出的程式碼研究室是否正確?請在這裡提出新的問題。

