1. Sebelum memulai
Geospatial Creator, dengan teknologi ARCore dan Google Maps Platform, memungkinkan Anda menciptakan pengalaman augmented-reality (AR) di editor Unity. Geospatial Creator menggunakan Photorealistic 3D Tiles API Google untuk memberikan pratinjau tampilan pengalaman itu di dunia nyata tanpa perlu mengunjungi lokasi tersebut secara fisik.
Dalam codelab ini, Anda akan mulai menggunakan Geospatial Creator. Anda akan menemukan project Unity yang telah disiapkan sebagai panduan memulai dan mempelajari cara mengoperasikan editornya. Setelah itu, Anda akan mengimpor aset ke scene dan menempatkannya di dunia kembaran digitalnya. Anda akan menambahkan animasi ke aset untuk menjadikannya lebih hidup. Terakhir, Anda akan melihat konten tersebut di perangkat Anda sebagai AR.

Prasyarat
- Pengetahuan dasar tentang AR
Yang akan Anda pelajari
- Cara menyiapkan project ARCore Geospatial Creator di Unity.
- Cara membuka tampilan
Scene. - Cara menempatkan aset 3D dalam tampilan
Scene. - Cara menambahkan perilaku sederhana ke aset.
- Cara menjalankan pengalaman AR di perangkat.
Yang Anda butuhkan
- Penginstalan Unity Hub.
- Perangkat Android atau iOS yang didukung yang telah dikonfigurasi untuk pengembangan aplikasi.
- Untuk perangkat target Android, Android Studio yang telah diinstal dan dikonfigurasi untuk membangun aplikasi Android, serta Layanan Google Play untuk AR yang diinstal di perangkat pengembangan Android.
- Untuk perangkat target iOS, Xcode.
2. Menyiapkan lingkungan pengembangan
Untuk mengambil data Photorealistic 3D Tiles dari Google Cloud, Anda harus menyiapkan otorisasi.
Menyiapkan project Google Cloud
- Buat project di Konsol Google Cloud.
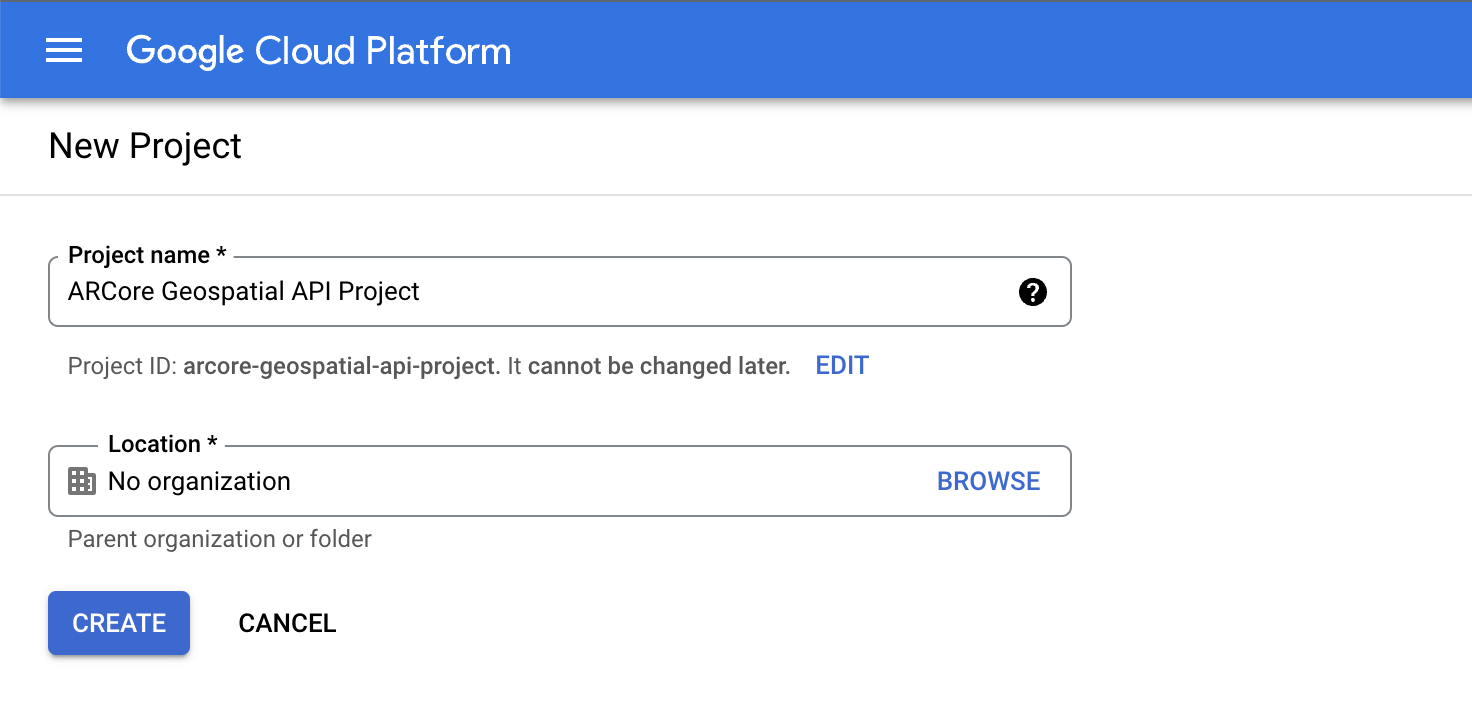
- Di kotak teks Project name, masukkan nama yang sesuai, misalnya
ARCore Geospatial API project, lalu pilih sebuah lokasi. - Klik Create.
- Di Konsol Google Cloud di halaman pemilih project, klik Create Project.
Mengaktifkan 3D Tiles API
Untuk mengaktifkan 3D Tiles API, klik tombol berikut, lalu pilih Enable:
Mengaktifkan ARCore API
Untuk mengaktifkan ARCore API, klik tombol berikut, lalu pilih Enable:
Membuat kunci API untuk project
- Di Konsol Google Cloud, di bagian APIs & services, pilih Credentials.
- Di bagian atas halaman, klik Create Credentials, lalu pilih API Key.
- Catat kunci ini karena Anda akan memerlukannya untuk langkah berikutnya.
Menyiapkan software
Untuk mulai menggunakan Geospatial Editor, ikuti langkah-langkah berikut:
- Di Unity Hub, buat project 3D dengan Unity versi 2021.3.17f1 atau yang lebih baru.
- Klik Window > Package Manager, lalu ikuti langkah-langkah berikut untuk menambahkan paket yang diperlukan:
- Jika software tersebut belum terinstal, ikuti langkah-langkah berikut untuk menginstal Shader Graph:
- Klik In Project > Unity Registry.
- Instal Shader Graph.
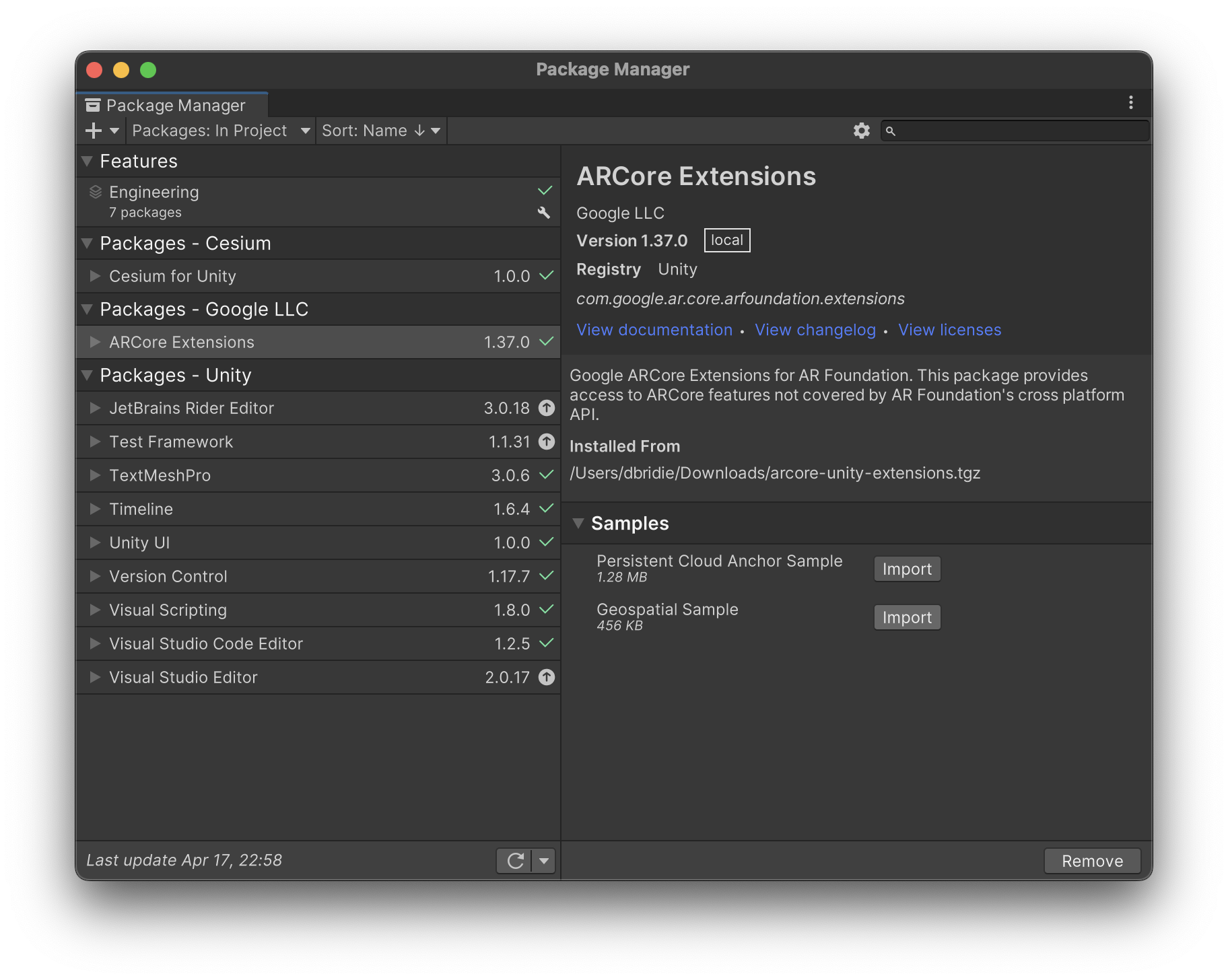
Menyiapkan contoh scene dengan objek ARCore
- Di panel Project, klik Assets > Samples > ARCore Extensions > 1.37.0 > Geospatial Sample > Scenes > Geospatial.
- Klik Layers, lalu nonaktifkan lapisan UI.
- Klik Edit > Project Settings > XR Plug-in Management > ARCore Extensions.
- Konfigurasi strategi otorisasi kunci API untuk platform target Anda.
- Aktifkan fitur opsional Geospatial dan Geospatial Creator.
- Di panel Hierarchy, klik + > XR > Geospatial Creator Origin.
- Di panel Hierarchy, pilih AR Geospatial Creator Origin.
- Di panel Inspector di bagian Geospatial Creator Origin, klik Add Cesium Georeference Component.
- Di kotak teks Google Maps Tile API Key, masukkan kunci API, lalu tekan
Enter(ataureturndi macOS).

3. Membuka tampilan Scene Unity
Pada langkah ini, Anda akan melihat representasi 3D area di sekitar Anda.
Mengubah lokasi tampilan 3D
Untuk mengubah lokasi pratinjau 3D Photorealistic Tiles ke sebuah area di dekat Anda, ikuti langkah-langkah berikut:
- Di panel Hierarchy, pilih objek game AR Geospatial Creator Origin.
- Di panel Inspector, ikuti langkah-langkah berikut untuk mengubah nilai Latitude dan Longitude ke sebuah lokasi di dekat Anda:
- Gunakan Google Maps untuk menemukan lokasi di dekat Anda.
- Klik kanan peta, lalu pilih koordinat yang tersedia untuk disalin ke papan klip.
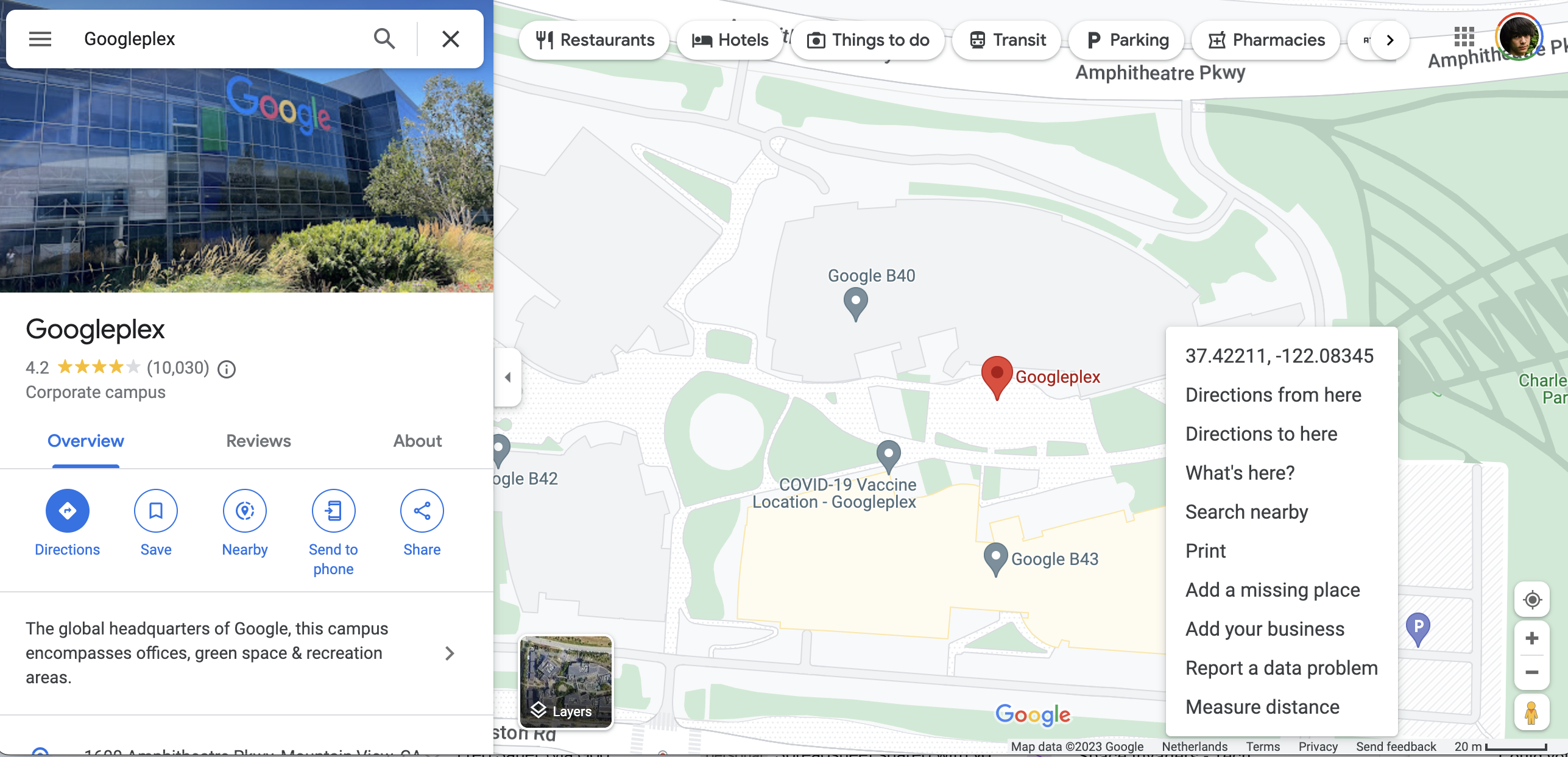 Setelah Anda mengubah nilai koordinat, representasi 3D dunia di jendela Scene akan berubah:
Setelah Anda mengubah nilai koordinat, representasi 3D dunia di jendela Scene akan berubah: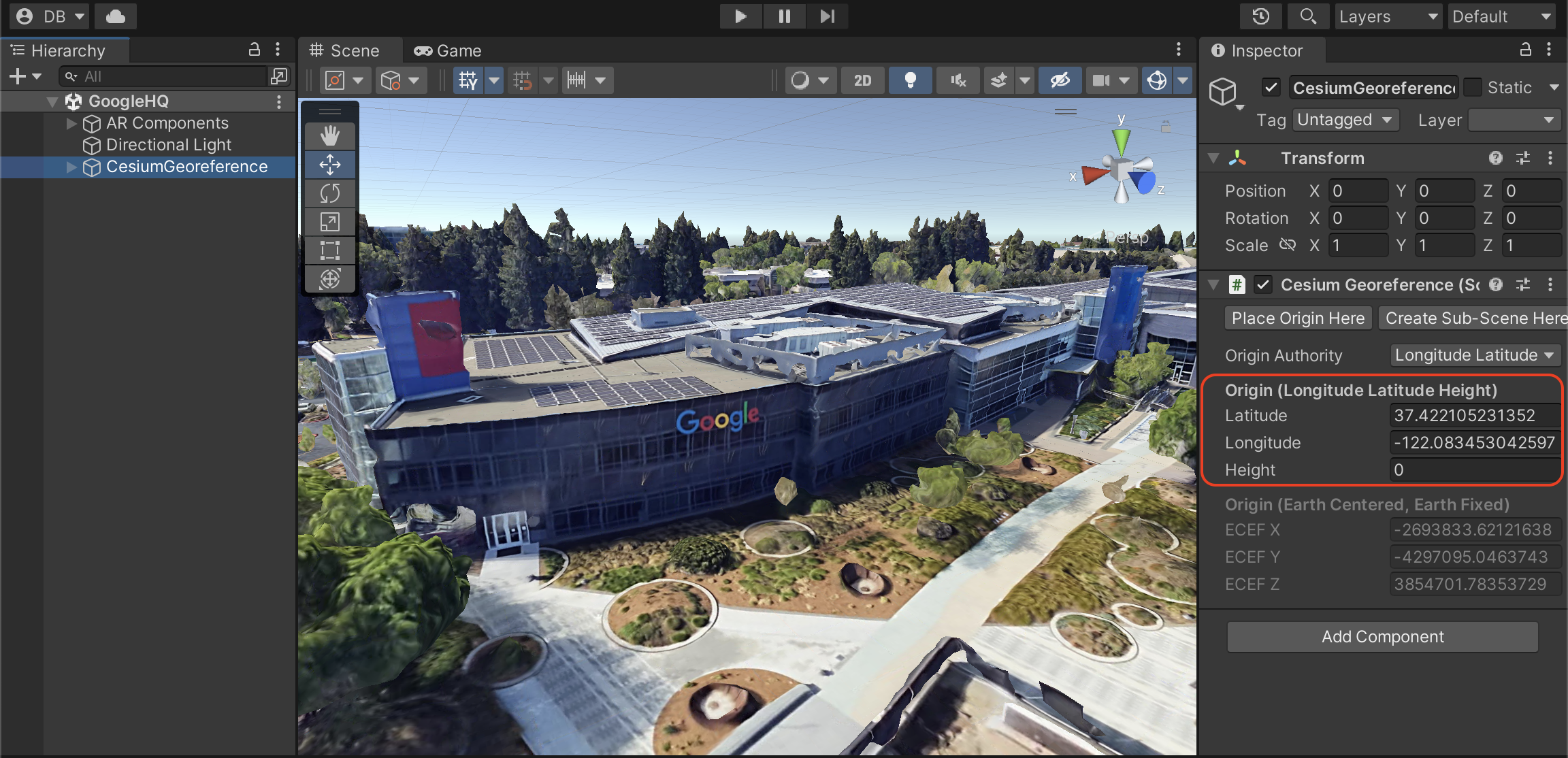
Mengontrol kamera area pandang
Untuk menemukan lokasi di sekitar tempat Anda ingin meletakkan konten yang ditambatkan secara geospasial, ikuti langkah-langkah berikut:
- Gunakan tombol panah atas dan bawah untuk menggerakkan kamera maju dan mundur.
- Gunakan tombol panah kiri dan kanan untuk menggeser tampilan.
- Sambil menggerakkan, tekan dan tahan
Shiftuntuk bergerak lebih cepat. - Jika Anda tersesat, di panel Hierarchy, pilih objek AR Geospatial Creator Origin, lalu tekan
Funtuk memusatkan kembali tampilan pada objek tersebut.
4. Mengimpor dan meletakkan aset 3D
Setelah menentukan lokasi di dekat Anda, sekarang Anda perlu mengimpor aset yang muncul di pengalaman AR, dan yang ditambatkan di dekat lokasi yang dipilih.
Mengimpor aset 3D
Untuk memudahkan Anda dalam codelab ini, kami telah menyiapkan contoh aset untuk digunakan dalam project Anda.
Untuk mengimpor contoh aset tersebut, ikuti langkah-langkah berikut:
- .
- Ekstrak arsip zip.
- Klik Assets > Import new asset. Keempat aset akan diimpor ke dalam project Anda.
- Di panel Project, tarik aset Tiger model ke panel Scene.
Mengubah ukuran dan memosisikan ulang aset
Untuk meletakkan aset di tempat yang tepat, ikuti langkah-langkah berikut:
- Di panel Hierarchy, pastikan aset Tiger model sudah dipilih.
- Di tampilan
Scene, pastikan alat Scale sudah diaktifkan, lalu tarik kubus berwarna putih untuk menyesuaikan ukuran aset dengan preferensi Anda.
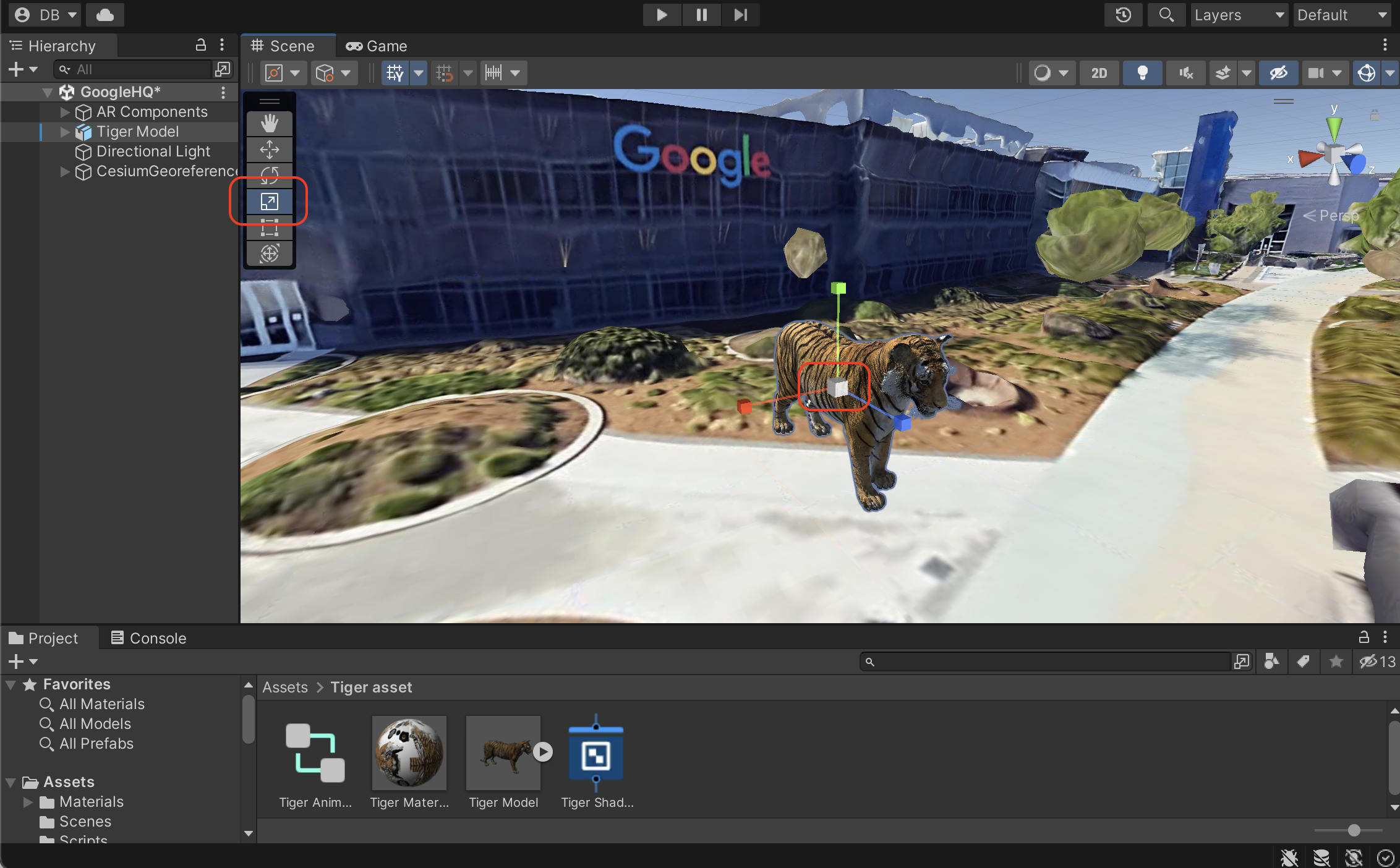
- Di tampilan
Scene, pastikan alat Move sudah diaktifkan, lalu pilih kontrol berwarna merah, biru, atau hijau, dan tarik mouse untuk mengubah posisi aset. Setiap kontrol berwarna mengunci dimensi tertentu dan memungkinkan Anda memindahkan objek di sepanjang sumbu itu.
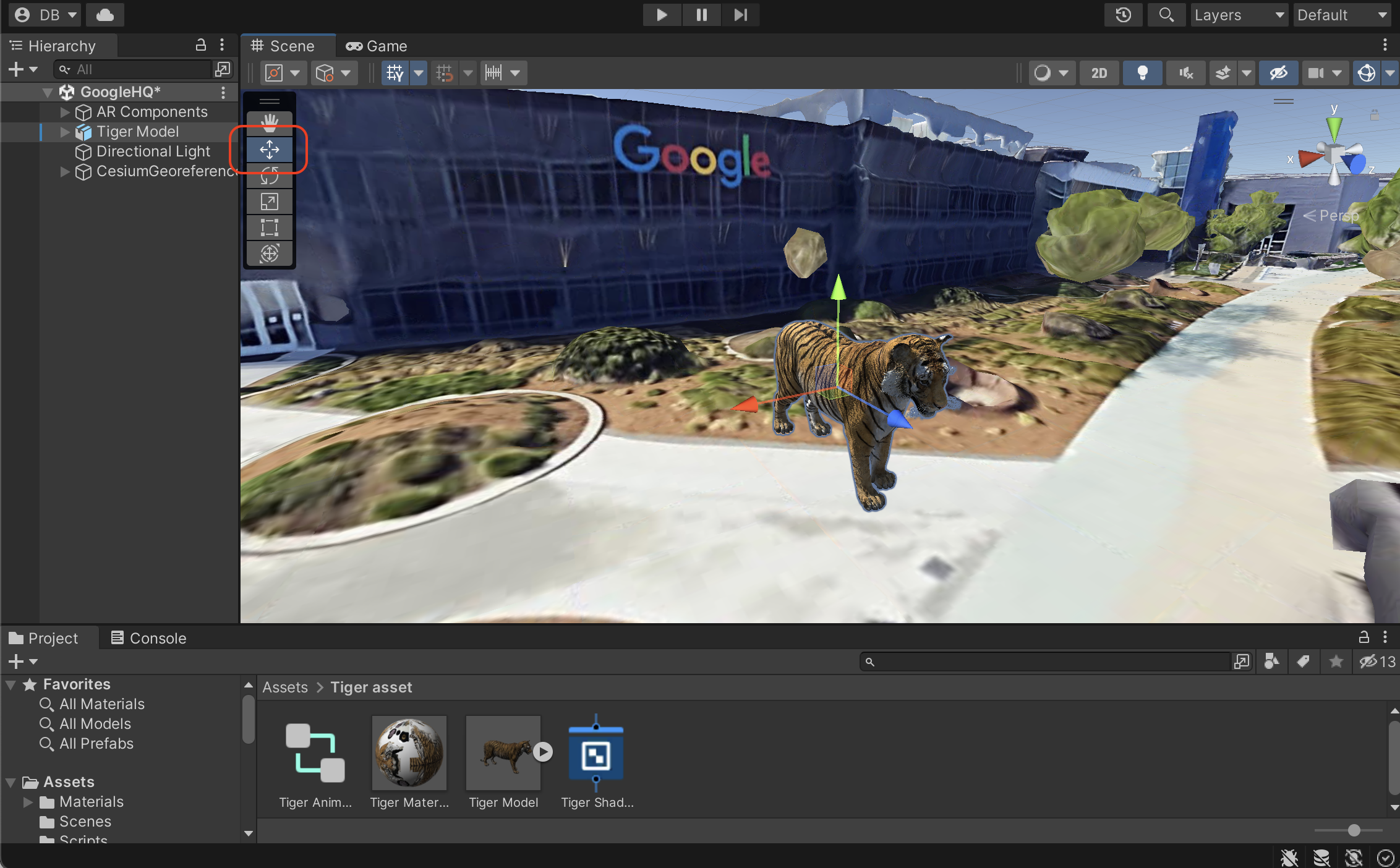
Menambatkan aset secara geospasial
Untuk menambatkan konten Anda ke dunia nyata, ikuti langkah-langkah berikut:
- Di panel Hierarchy, pastikan aset Tiger model sudah dipilih.
- Di panel Inspector, tekan Add Component untuk menambahkan AR Geospatial Creator Anchor.
5. Menjadikan aset lebih hidup
Editor Unity memungkinkan Anda memprogram pengalaman AR yang menyenangkan dengan kecanggihan ekosistem Unity.
Untuk menggunakan salah satu animasi yang disediakan dalam project awal guna menganimasikan harimau sebagai loop, ikuti langkah-langkah berikut:
- Di panel Hierarchy, pilih Tiger model.
- Klik Add Component untuk menambahkan animator.
- Di bagian Animator, pilih Controller, lalu gunakan aset Tiger idle animation controller yang disediakan.
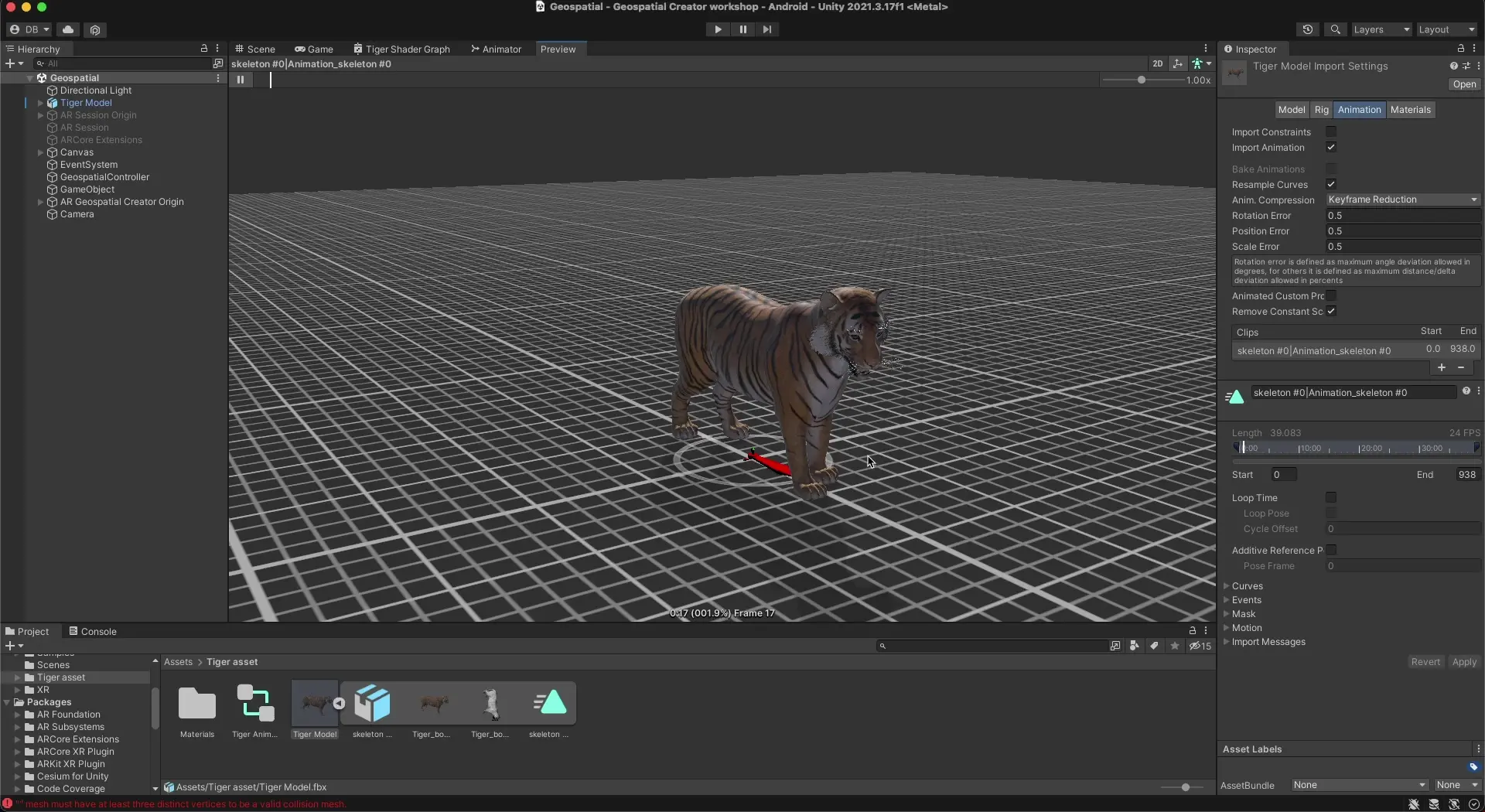
6. Melihat aset sebagai AR
Terakhir, Anda akan melihat aset ini sebagai AR di perangkat Android atau iOS yang didukung ARCore.
Menjalankan aplikasi di perangkat
- Klik File > Build Settings, lalu pilih platform build Android atau iOS.
- Klik Switch platform.
- Ikuti langkah tambahan untuk mengonfigurasi setelan pemutar.
- Pastikan perangkat pengembangan Anda terhubung dan dikonfigurasi untuk pengembangan.
- Klik Build and run.
7. Kesimpulan
Selamat! Anda telah mempelajari cara menggunakan Geospatial Creator di Unity untuk membuat pengalaman AR geospasial.
