1. 시작하기 전에
ARCore 및 Google Maps Platform에서 제공하는 Geospatial Creator를 사용하면 Unity 편집기에서 증강 현실(AR) 환경을 만들 수 있습니다. Geospatial Creator는 Google의 Photorealistic 3D Tiles API를 사용하여 해당 위치를 실제로 방문하지 않고도 현실 세계의 환경이 어떤 모습인지 미리 볼 수 있도록 해 줍니다.
이 Codelab에서는 Geospatial Creator를 시작해 봅니다. 빠른 시작 Unity 프로젝트를 설정하고 편집기를 작동하는 방법을 알아봅니다. 그런 다음 애셋을 장면으로 가져와 현실 세계와 닮은 디지털 세상에 배치합니다. 애셋에 애니메이션을 추가하여 실제처럼 생생하게 만들고, 마지막으로 기기에서 AR로 콘텐츠를 봅니다.

사전 요건
- AR 관련 기본 지식
학습할 내용
- Unity에서 ARCore Geospatial Creator 프로젝트를 설정하는 방법
Scene뷰를 탐색하는 방법Scene뷰 내에 3D 애셋을 배치하는 방법- 애셋에 간단한 동작을 추가하는 방법
- 기기에서 AR 환경을 실행하는 방법
필요한 항목
- Unity Hub를 설치해야 합니다.
- 앱 개발을 위해 지원되는 Android 또는 iOS 기기가 구성되어 있어야 합니다.
- Android 대상 기기의 경우 Android 앱을 빌드하려면 Android 스튜디오가 설치 및 구성되어 있어야 하며 Android 개발 기기에 Google Play Services AR 서비스가 설치되어 있어야 합니다.
- iOS 대상 기기의 경우 Xcode가 필요합니다.
2. 개발 환경 설정
Google Cloud에서 Photorealistic 3D Tiles 데이터를 검색하려면 승인을 설정해야 합니다.
Google Cloud 프로젝트 설정
- Google Cloud 콘솔에서 프로젝트를 만듭니다.
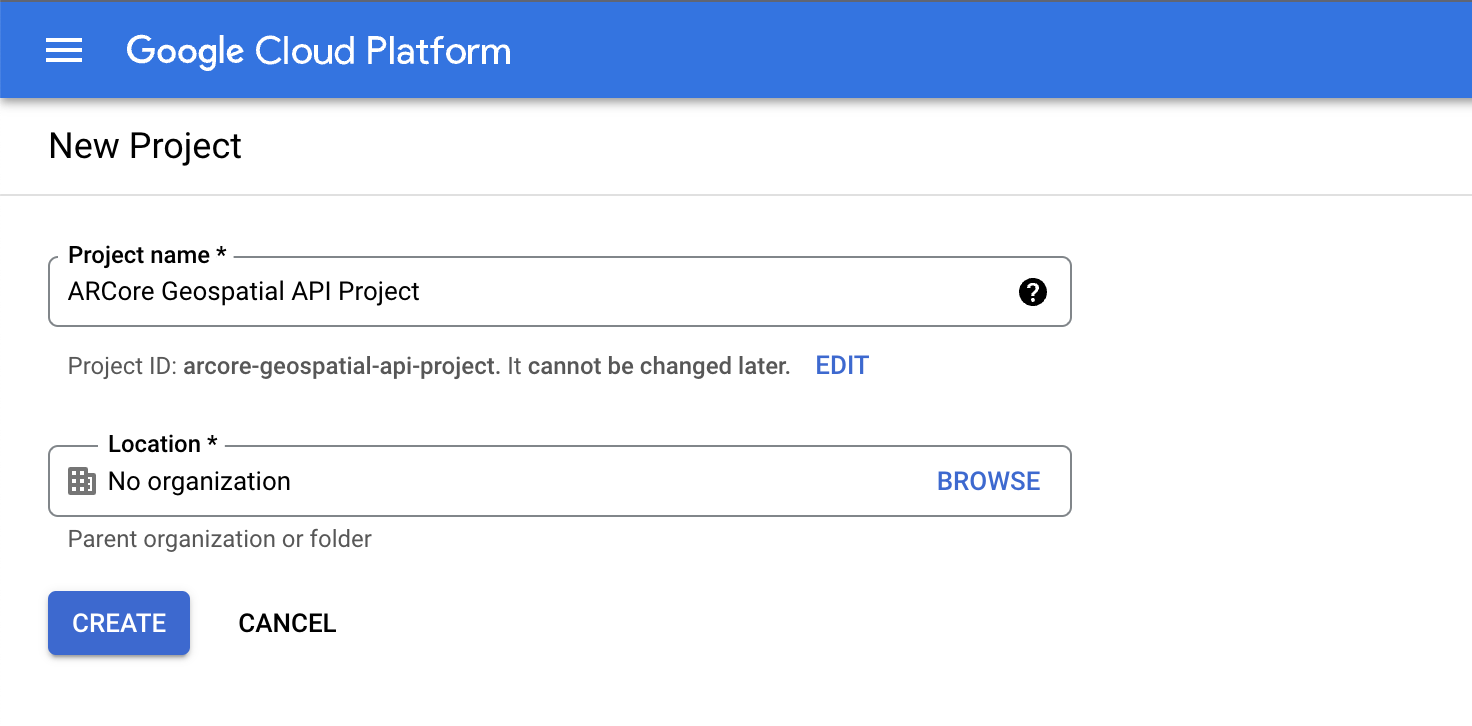
- 프로젝트 이름 텍스트 상자에 적절한 이름(예:
ARCore Geospatial API project)을 입력한 다음 위치를 선택합니다. - 만들기를 클릭합니다.
- 프로젝트 선택기 페이지의 Google Cloud 콘솔에서 프로젝트 만들기를 클릭합니다.
3D Tiles API 사용 설정
3D Tiles API를 사용 설정하려면 다음 버튼을 클릭한 후 사용 설정을 선택합니다.
ARCore API 사용 설정
ARCore API를 사용 설정하려면 다음 버튼을 클릭한 후 사용 설정을 선택합니다.
프로젝트에 대한 API 키 만들기
- Google Cloud 콘솔의 API 및 서비스에서 사용자 인증 정보를 선택합니다.
- 페이지 상단에서 사용자 인증 정보 만들기를 클릭한 다음 API 키를 선택합니다.
- 다음 단계에서 필요하므로 키를 기록해 둡니다.
소프트웨어 설정
Geospatial Editor를 시작하려면 다음 단계를 따르세요.
- Unity Hub에서 Unity 버전 2021.3.17f1 이상을 사용하여 3D 프로젝트를 만듭니다.
- Window > Package Manager(프로젝트 관리자)를 클릭하고 다음 단계에 따라 필요한 패키지를 추가합니다.
- 아직 설치되지 않은 경우 다음 단계에 따라 Shader Graph를 설치합니다.
- In Project(프로젝트에서) > Unity Registry(Unity 레지스트리)를 클릭합니다.
- Shader Graph를 설치합니다.
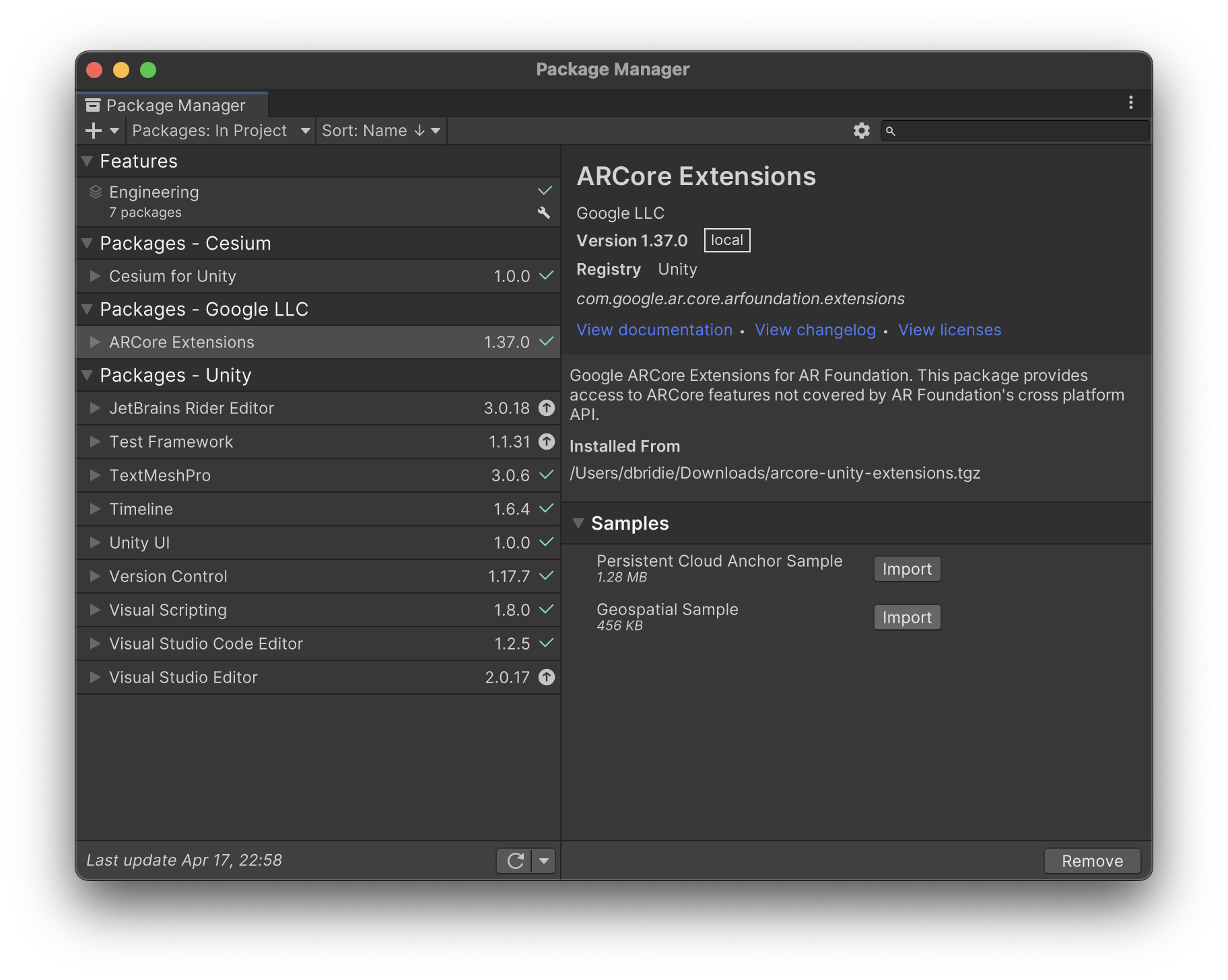
ARCore 객체로 샘플 장면 설정
- Project(프로젝트) 패널에서 Assets(애셋) > Samples(샘플) > ARCore Extensions(ARCore 확장) > 1.37.0 > Geospatial Sample(공간 샘플) > Scenes(장면) > Geospatial(공간)을 클릭합니다.
- Layers(레이어)를 클릭한 다음 UI 레이어를 사용 중지합니다.
- Edit(수정) > Project Settings(프로젝트 설정) > XR Plug-in Management(XR 플러그인 관리) > ARCore Extensions(ARCore 확장)를 클릭합니다.
- 대상 플랫폼에 맞는 API 키 승인을 구성합니다.
- Geospatial(공간) 및 Geospatial Creator 추가 기능(선택사항)을 사용 설정합니다.
- Hierarchy(계층 구조) 패널에서 + > XR > Geospatial Creator Origin을 클릭합니다.
- Hierarchy(계층 구조) 패널에서 AR Geospatial Creator Origin을 선택합니다.
- Geospatial Creator Origin 아래의 Inspector(검사기) 패널에서 Add Cesium Georeference Component(Cesium Georeference 구성요소 추가)를 클릭합니다.
- Google Maps Tile API Key(Google 지도 타일 API 키) 텍스트 상자에서 API 키를 삽입한 다음
Enter(macOS의 경우return) 키를 누릅니다.
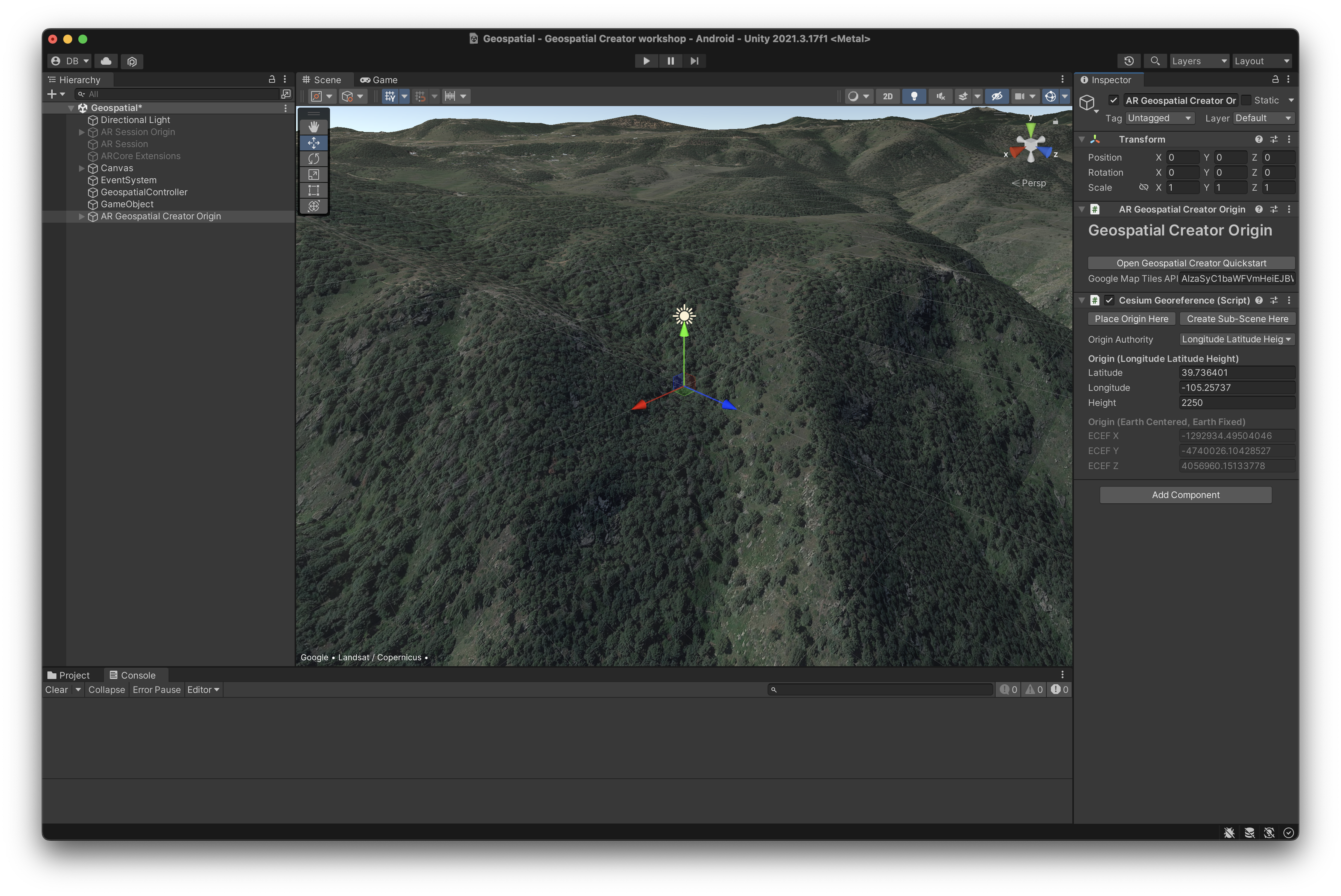
3. Unity 장면 뷰 탐색
이 단계에서는 주변 지역의 3D 표현을 확인합니다.
3D 뷰의 위치 변경
3D Photorealistic Tiles 미리보기의 위치를 가까운 곳으로 변경하려면 다음 단계를 따르세요.
- Hierarchy(계층 구조) 패널에서 AR Geospatial Creator Origin 게임 객체를 선택합니다.
- Inspector(검사기) 패널에서 다음 단계에 따라 Latitude(위도) 및 Longitude(경도) 값을 가까운 위치로 변경합니다.
- Google 지도를 사용하여 가까운 위치를 찾습니다.
- 지도를 마우스 오른쪽 버튼으로 클릭한 다음 제공된 좌표를 선택하여 클립보드에 복사합니다.
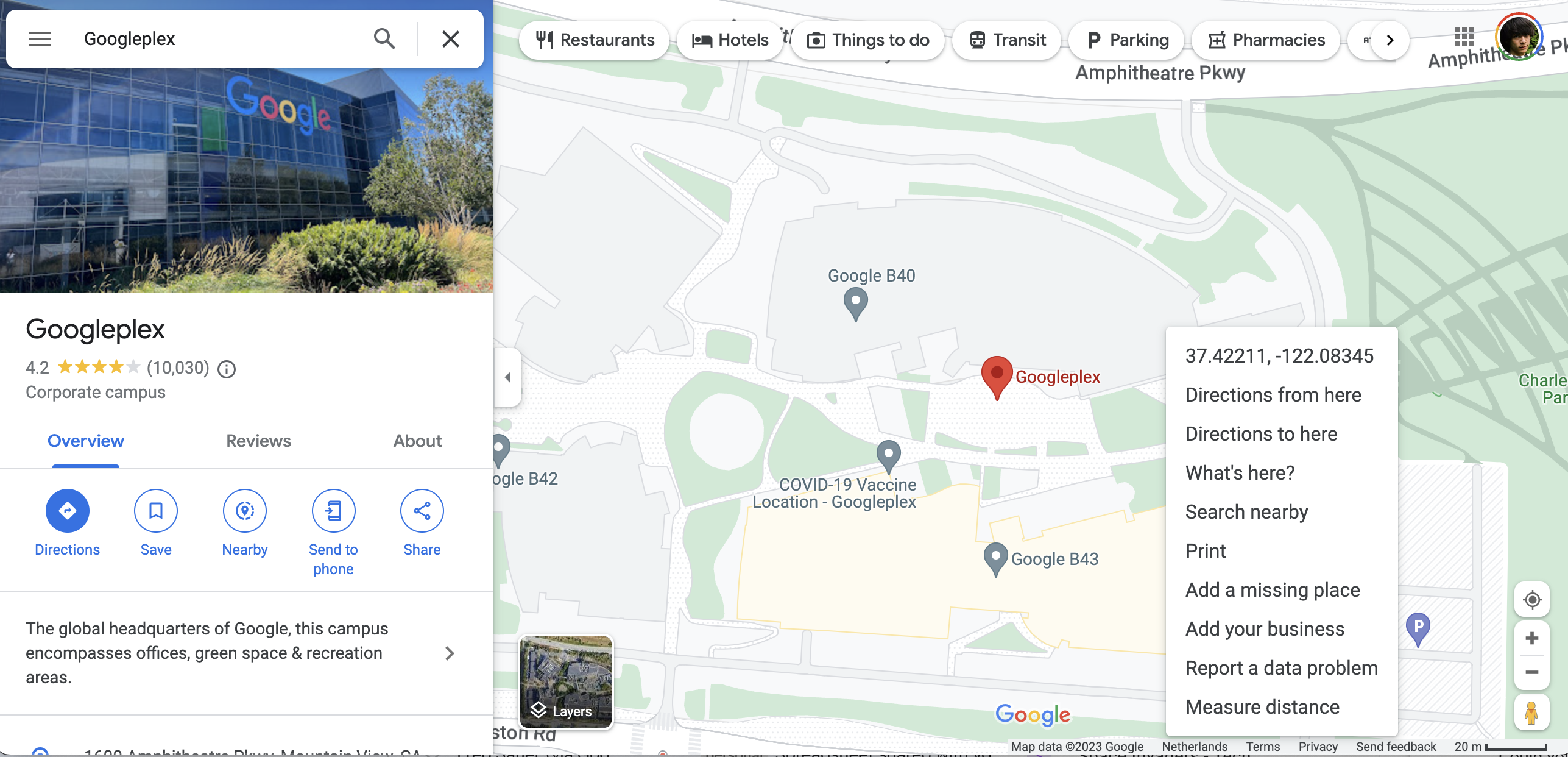 값을 수정하면 Scene(장면) 창에서 현실 세계의 3D 표현이 변경됩니다.
값을 수정하면 Scene(장면) 창에서 현실 세계의 3D 표현이 변경됩니다.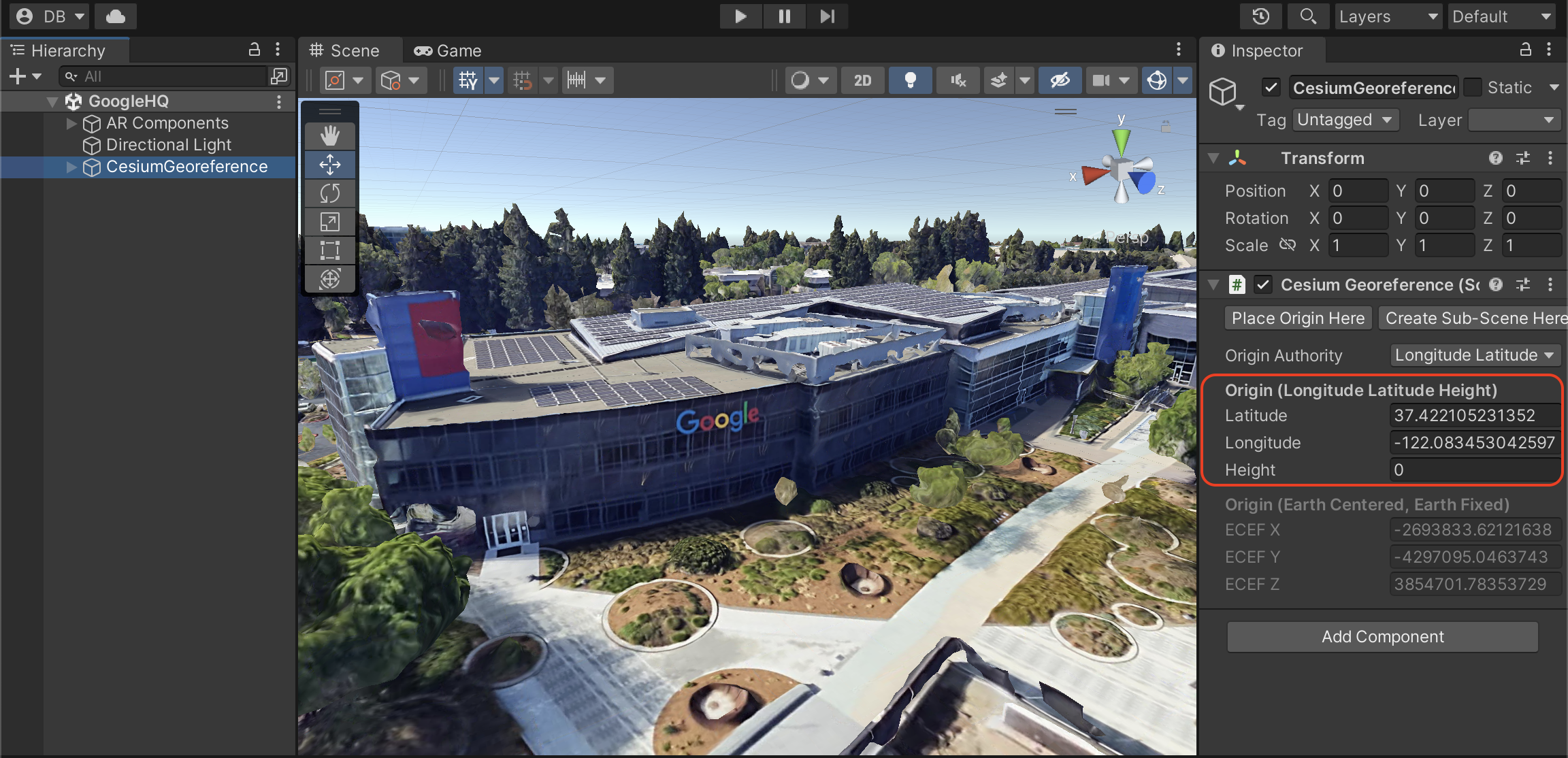
표시 영역 카메라 제어
지리 공간적으로 고정된 콘텐츠를 배치할 가까운 위치를 찾으려면 다음 단계를 따르세요.
- 위쪽 및 아래쪽 화살표를 사용해 카메라를 앞뒤로 이동합니다.
- 왼쪽 및 오른쪽 화살표를 사용해 뷰를 화면 이동합니다.
- 이동하는 동안
Shift키를 길게 누르면 더 빠르게 이동합니다. - 방향을 잃은 경우 Hierarchy(계층 구조) 패널에서 AR Geospatial Creator Origin 객체를 선택한 다음
F키를 눌러 뷰를 중심으로 재설정합니다.
4. 3D 애셋 가져오기 및 배치하기
주변의 위치를 결정한 후에는 AR 환경에 표시되는 애셋을 가져와야 하며 이 애셋은 선택한 위치 근처에 고정됩니다.
3D 애셋 가져오기
이 Codelab을 지원하기 위해 프로젝트에서 사용할 샘플 애셋이 제공됩니다.
샘플 애셋을 가져오려면 다음 단계를 따르세요.
- 합니다.
- ZIP 파일의 압축을 풉니다.
- Assets(애셋) > Import new asset(새 애셋 가져오기)을 클릭합니다. 4개의 애셋이 프로젝트로 가져오기됩니다.
- Project(프로젝트) 패널에서 Tiger model(호랑이 모델) 애셋을 Scene(장면) 패널로 드래그합니다.
애셋 크기 조절 및 재배치
애셋을 올바른 위치에 배치하려면 다음 단계를 따르세요.
- Hierarchy(계층 구조) 패널에서 Tiger model(호랑이 모델) 애셋이 선택되어 있는지 확인합니다.
Scene뷰에서 배율 도구가 사용 설정되었는지 확인한 다음 흰색 큐브를 드래그하여 애셋 크기를 원하는 대로 조정합니다.
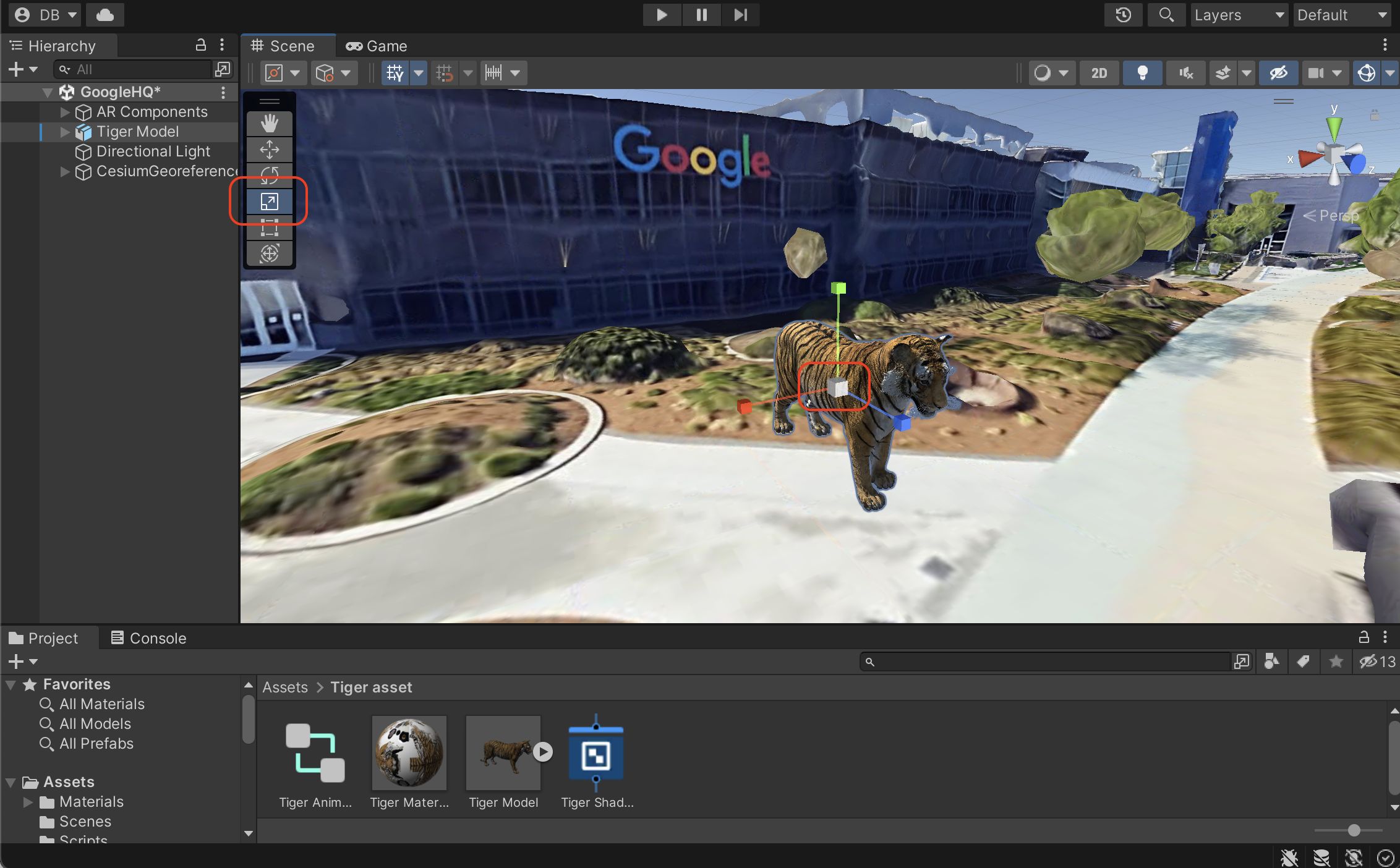
Scene뷰에서 이동 도구가 사용 설정되어 있는지 확인한 다음 빨간색, 파란색 또는 녹색 컨트롤을 선택하고 마우스를 드래그하여 애셋을 재배치합니다. 색상이 지정된 각 컨트롤은 특정 크기로 고정되고 해당 축을 따라서 객체를 이동할 수 있습니다.
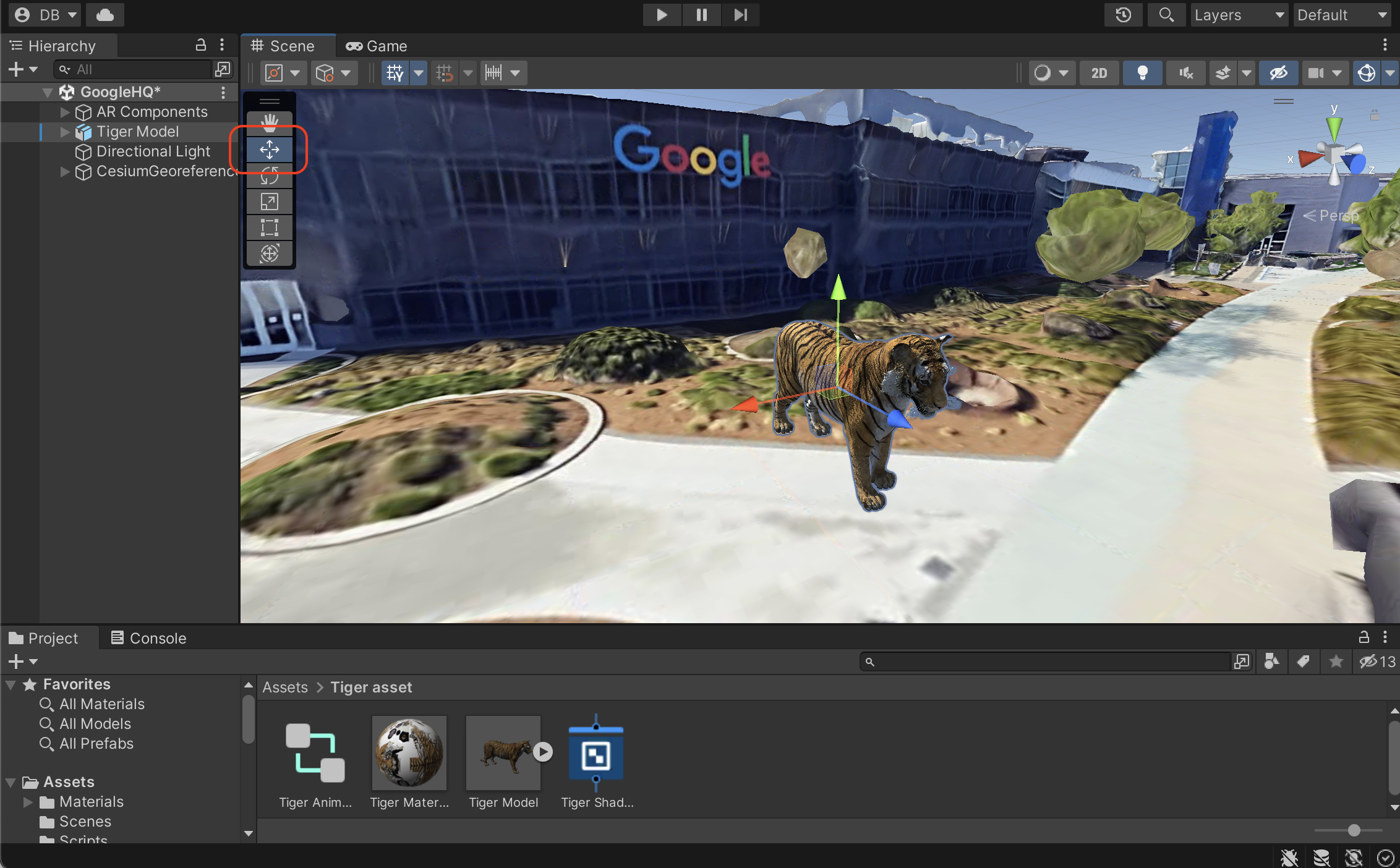
애셋을 지리 공간적으로 고정
콘텐츠를 실제 세계에 고정하려면 다음 단계를 따르세요.
- Hierarchy(계층 구조) 패널에서 Tiger model(호랑이 모델) 애셋이 선택되어 있는지 확인합니다.
- Inspector(검사기) 패널에서 Add Component(구성요소 추가)를 눌러 AR Geospatial Creator 앵커를 추가합니다.
5. 애셋에 활기 불어넣기
Unity 편집기를 사용하면 Unity 생태계의 기능을 활용해 흥미로운 AR 환경을 프로그래밍할 수 있습니다.
시작 프로젝트에 제공된 애니메이션 중 하나를 사용하여 루프의 호랑이에 애니메이션을 적용하려면 다음 단계를 따르세요.
- Hierarchy(계층 구조) 패널에서 Tiger model(호랑이 모델)을 선택합니다.
- Add Component(구성요소 추가)를 클릭하여 애니메이터를 추가합니다.
- Animator(애니메이터) 섹션에서 Controller(컨트롤러)를 선택한 다음 제공된 Tiger idle animation controller(호랑이 비활성 애니메이션 컨트롤러) 애셋을 사용합니다.
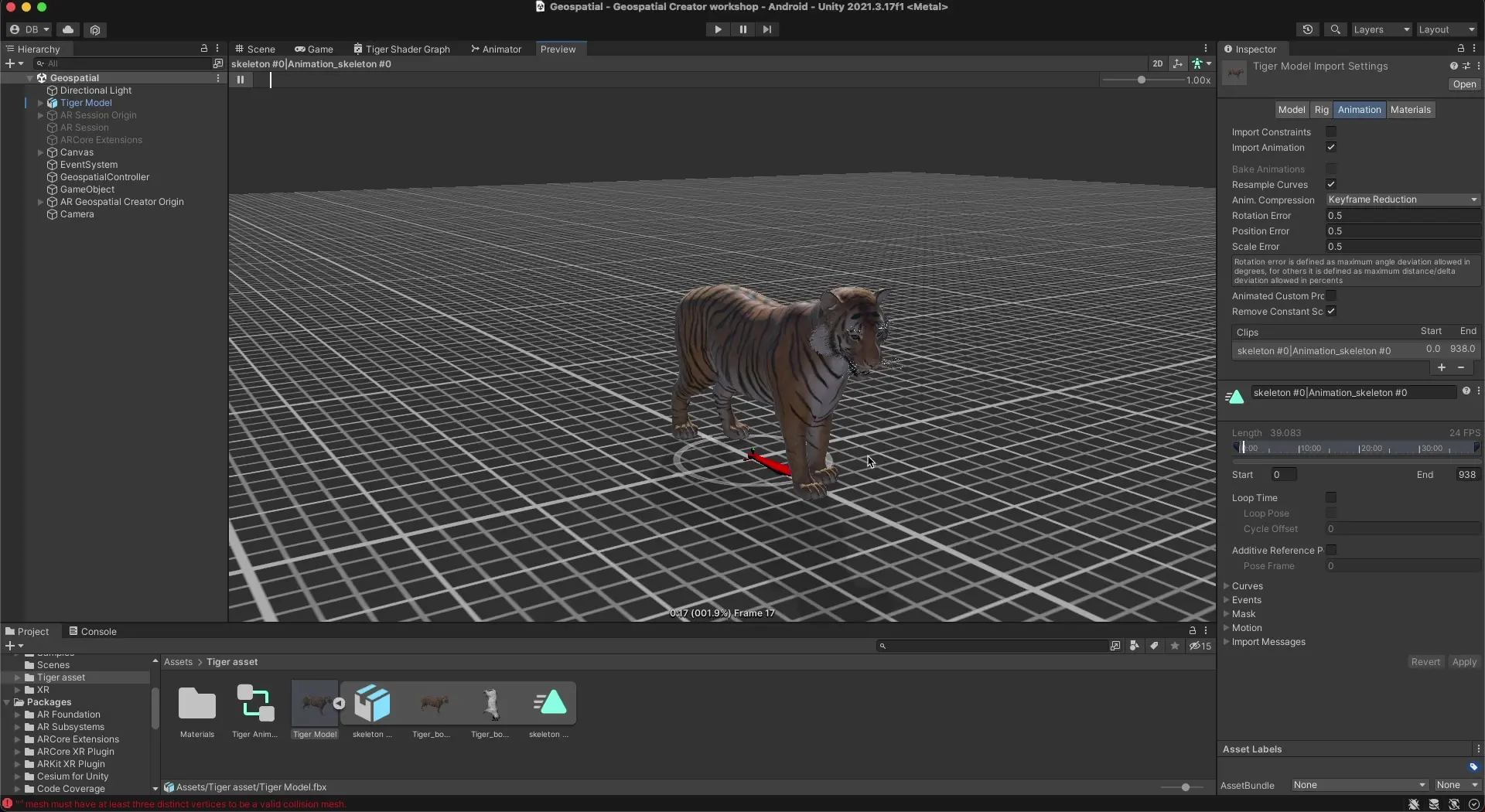
6. AR로 애셋 보기
마지막으로 ARCore가 지원되는 Android 또는 iOS 기기에서 AR로 애셋을 봅니다.
기기에서 앱 실행
- File(파일) > Build Settings(빌드 설정)를 클릭한 다음 Android 또는 iOS 빌드 플랫폼을 선택합니다.
- Switch platform(플랫폼 전환)을 클릭합니다.
- 추가 단계에 따라 플레이어 설정을 구성합니다.
- 개발 기기가 연결되어 있고 개발용으로 구성되어 있는지 확인합니다.
- Build and run(빌드 및 실행)을 클릭합니다.
7. 결론
축하합니다. Unity에서 Geospatial Creator를 사용해 공간 AR 환경을 만드는 방법을 알아보았습니다.
