このガイドでは、キャンペーンのメタデータ(参照元、メディア、コンテンツ、参照 URL、その他のカスタム キャンペーン データなど)をインポートする方法について説明します。
はじめに
キャンペーン データを Google アナリティクスにインポートすると、キャンペーンのパフォーマンス分析を細かくカスタマイズできます。Google アナリティクスの標準のキャンペーン トラッキング パラメータに加え、新しいキャンペーンの分類やバリエーションなどのデータを含めることができます。
トラッキング コードで送信するキャンペーン データを簡略化して量を減らすことも可能です。データ収集時に Google アナリティクスに送信される 1 つのキャンペーン ID を、インポートしたキャンペーン データと結合して、キャンペーンやカスタム ディメンションやカスタム指標をレポートに表示できます。
この記事では、次の Google アナリティクスのテクノロジーを取り上げます。
- カスタム キャンペーン
- データのインポート
- ウェブ トラッキングのプラグイン
これらのテクノロジーの詳細については、関連リソースをご覧ください。
概要
キャンペーン データを Google アナリティクスにインポートするには:
キャンペーン情報の設定
インポートしたキャンペーン データを分析に利用するためには、ユーザーのキャンペーン情報を設定する必要があります。そのためには、インポートしたデータの結合に使用するキャンペーン コードまたは ID を設定します。
ユーザーのキャンペーン データを設定するには、次の 3 つの方法があります。
- Google アナリティクスのキャンペーン トラッキング パラメータを使って、キャンペーン URL にタグを設定します。
- キャンペーン データを直接設定する。
- Google アナリティクス以外のキャンペーン トラッキング パラメータを使って URL にタグを設定している場合は、analytics.js pluginを使って、キャンペーン値を Google アナリティクスが認識する値にマッピングできます。
オプション 1: キャンペーン URL にタグを設定する
utm_id パラメータを使用して、キャンペーンのリンク先 URL にタグを設定します。
Google アナリティクスは、このキャンペーン ID を、この URL をフォローするユーザーと関連付けます。次に例を示します。
http://www.example.com?utm_id=1234
オプション 2: キャンペーン データを直接設定する
カスタム設定を行っていて、キャンペーン情報を利用できる場合、その情報をトラッカーに直接設定して、ユーザーと関連付けることができます。次に例を示します。
analytics.js
// Create the tracker.
ga('create', 'UA-XXXX-Y', 'auto');
// Set the campaign code/id directly.
ga('set', 'campaignId', '1234');
// Send the page view.
ga('send', 'pageview');
詳細については、analytics.js デベロッパー ガイドをご覧ください。
gtag.js
<!-- Google tag (gtag.js) -->
<script async src="https://www.googletagmanager.com/gtag/js?id=TAG_ID"></script>
<script>
window.dataLayer = window.dataLayer || [];
function gtag(){dataLayer.push(arguments)};
gtag('js', new Date());
// Set the campaign code/id directly.
gtag('set', 'campaign_id', '1234');
gtag('config', 'TAG_ID');
</script>
詳細については、gtag.js デベロッパー ガイドをご覧ください。
Android SDK v4
// The campaign code/id is sent with this hit.
tracker.send(new HitBuilders.ScreenViewBuilder()
.set(Fields.CAMPAIGN_ID, '1234')
.build()
);
詳しくは、
Android SDK v4 - キャンペーンの測定に関するデベロッパー ガイドをご覧ください。
iOS SDK v3
// Get the tracker. id詳しくは、iOS SDK - キャンペーン測定のデベロッパー ガイドをご覧ください。tracker = [[GAI sharedInstance] trackerWithName:@"tracker" trackingId:@"UA-XXXX-Y"]; // Create a GAIDictionaryBuilder to hold the hit parameters. GAIDictionaryBuilder *hitParams = [[GAIDictionaryBuilder alloc] init]; // Set campaign code/id directly on the dictionary. [hitParams set:kGAICampaignId value:@"1234"]; // The campaign id/code is sent with this hit. [tracker send:[[[GAIDictionaryBuilder createAppView] setAll:hitParams] build]];
Measurement Protocol
v=1 // Version. &tid=UA-XXXX-Y // Tracking ID / Property ID. &cid=555 // Anonymous Client ID. &t=pageview // Pageview hit type. &dh=mydemo.com // Document hostname. &dp=/home // Page. &dt=homepage // Title. &ci=1234 // Campaign code/id.詳しくは、 Measurement Protocol のデベロッパー ガイドをご覧ください。
オプション 3(analytics.js): カスタム キャンペーン トラッキングのプラグイン
キャンペーン ID のトラッキングに URL に utm_id を使用しない場合は、デベロッパー ガイドの
プラグイン - ウェブ トラッキング(analytics.js)の例をご覧ください。ページの URL からカスタム キャンペーン値を取得してトラッカーに設定する方法が紹介されています。
アカウントを設定する
Google アナリティクスの [アナリティクス設定] セクションで 1 度は行わなければならない操作がいくつかあります。Google アナリティクスで必要な管理上の手順は次のとおりです。
カスタム ディメンションの作成
Google アナリティクスで利用できる標準のキャンペーン ディメンションに加えて、カスタム キャンペーン データをインポートするセッション スコープのカスタム ディメンションを定義することができます。たとえば、キャンペーン グループ というカスタム ディメンションを作成するとします。[アナリティクス設定] ページからカスタム ディメンションを作成する手順は次のとおりです。
- [カスタム定義] -> [カスタム ディメンション] -> [+ 新しいカスタム ディメンション] を順にクリックします。
- ディメンションに名前を付けて、[範囲] を [セッション] に設定します。
- [作成] をクリックします。
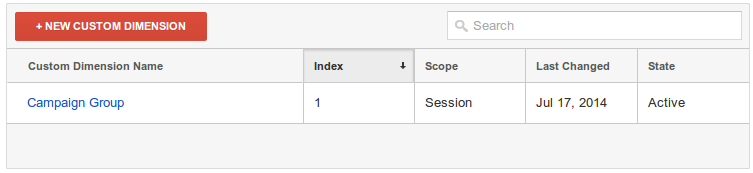
データセットの作成
キャンペーン データをインポートするためにデータセットを作成します。データセットは管理画面からのみ作成できます。
[アナリティクス設定] ページの [プロパティ] タブで、次の手順を実行します。
- [データのインポート] を選択します。
- [+ 新しいデータセット] をクリックします。
- タイプとして [キャンペーン データ] を選択して、[次のステップ] をクリックします。
- データセットに名前を付け、1 つ以上のビュー(プロファイル)を選択して、[次のステップ] をクリックします。
- [キー] として [キャンペーン コード] を選択します。
- [インポートされたデータ] で、インポートするデータのディメンションを選択します。
- [ヒットデータを上書きする] オプションで [はい] を選択します。
- [保存] をクリックします。
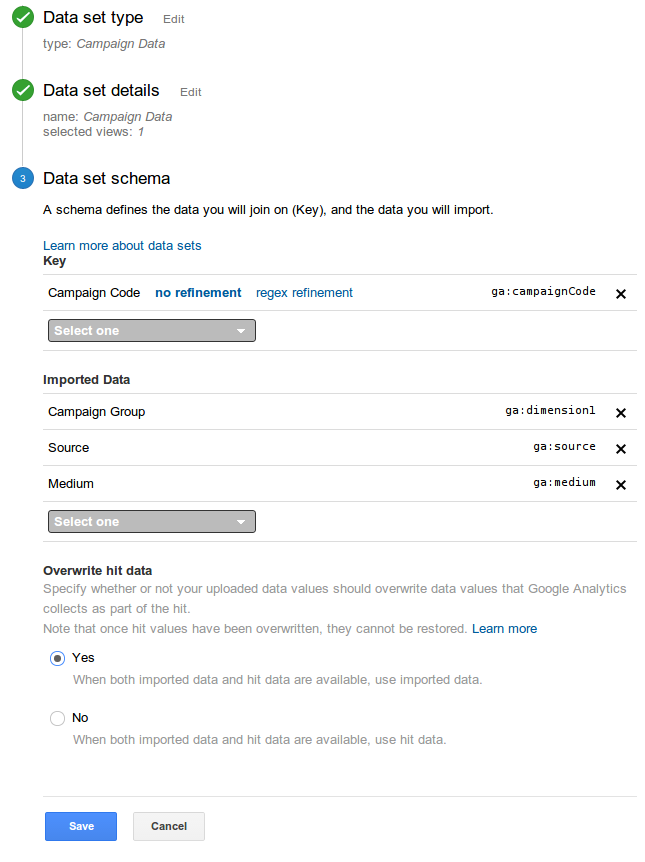
アップロード用のキャンペーン データの準備
Google アナリティクスでは、キャンペーン データを適切なカンマ区切り形式のファイル(CSV)でアップロードする必要があります。アップロードする前に、キャンペーン データがこれらの要件を満たしていることを確認する必要があります。
CSV ファイルについて、以下の確認と修正を行ってください。
- 列のヘッダー名を Google アナリティクスが認識できる名前に変更します。ヘッダーは管理画面のデータセットの詳細ページから取得できます。
- 欠落している必須の値を追加します。
たとえば、次のような形式のキャンペーン データがあるとします。
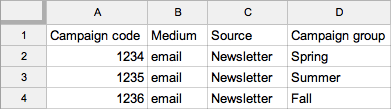
完成した CSV ファイルの形式は次のようになります。
ga:campaignCode,ga:medium,ga:source,ga:dimension1 1234,email,Newsletter,Spring 1235,email,Newsletter,Summer 1236,email,Newsletter,Fall
キャンペーン データのアップロード
セッション スコープのカスタム ディメンションとデータセットを作成し、アップロードするキャンペーン データを CSV ファイルで準備したら、 Management API を使用するか、管理画面を介してキャンペーン データをアップロードできます。
キャンペーン データのアップロード、検証、処理が完了すると、プロパティから Google アナリティクスに送信されたヒットが一致すると、キャンペーン ID がアップロードされたキャンペーン データと結合されます。
分析と対応
適切な位置に各構成要素を配置したら、キャンペーンの掲載結果を分析し、採るべき対応策を検討することができます。既存の集客レポートを使用して標準のキャンペーン パラメータを分析するか、インポートしたカスタム ディメンションを使ってセグメントを適用する(または、2 番目のディメンションとしてカスタム ディメンションを追加する)ことができます。また、独自のカスタム レポートを作成したり、Core Reporting API を使用して独自のクエリを作成して分析を自動化したりすることもできます。
カスタム レポートの作成
キャンペーンの掲載結果をさらに自由にカスタマイズしたビューを利用するために、カスタム レポートを作成することができます。たとえば、レポートページからカスタマイズしたキャンペーン レポートを作成できます。手順は次のとおりです。
- 左側のナビゲーションで、[集客] -> [キャンペーン] をクリックします。
- レポートの種類を [フラット テーブル] に変更します。
- レポート上部の [カスタマイズ] をクリックします。
- ディメンションのドリルダウンで、上で作成した [キャンペーン グループ] カスタム ディメンションを追加します。
- [保存] をクリックします。
関連リソース
以下に各機能の資料を紹介します。
- カスタム キャンペーンの機能については、キャンペーンについて(ヘルプセンター)、キャンペーンとトラフィック ソース機能のリファレンスをご覧ください。
- Google アナリティクスのトラッキング コードと連携して、標準以外の URL パラメータからキャンペーン情報を設定するカスタム スクリプトを作成する方法については、プラグイン - ウェブ トラッキング(analytics.js)のデベロッパー ガイドをご覧ください。
- データのインポート機能については、データ インポートについて(ヘルプセンター)をご覧ください。
- Management API を使用してデータをインポートする方法とコンセプトに関する詳細について、データ インポート - デベロッパー ガイドをご覧ください。
- Data Import API についての詳細は、Upload リソース リファレンスをご覧ください。
