Mehrere Funktionen können sich darauf auswirken, ob Drittanbieter-Cookies die für einen einzelnen Chrome-Client auf einer bestimmten Website zugelassen oder blockiert werden:
- Nutzereinstellungen
- Chrome-Flags
- Kulanzzeitraum
- Von Chrome unterstützte Tests
- Heuristikenbasierte Ausnahmen
- Chrome Enterprise-Richtlinien
In diesem Artikel wird gezeigt, wie diese Chrome-Funktionen miteinander interagieren. Außerdem werden Tools und Methoden beschrieben, mit denen Sie nachvollziehen können, warum Drittanbieter-Cookies verfügbar oder blockiert sind.
Was bestimmt, ob Drittanbieter-Cookies zugelassen oder blockiert werden?
In diesem Abschnitt wird erläutert, wie Drittanbieter-Cookies zugelassen oder blockiert werden können. für alle Websites, für eine einzelne Website oder für einen einzelnen Nutzer.
Nutzereinstellungen
Über chrome://settings oder über das Augensymbol in der Adressleiste von Chrome
können Nutzer das Standardverhalten von Drittanbieter-Cookies für ihre
Browser, einschließlich des Blockierens aller Drittanbieter-Cookies. Nutzer können auch
um Drittanbieter-Cookies für bestimmte Websites zuzulassen.
Drittanbieter-Cookies blockieren
chrome://settings/cookies
Drittanbieter-Cookies können unter Datenschutz und Sicherheit > Drittanbieter-Cookies blockiert werden. Wenn Sie Alle Drittanbieter-Cookies blockieren aktivieren, werden Drittanbieter-Cookies in allen Kontexten blockiert – auch dort, wo sie andernfalls verfügbar wären, z. B. für ähnliche Website-Sets oder wenn Maßnahmen (z. B. heuristikenbasierte Ausnahmen) angewendet werden.
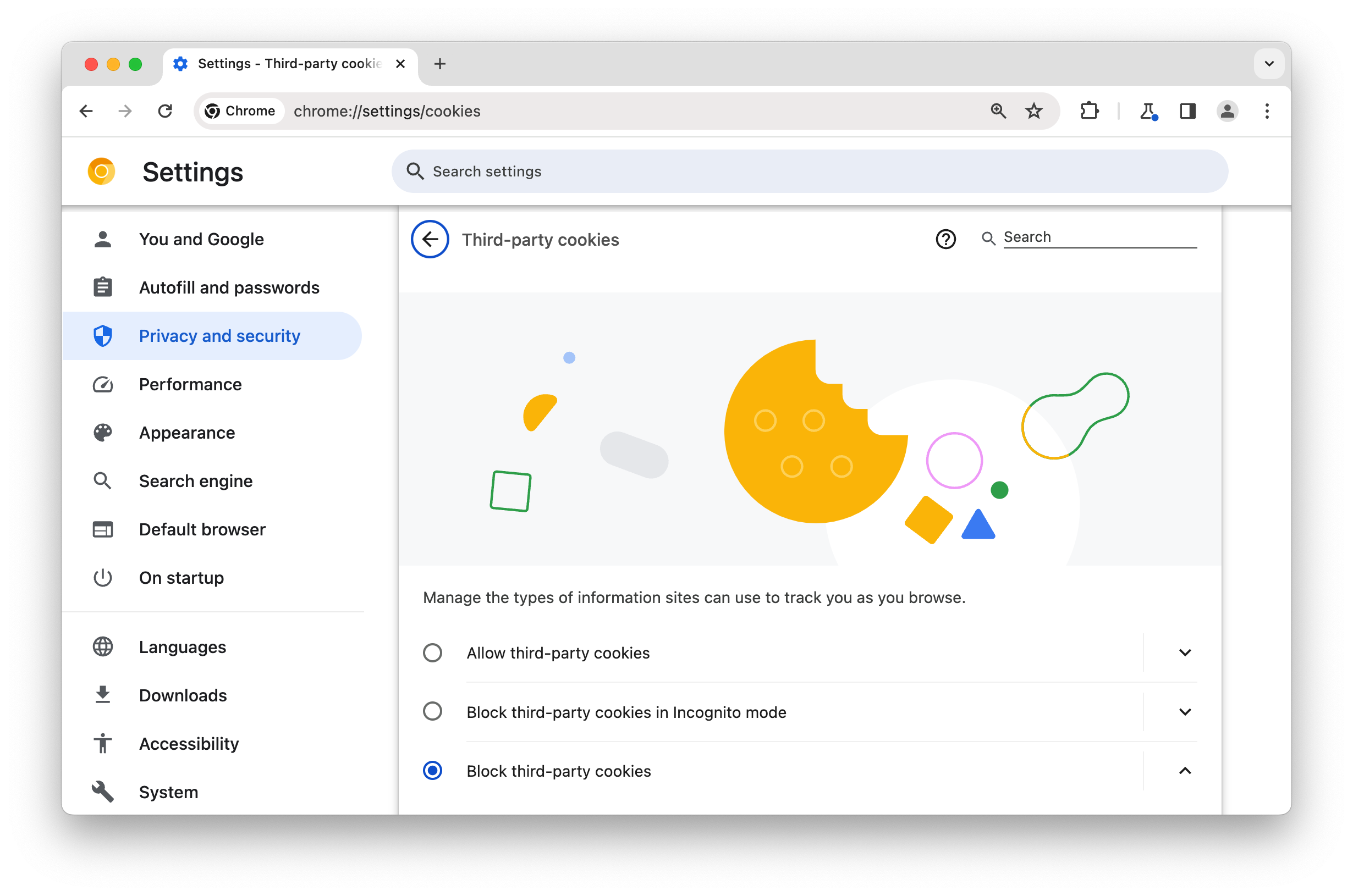
chrome://settings/cookiesWenn jedoch Drittanbieter-Cookies blockieren in chrome://settings/cookies aktiviert ist,
können Sie Drittanbieter-Cookies in Gruppen ähnlicher Websites zulassen,
Aktivieren Sie die Option Ähnliche Websites dürfen meine Aktivitäten in der Gruppe sehen:
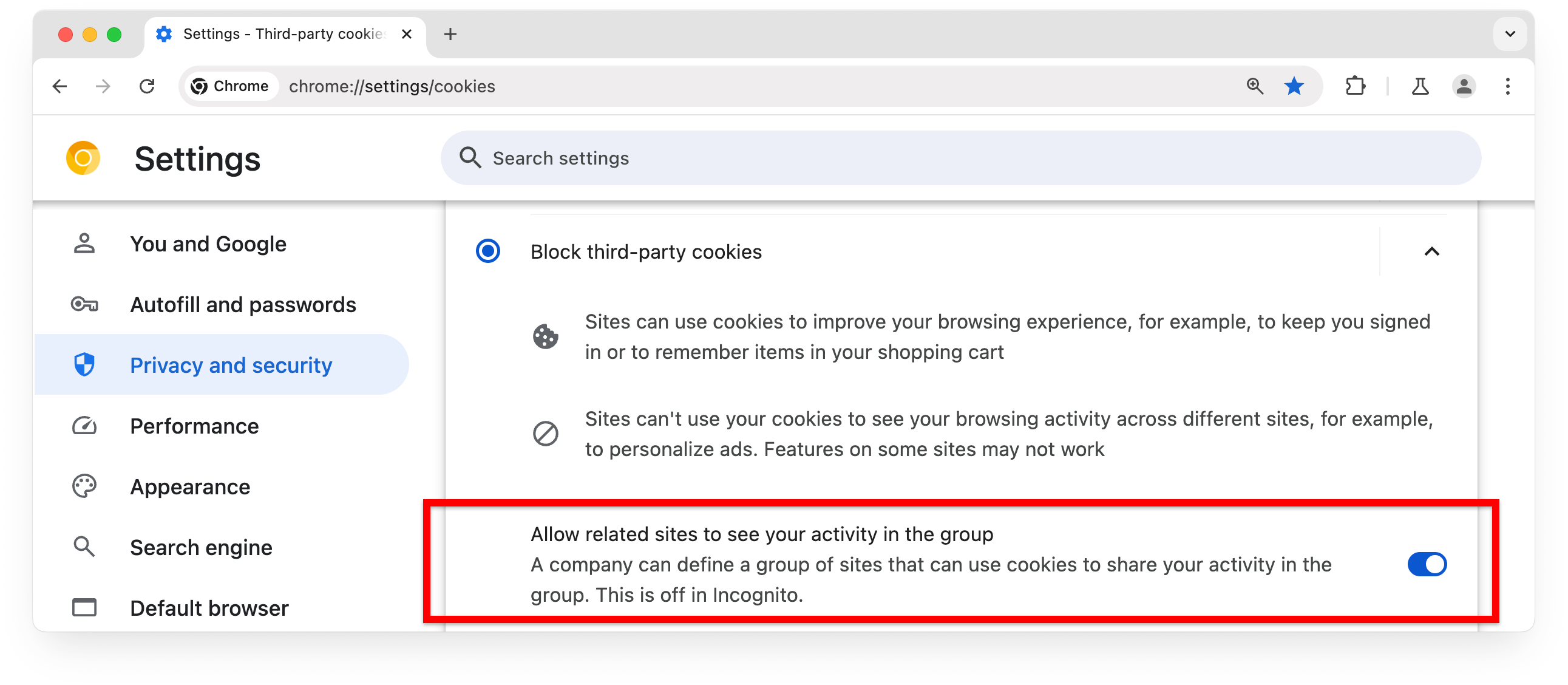
chrome://settings/trackingProtection
Nutzer in einer der 1% der Chrome-Clients, die zur Testgruppe für Tracking-Schutz gehören
Drittanbieter-Cookies sind standardmäßig eingeschränkt. Diese Nutzer dürfen alle blockieren
Drittanbieter-Cookies von chrome://settings/trackingProtection.
Dies hat die gleichen Auswirkungen wie die Option Drittanbieter-Cookies blockieren
chrome://settings/cookies
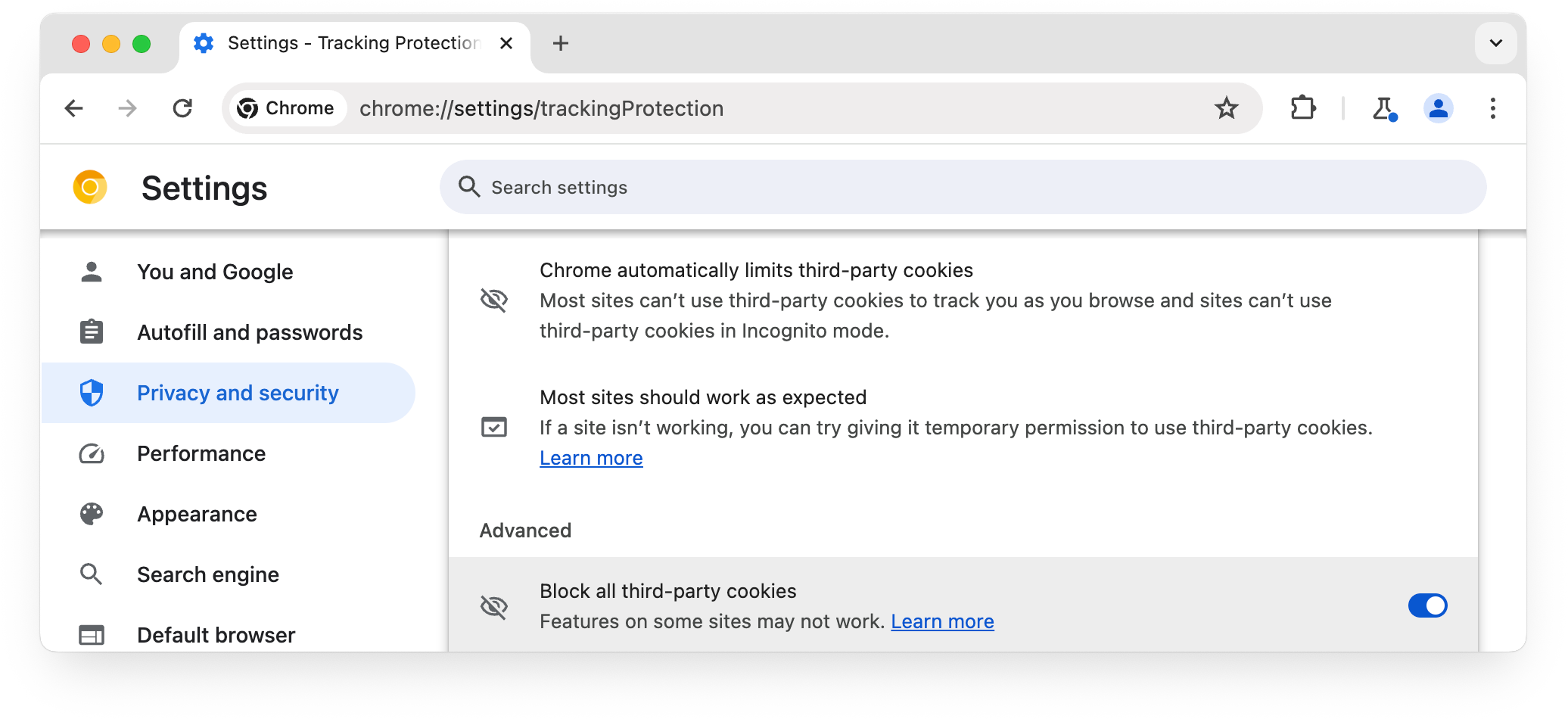
chrome://settings/trackingProtectionDrittanbieter-Cookies zulassen
Ab dem chrome://settings können Nutzer Websites zur Liste der Websites hinzufügen, denen Zugriff gewährt wurde
Drittanbieter-Cookies.
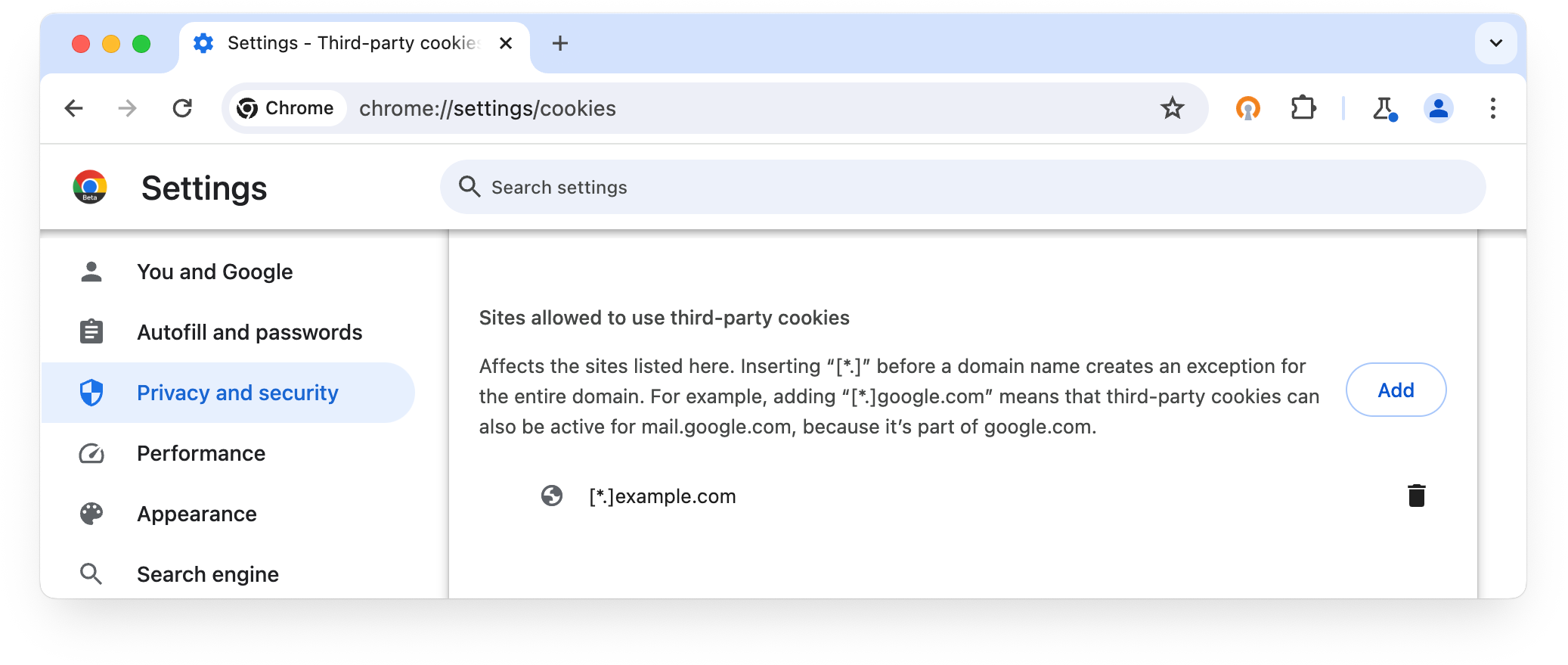
Wenn Drittanbieter-Cookies blockiert oder eingeschränkt sind, wird Nutzern auf Websites, auf denen Drittanbieter-Cookies verwendet werden, das Augensymbol in der Adressleiste (Omnibox) angezeigt.

Durch Klicken auf das Augensymbol kann der Nutzer Drittanbieter-Cookies vorübergehend für die aktuelle Website zulassen:
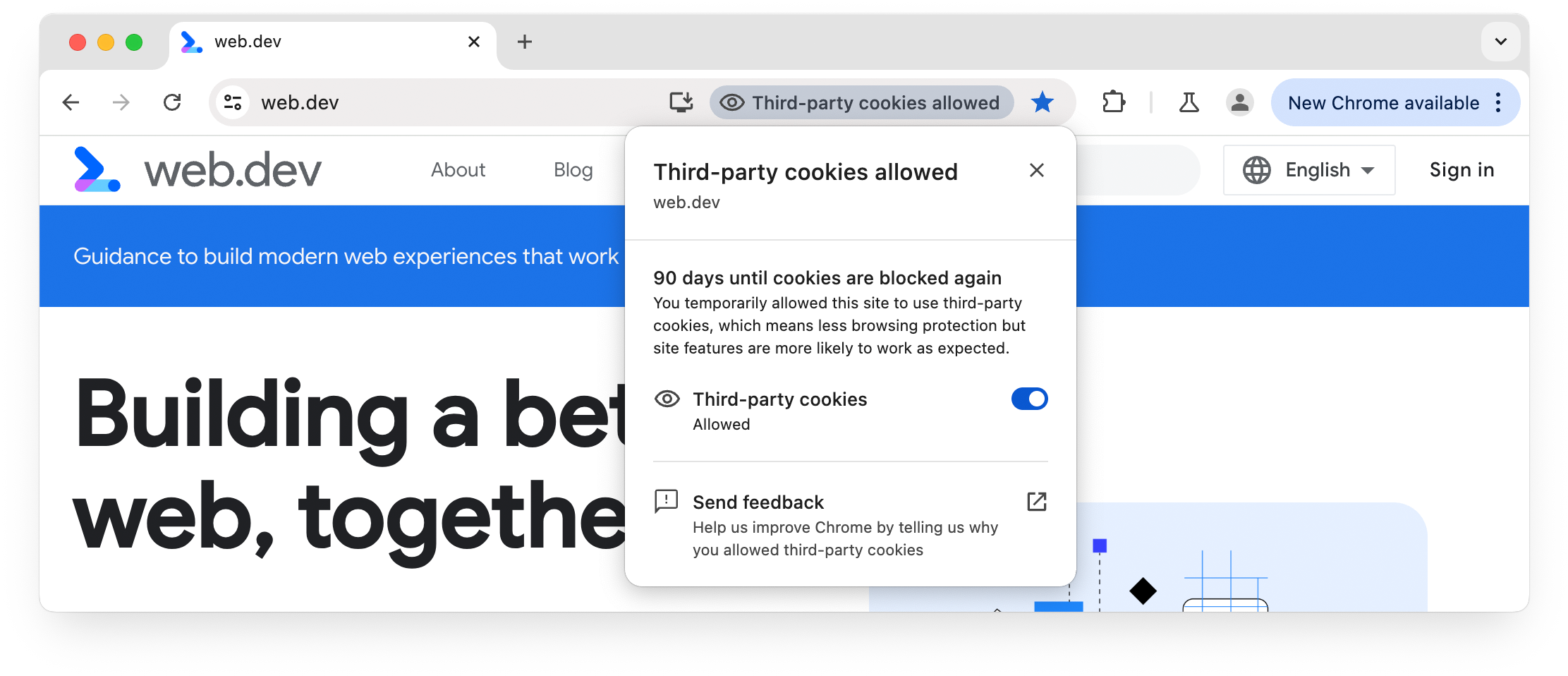
1% der Nutzer im Schutz vor Tracking wird das Dialogfeld „Schutz vor Tracking“ angezeigt:
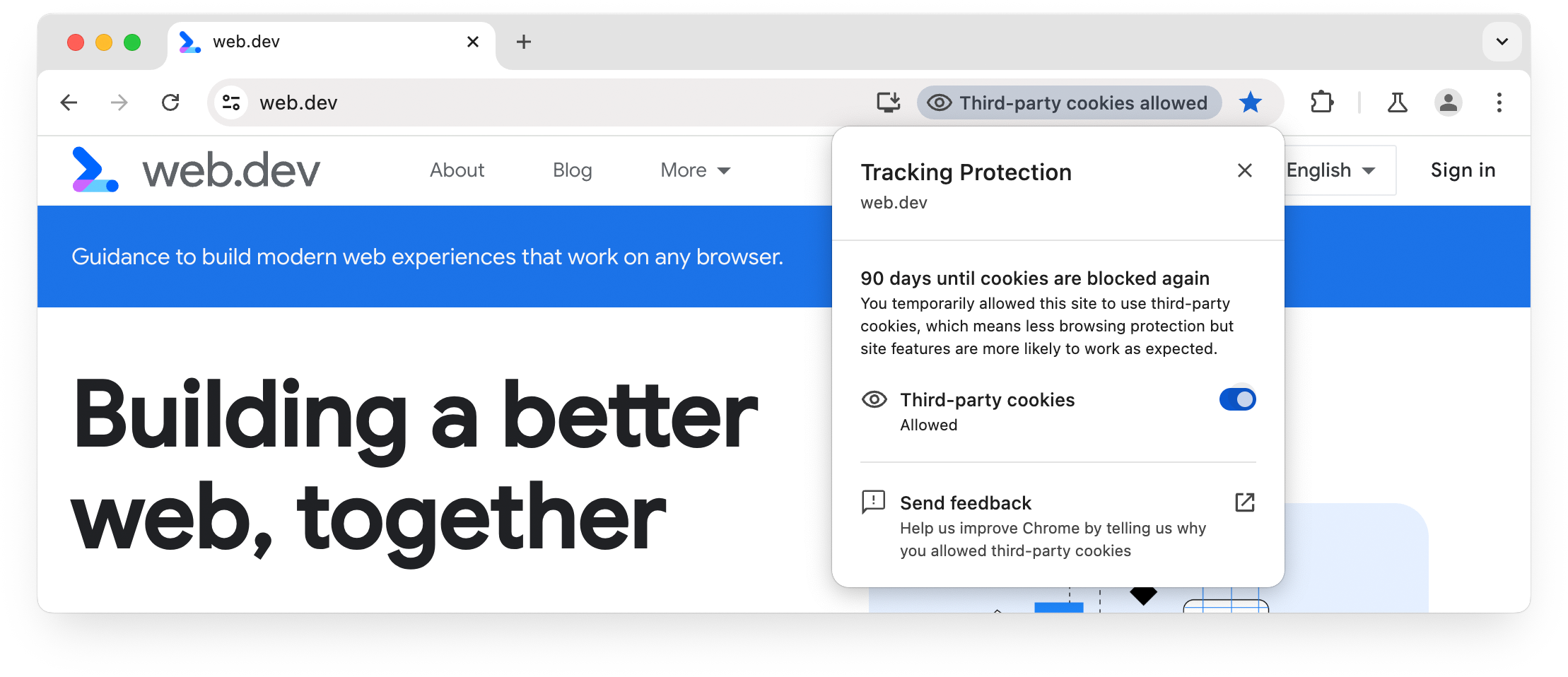
Die Verwendung des Augensymbols, um Drittanbieter-Cookies für eine Website zuzulassen, hat denselben Effekt.
wie das Hinzufügen der Website zu Websites, die Drittanbieter-Cookies verwenden dürfen von
chrome://settings, wobei ein Ablaufdatum von 90 Tagen festgelegt ist.
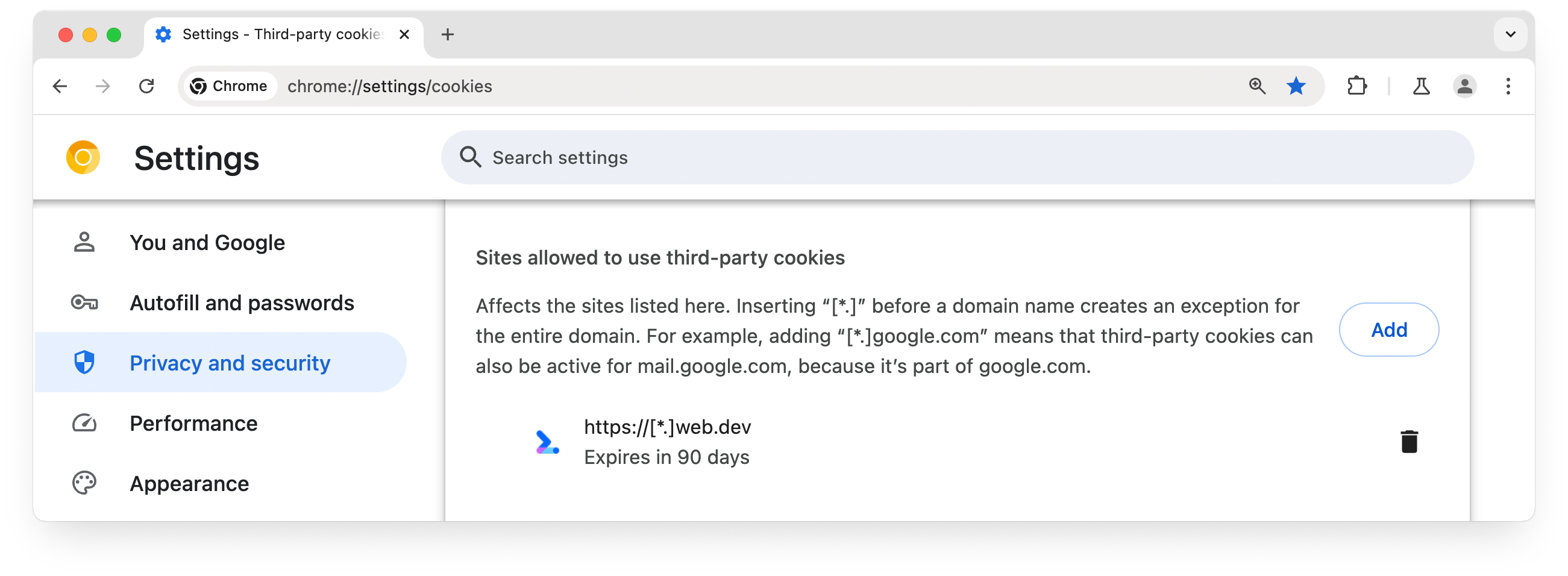
Nach Ablauf der Frist kann die vorübergehende Ausnahme für eine Website über das Augensymbol erneuert werden, damit die Website Drittanbieter-Cookies.
Der Zugriff auf Drittanbieter-Cookies für einzelne Websites kann ebenfalls widerrufen werden. Dadurch wird Folgendes entfernt: die aktuelle Website aus der Liste der Websites, die Drittanbieter-Cookies verwenden dürfen:
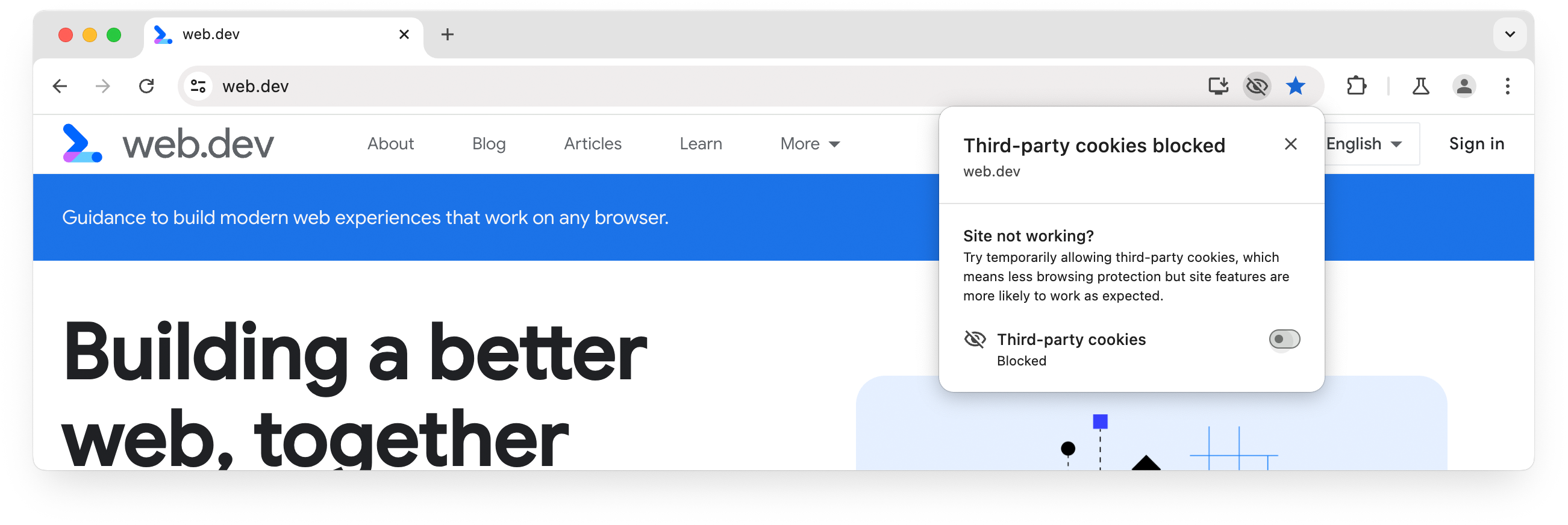
- Nutzereinstellungen zum Blockieren aller Drittanbieter-Cookies überschreiben Chrome Flags, Kulanzzeitraum und heuristikbasierten Ausnahmen.
- Nutzereinstellungen, um das Standardverhalten von Drittanbieter-Cookies für ihre Browser sind nicht verfügbar, wenn eine Unternehmensrichtlinie für Cookies festgelegt ist festgelegt ist.
chrome://settings/content/siteData
So können Nutzer die Datenspeicherung (einschließlich Cookies) von einzelnen Domains bzw. von Erstanbieter- oder Drittanbieter-Domains zulassen oder blockieren. Wenn Sie hingegen den Zugriff auf Drittanbieter-Cookies zulassen, indem Sie über chrome://settings/cookies oder chrome://settings/trackingProtection eine Website zu Websites, die Drittanbieter-Cookies verwenden dürfen hinzufügen, können alle Drittanbieter-Cookies von jeder Domain auf dieser Website gesetzt und gelesen werden.
Achten Sie darauf, dass chrome://settings/content/siteData Ihre Tests nicht beeinträchtigt.
 Seite
Seite Welche vorübergehenden Abhilfemaßnahmen und Ausnahmen werden blockiert?
Der Schutz vor Tracking schränkt Drittanbieter-Cookies standardmäßig ein, ermöglicht aber auch, Abhilfemaßnahmen zu ergreifen, um Drittanbieter-Cookies vorübergehend zuzulassen, z. B. heuristikbasierte Ausnahmen und den Kulanzzeitraum. Wenn Sie alle Drittanbieter-Cookies von chrome://settings blockieren, werden einige dieser Abhilfemaßnahmen aufgehoben.
✅ Drittanbieter-Cookies zulässig
✖ Drittanbieter-Cookies blockiert
| Einstellung | Privacy Sandbox APIs | Vorübergehende Maßnahmen | Nutzereinstellungen | ||||
|---|---|---|---|---|---|---|---|
| CHIPS | Storage Access API mit Eingabeaufforderungen | Gruppen ähnlicher Websites | Heuristikbasierte Ausnahmen | Kulanzzeitraum | Drittanbieter-Cookies für eine bestimmte Website zulassen | ||
Tracking-Schutz aktiv, „Alle Drittanbieter-Cookies blockieren“ nicht aktiviert von chrome://settings/trackingProtection |
✅ | ✅ | ✅ | ✅ | ✅ | ✅ | |
Tracking-Schutz aktiv, „Alle Drittanbieter-Cookies blockieren“ von chrome://settings/trackingProtection aktiviert |
✅ | ✅ | ✖ | ✖ | ✖ | ✅ | |
Tracking-Schutz nicht aktiv, „Drittanbieter-Cookies blockieren“ nicht aktiviert von chrome://settings/cookies |
✅ | ✅ | Von den Nutzereinstellungen abhängig | ✖ | ✖ | ✅ | |
Chrome-Flags
Mehrere Chrome-Flags beeinflussen, ob Drittanbieter-Cookies für einen einzelnen Nutzer zugelassen oder blockiert werden.
- Alle Chrome-Flags werden durch Nutzereinstellungen zum Blockieren von Drittanbietern überschrieben. Cookies. Umgekehrt können Sie kein Flag setzen, das Drittanbieter-Cookies blockiert, und sie dann über die Nutzereinstellungen wieder aktivieren, es sei denn, Sie fügen der Liste der Websites, die Drittanbieter-Cookies verwenden dürfen, eine Website hinzu.
- Weitere Informationen: Chrome-Flags zum Testen verschiedener Szenarien
Wenn Sie regelmäßig verschiedene Chrome-Versionen mit Befehlszeilen-Flags verwenden, Funktionen für jeden Kanal erstellen und diese Ihrem Shell-RC hinzufügen -Datei. Beispiel für macOS:
- Öffnen Sie ein Terminalfenster.
- Erstellen Sie eine Funktion:
cf(){ open -a 'Google Chrome Canary' --args $\*; } - Verwenden Sie die Funktion, indem Sie sie mit einem -Flag aufrufen. Beispiel:
cf --enable-features=TrackingProtection3pcd
Kulanzzeitraum
Mit dem Kulanzzeitraum für Drittanbieter-Cookies von Chrome können Websites und Dienste, die nicht richtig funktionieren, zusätzliche Zeit für die Migration von Drittanbieter-Cookies zu alternativen Lösungen anfordern. Berechtigte Teilnehmer erhalten für eine begrenzte Zeit weiterhin Zugriff auf Drittanbieter-Cookies.
- Der Zugriff auf Drittanbieter-Cookies aufgrund der Aktivierung des Kulanzzeitraums wird durch Nutzereinstellungen zum Blockieren aller Drittanbieter-Cookies und durch Chrome-Flags zum Blockieren von Drittanbieter-Cookies blockiert.
- Chrome-Flags zum Testen verschiedener Szenarien wird erläutert, wie Sie die Aktivierung eines Kulanzzeitraums zulassen oder verbieten.
Wesentliche Websiteausnahmen
Für bestimmte Websites, die wichtige Dienste anbieten, gilt eine vorübergehende Ausnahme, sodass sie weiterhin auf Drittanbieter-Cookies zugreifen können.
- Der Zugriff auf Drittanbieter-Cookies aufgrund der grundlegenden Websiteausnahme wird durch die Nutzereinstellungen zum Blockieren aller Drittanbieter-Cookies sowie durch Chrome-Flags, die Drittanbieter-Cookies blockieren, blockiert.
- Für wichtige Websites kann die Anleitung zum Zulassen oder Ablehnen des Kulanzzeitraums unter Chrome-Flags zum Testen verschiedener Szenarien beschrieben werden. Die Ausnahme für „Wichtige Websites“ ist deaktiviert, wenn die Aktivierung des Kulanzzeitraums nicht zulässig ist.
Heuristikbasierte Ausnahmen
Während der Einstellung von Drittanbieter-Cookies nutzt Chrome Heuristiken, die temporäre Zugriff auf Drittanbieter-Cookies für vordefinierte Abläufe in bestimmten Szenarien in um Ausfälle abzuschwächen. Dies ist eine vorübergehende Maßnahme, dass die Heuristiken in Zukunft vollständig entfernt werden, wenn Websites zu langfristigen Lösungen zu entwickeln.
Heuristikbasierte Ausnahme Szenarien finden Sie weitere Informationen zu bestimmten Szenarien, in denen Chrome automatisch Zugriff auf Drittanbieter-Cookies zu gewähren.
Die heuristikbasierten Ausnahmen Demo ermöglicht es Ihnen, den Zugriff auf Drittanbieter-Cookies mit und ohne heuristische Ausnahmen zu testen.
- Heuristikbasierte Ausnahmen zum Zulassen von Drittanbieter-Cookies werden überschrieben durch Nutzereinstellungen und Enterprise , um alle Drittanbieter-Cookies zu blockieren.
- Chrome-Flags zum Testen verschiedener Szenarien: Hier erfahren Sie, wie Sie heuristisch begründete Ausnahmen zulassen oder deaktivieren.
Von Chrome unterstützte Tests
Von Chrome unterstützte Tests Modi Websites erlauben, eine Vorschau der Websites ohne Drittanbieter-Cookies anzuzeigen Ein Prozentsatz der Chrome-Clients wird zufällig einer der Testverzweigungen Modus A oder Modus B zugewiesen. Jede Verzweigung ist mit einem Label versehen, das über einen Anfrageheader oder navigator.cookieDeprecationLabel zugänglich ist.
Die Aufnahme in eine Modus-A-Testverzweigung hat keinen Einfluss auf das Chrome-Verhalten, einschließlich für Drittanbieter-Cookies. Es gibt vier Modus-B-Testverzweigungen, insgesamt 1% der Chrome-Clients zugewiesen (0,25% für jede der vier Verzweigungen). Cookies werden für Chrome-Clients blockiert, die einer dieser Testverzweigungen zugewiesen sind.
Chrome hat außerdem die Nutzung von Cookies für 20% von Chrome Canary, Chrome Dev und Beta eingeschränkt. Kundschaft.
- Chrome-Clients können auf Drittanbieter-Cookies für Websites zugreifen, die Websites hinzugefügt wurden Drittanbieter-Cookies verwenden, auch wenn der Kunde einer Test zu Modus B Verzweigung (Alle Cookies blockieren standardmäßig Drittanbieter-Cookies).
- Im Hilfeartikel Chrome-Flags zum Testen verschiedener Szenarien wird beschrieben, wie Sie eine Testverzweigung für von Chrome unterstützte Tests für den aktuellen Chrome-Client zulassen, ablehnen oder erzwingen.
Chrome Enterprise-Richtlinien
BlockThirdPartyCookies festlegen
Richtlinie zu
Ist diese Option deaktiviert, sind websiteübergreifende Cookies zulässig. Wenn die Richtlinie aktiviert ist,
Drittanbieter-Cookies zu entfernen. Wenn die Richtlinie nicht konfiguriert ist,
werden standardmäßig Drittanbieter-Cookies verwendet und Nutzer können Drittanbieter-Cookies blockieren.
von chrome://settings.
Weitere Informationen finden Sie in diesem Hilfeartikel für Chrome Enterprise.
- Nutzer können keine Unternehmensrichtlinien aus
chrome://settingsoder Chrome überschreiben Flags.
Cookie-Status
In diesem Abschnitt wird erläutert, wie Sie prüfen, ob Drittanbieter-Cookies für einen Nutzer oder eine Website zugelassen oder blockiert sind.
chrome://settings
chrome://settings/cookies (oder chrome://settings/trackingProtection) prüfen
für Nutzereinstellungen, die Drittanbieter-Cookies blockieren,
die Drittanbieter-Cookies einschränken,
oder die Drittanbieter-Cookies für bestimmte Websites zulassen.
Klicken Sie auf das entsprechende Kästchen chrome://settings/content/siteData.
für Einstellungen, die die Datenspeicherung (einschließlich Cookies) für einzelne Personen zulassen oder blockieren,
Domains.
chrome://policy
Wenn Sie sich in einer Chrome Enterprise-Umgebung befinden, gelten Richtlinien für Ihren Browser kann dies zu einer Nutzererfahrung führen, die sich von dem unterscheidet, begegnen – und umgekehrt. Für Tests können Sie eine virtuelle Maschine oder ein nicht verwaltetes Gerät verwenden.
Auf der Seite „chrome://policy“ werden Richtlinien angezeigt, die für von Chrome Enterprise verwaltete Browser festgelegt wurden
Installation.
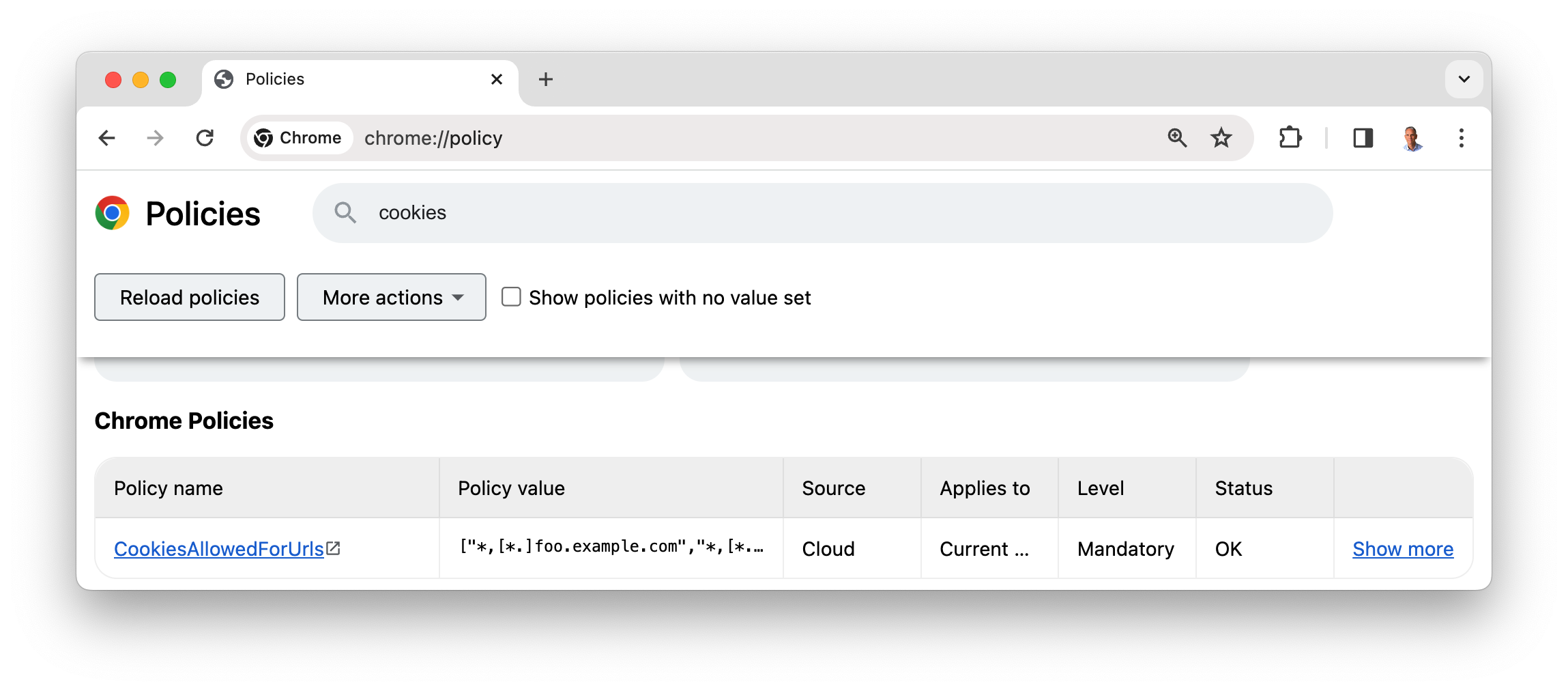
Unter Chrome Enterprise-Richtlinien wird erläutert, wie können Drittanbieter-Cookies blockiert oder für bestimmte Websites.
Chrome-Entwicklertools
Die Bereiche „Probleme“, „Anwendung“ und „Netzwerk“ enthalten Informationen zu Cookies, und zeigen an, ob Drittanbieter-Cookies vom Browser blockiert werden.
- Prüfung Ihre Nutzung von Cookies wird erläutert, wie Sie die Nutzung von Drittanbieter-Cookies auf Ihrer Website bewerten.
- Im Hilfeartikel Cookies ansehen, hinzufügen, bearbeiten und löschen wird beschrieben, wie Sie mit Cookies in den Chrome-Entwicklertools arbeiten.
Dokumentation zu Chrome-Entwicklertools finden Sie weitere Informationen zum Hinzufügen, Bearbeiten und Löschen von Cookies und Drittanbieter-Cookies zu identifizieren und zu prüfen.
Privacy Sandbox Analysis Tool (PSAT)
Die PSAT-Chrome-Erweiterung werden die Chrome-Entwicklertools um Tools ergänzt, die die Nutzung von Cookies besser verstehen Leitfaden zu neuen datenschutzfreundlichen Chrome APIs
PSAT bietet auch eine Befehlszeile. .
- Weitere Informationen, Fehler melden und Funktionsanfragen stellen: github.com/GoogleChromeLabs/ps-analysis-tool
Websites für Tests
Das Privacy Sandbox-Team verwaltet mehrere Websites, die den Test von Drittanbieter-Cookies unterstützen:
- Drittanbieter-Cookie setzen: third-party-cookies.glitch.me
- Fehler bei den Einstellungen für von Chrome verwaltete Tests beheben: chrome-facilitated-testing.glitch.me
In den Privacy Sandbox-Demos finden Sie zwei verlinkte Websites, auf denen Sie mit verschiedenen grundlegenden Nutzerpfaden und -Anwendungsfällen experimentieren und nachvollziehen können, welche Auswirkungen die Einschränkungen für Drittanbieter-Cookies auf diese Websites haben.
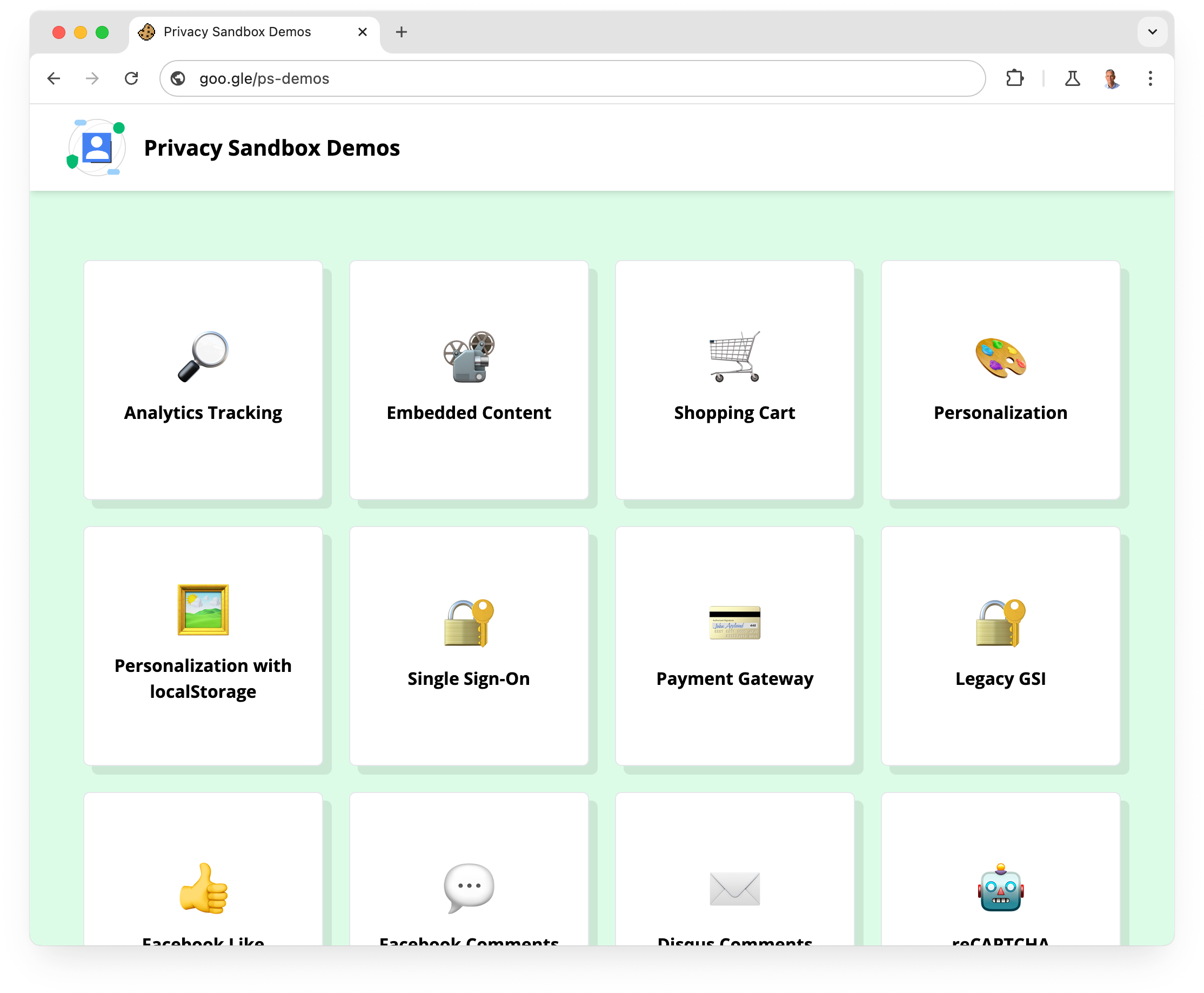
Chrome-Client oder -Profil ändern
Ein Chrome-Client entspricht einer Installation auf einem Gerät: einem Nutzerdatenverzeichnis.
Jedes Chrome-Profil ist ein Unterverzeichnis im Nutzerdatenverzeichnis.
Wenn Sie Chrome über die Befehlszeile ausführen, können Sie das Verzeichnis der Nutzerdaten festlegen mit dem Flag --user-data-dir.
Das bedeutet, dass Sie für die Entwicklung ein separates Nutzerdatenverzeichnis haben, eigenen Profilunterverzeichnissen. Wenn Sie ein neues Verzeichnis für Nutzerdaten erstellen, sich so verhalten, als wäre sie neu installiert worden, was bei der Fehlerbehebung hilfreich sein kann, Probleme im Zusammenhang mit dem Profil.
Um Chrome über die Befehlszeile mit einem neuen temporären Nutzerverzeichnis auszuführen, verwenden Sie die Methode folgendes Flag:
--user-data-dir=$(mktemp -d)

