Les comptes sont associés à l'aide des flux implicites et codes d'autorisation OAuth 2.0 standards dans l'industrie. Votre service doit prendre en charge les points de terminaison d'autorisation et d'échange de jetons conformes à OAuth 2.0.
In the implicit flow, Google opens your authorization endpoint in the user's browser. After successful sign in, you return a long-lived access token to Google. This access token is now included in every request sent from Google.
In the authorization code flow, you need two endpoints:
The authorization endpoint, which presents the sign-in UI to your users that aren't already signed in. The authorization endpoint also creates a short-lived authorization code to record users' consent to the requested access.
The token exchange endpoint, which is responsible for two types of exchanges:
- Exchanges an authorization code for a long-lived refresh token and a short-lived access token. This exchange happens when the user goes through the account linking flow.
- Exchanges a long-lived refresh token for a short-lived access token. This exchange happens when Google needs a new access token because the one it had expired.
Choose an OAuth 2.0 flow
Although the implicit flow is simpler to implement, Google recommends that access tokens issued by the implicit flow never expire. This is because the user is forced to link their account again after a token expires with the implicit flow. If you need token expiration for security reasons, we strongly recommend that you use the authorization code flow instead.
Design guidelines
This section describes the design requirements and recommendations for the user screen that you host for OAuth linking flows. After it's called by Google's app, your platform displays a sign in to Google page and account linking consent screen to the user. The user is directed back to Google's app after giving their consent to link accounts.
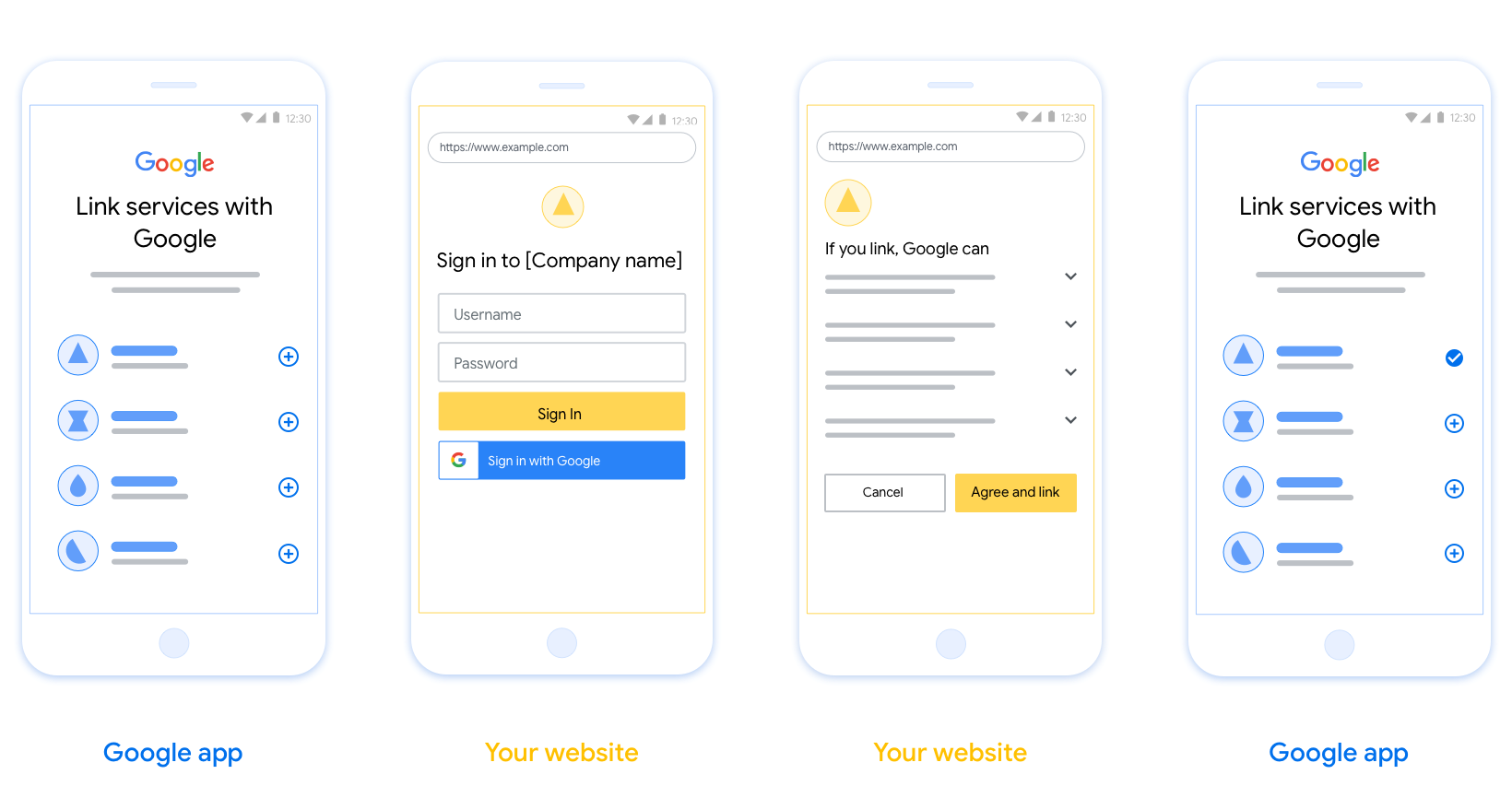
Requirements
- You must communicate that the user’s account will be linked to Google, not a specific Google product like Google Home or Google Assistant.
Recommendations
We recommend that you do the following:
Display Google's Privacy Policy. Include a link to Google’s Privacy Policy on the consent screen.
Data to be shared. Use clear and concise language to tell the user what data of theirs Google requires and why.
Clear call-to-action. State a clear call-to-action on your consent screen, such as “Agree and link.” This is because users need to understand what data they're required to share with Google to link their accounts.
Ability to cancel. Provide a way for users to go back or cancel, if they choose not to link.
Clear sign-in process. Ensure that users have clear method for signing in to their Google account, such as fields for their username and password or Sign in with Google.
Ability to unlink. Offer a mechanism for users to unlink, such as a URL to their account settings on your platform. Alternatively, you can include a link to Google Account where users can manage their linked account.
Ability to change user account. Suggest a method for users to switch their account(s). This is especially beneficial if users tend to have multiple accounts.
- If a user must close the consent screen to switch accounts, send a recoverable error to Google so the user can sign in to the desired account with OAuth linking and the implicit flow.
Include your logo. Display your company logo on the consent screen. Use your style guidelines to place your logo. If you wish to also display Google's logo, see Logos and trademarks.
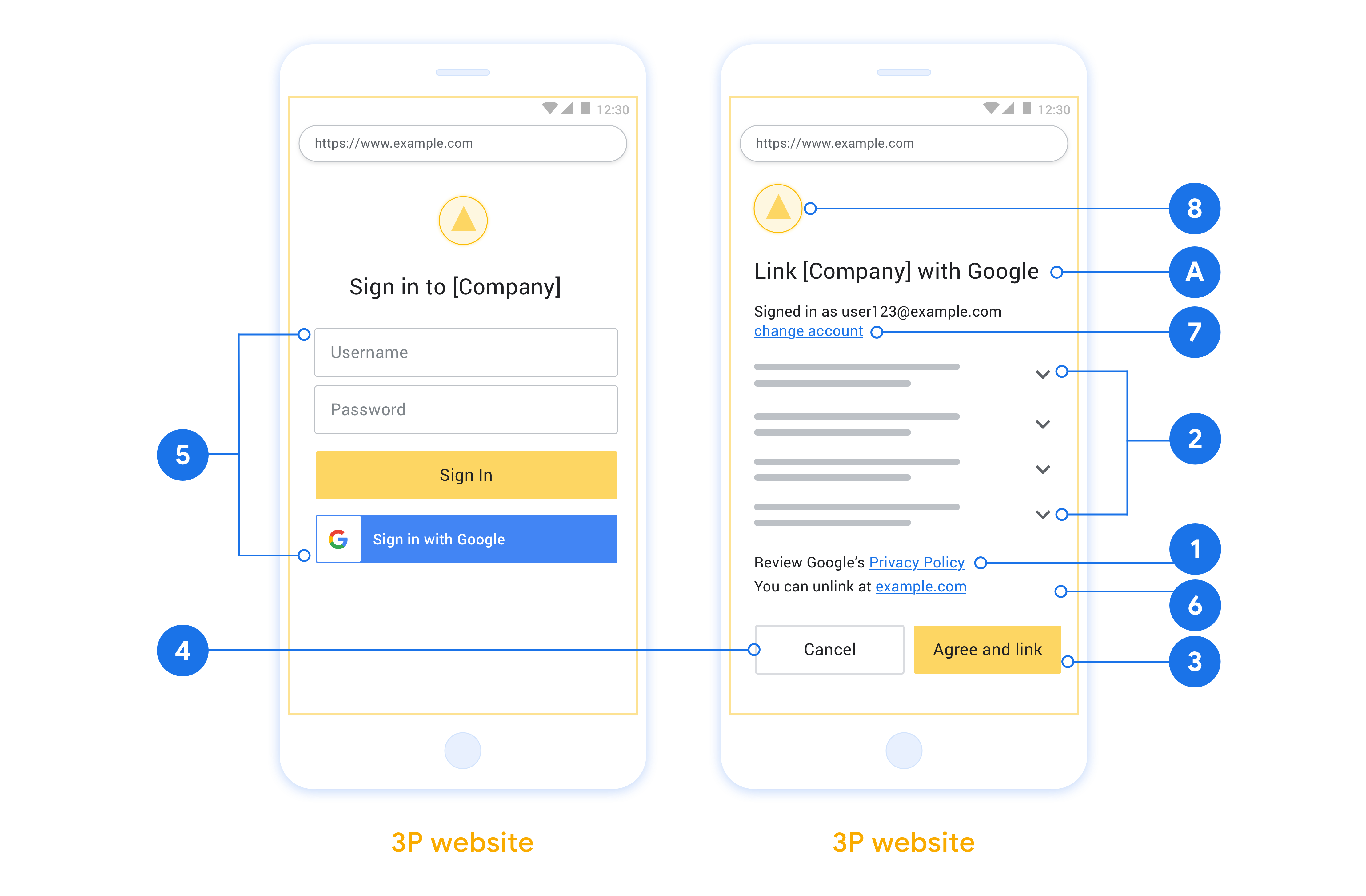
Créer le projet
Pour créer votre projet afin d'utiliser l'association de comptes :
- Cliquez sur Create Project (Créer un projet).
- Saisissez un nom ou acceptez la suggestion générée.
- Confirmez ou modifiez les champs restants.
- Cliquez sur Créer.
Pour afficher l'ID de votre projet :
- Recherchez votre projet dans le tableau de la page de destination. L'ID du projet apparaît dans la colonne ID.
Configurer votre écran de consentement OAuth
Le processus d'association de compte Google inclut un écran de consentement qui indique aux utilisateurs l'application qui demande l'accès à leurs données, le type de données demandé et les conditions applicables. Vous devrez configurer votre écran de consentement OAuth avant de générer un ID client Google API.
- Ouvrez la page Écran d'autorisation OAuth de la console Google APIs.
- Si vous y êtes invité, sélectionnez le projet que vous venez de créer.
Sur la page "Écran de consentement OAuth", remplissez le formulaire, puis cliquez sur le bouton "Enregistrer".
Nom de l'application : nom de l'application qui demande l'autorisation. Le nom doit refléter précisément votre application et être cohérent avec le nom de l'application que les utilisateurs voient ailleurs. Le nom de l'application s'affichera sur l'écran d'autorisation de l'association de compte.
Logo de l'application : image sur l'écran de consentement qui aidera les utilisateurs à reconnaître votre application. Le logo s'affiche sur l'écran de consentement pour l'association de compte et dans les paramètres du compte.
Adresse e-mail d'assistance : permet aux utilisateurs de vous contacter s'ils ont des questions concernant leur consentement.
Niveaux d'accès pour les API Google : les niveaux d'accès permettent à votre application d'accéder aux données Google privées de vos utilisateurs. Pour le cas d'utilisation de l'association de compte Google, le champ d'application par défaut (e-mail, profil, openid) est suffisant. Vous n'avez pas besoin d'ajouter de champs d'application sensibles. Il est généralement recommandé de demander les niveaux d'accès de manière incrémentielle, au moment où l'accès est requis, plutôt qu'à l'avance. En savoir plus
Domaines autorisés : pour vous protéger, vous et vos utilisateurs, Google limite l'utilisation de domaines autorisés aux applications qui s'authentifient à l'aide d'OAuth. Les liens vers vos applications doivent être hébergés sur des domaines autorisés. En savoir plus
Lien vers la page d'accueil de l'application : page d'accueil de votre application. Le site doit être hébergé sur un domaine autorisé.
Lien vers les règles de confidentialité de l'application : affiché sur l'écran de consentement pour l'association de comptes Google. Le site doit être hébergé sur un domaine autorisé.
Lien vers les conditions d'utilisation de l'application (facultatif) : doit être hébergé sur un domaine autorisé.
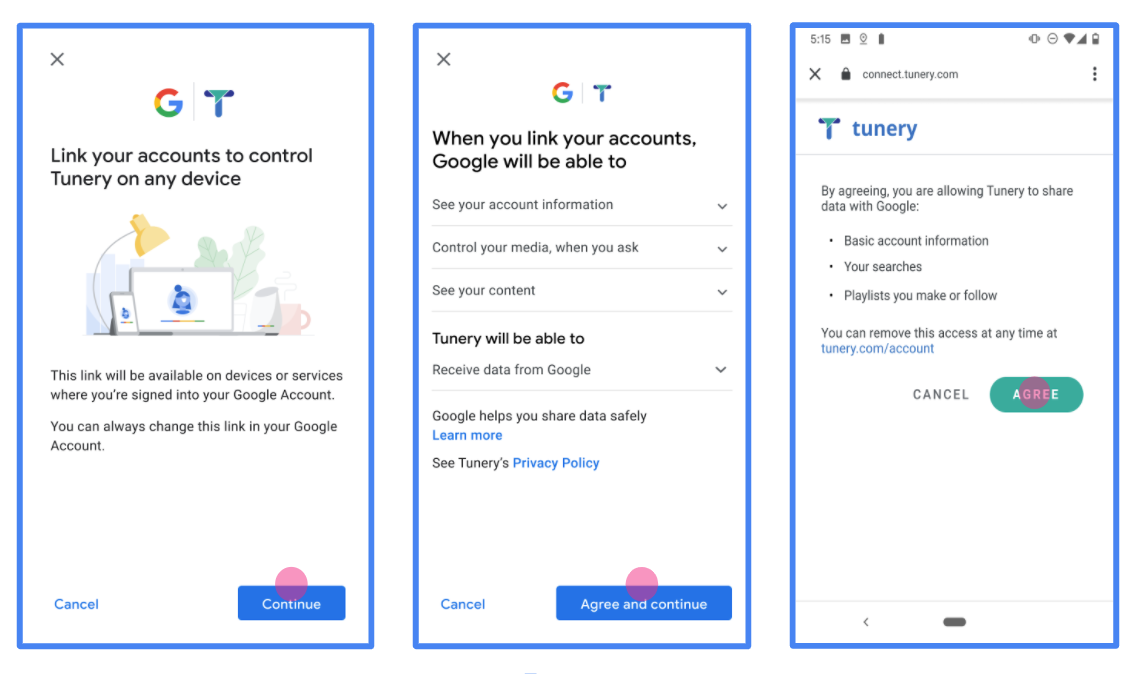
Figure 1 : Écran de consentement pour l'association d'un compte Google à une application fictive, Tunery
Vérifiez l'état de validation. Si votre application doit être validée, cliquez sur le bouton "Envoyer pour validation". Pour en savoir plus, consultez les exigences de validation OAuth.
Implémenter votre serveur OAuth
Pour prendre en charge le flux implicite OAuth 2.0, votre service accorde une autorisation un point de terminaison unique disponible via HTTPS. Ce point de terminaison est responsable de l'authentification l'obtention du consentement des utilisateurs pour l'accès aux données. Le point de terminaison d'autorisation présente une interface utilisateur de connexion aux utilisateurs qui ne sont pas déjà connectés et enregistre autoriser l'accès demandé.
Lorsqu'une application Google doit appeler l'une des API autorisées de votre service, Google utilise ce point de terminaison pour obtenir l'autorisation de vos utilisateurs d'appeler ces API en son nom.
Une session de flux implicite OAuth 2.0 typique lancée par Google possède le flux suivant:
- Google ouvre votre point de terminaison d'autorisation dans le navigateur de l'utilisateur. La se connecte (s'il ne l'est pas déjà) et autorise Google à accéder à leurs données avec votre API, s'ils ne l'ont pas déjà accordé.
- Votre service crée un jeton d'accès et le renvoie à Google Pour ce faire, redirigez le navigateur de l'utilisateur vers Google associé à la requête.
- Google appelle les API de votre service et associe le jeton d'accès chaque requête. Votre service vérifie que le jeton d'accès accorde à Google l'autorisation d'accès à l'API, puis termine l'appel d'API.
Gérer les requêtes d'autorisation
Lorsqu'une application Google doit associer un compte via une méthode OAuth 2.0 flux implicite, Google redirige l'utilisateur vers votre point de terminaison d'autorisation qui inclut les paramètres suivants:
| Paramètres du point de terminaison de l'autorisation | |
|---|---|
client_id |
ID client que vous avez attribué à Google. |
redirect_uri |
URL à laquelle vous envoyez la réponse à cette requête. |
state |
Une valeur de tenue de registre renvoyée à Google telle quelle dans le l'URI de redirection. |
response_type |
Type de valeur à renvoyer dans la réponse. Pour l'authentification OAuth 2.0
le type de réponse est toujours token. |
user_locale |
Le paramètre linguistique du compte Google RFC5646 format utilisé pour localiser votre contenu dans la langue préférée de l'utilisateur. |
Par exemple, si votre point de terminaison d'autorisation est disponible
https://myservice.example.com/auth, une requête peut se présenter comme suit:
GET https://myservice.example.com/auth?client_id=GOOGLE_CLIENT_ID&redirect_uri=REDIRECT_URI&state=STATE_STRING&response_type=token&user_locale=LOCALE
Pour que votre point de terminaison d'autorisation traite les requêtes de connexion, procédez comme suit : étapes:
Vérifiez les valeurs
client_idetredirect_uripour pour empêcher l'octroi d'accès à des applications clientes non intentionnelles ou mal configurées:- Vérifiez que
client_idcorrespond à l'ID client que vous attribué à Google. - Vérifiez que l'URL spécifiée par
redirect_uria la forme suivante:https://oauth-redirect.googleusercontent.com/r/YOUR_PROJECT_ID https://oauth-redirect-sandbox.googleusercontent.com/r/YOUR_PROJECT_ID
- Vérifiez que
Vérifiez si l'utilisateur est connecté à votre service. Si l'utilisateur n'est pas signé suivez la procédure de connexion ou d'inscription de votre service.
Générez un jeton d'accès que Google utilisera pour accéder à votre API. La Le jeton d'accès peut correspondre à n'importe quelle valeur de chaîne, mais il doit représenter de manière unique le user et le client pour lequel le jeton est destiné et ne doit pas être devinable.
Envoyer une réponse HTTP qui redirige le navigateur de l'utilisateur vers l'URL spécifiée par le paramètre
redirect_uri. Incluez tous les les paramètres suivants dans le fragment d'URL:access_token: jeton d'accès que vous venez de générertoken_type: chaînebearerstate: valeur de l'état non modifié de l'original demander
Voici un exemple de l'URL obtenue:
https://oauth-redirect.googleusercontent.com/r/YOUR_PROJECT_ID#access_token=ACCESS_TOKEN&token_type=bearer&state=STATE_STRING
Le gestionnaire de redirection OAuth 2.0 de Google reçoit le jeton d'accès et confirme
que la valeur state n'a pas changé. Une fois que Google a obtenu
pour votre service, le jeton est associé aux appels suivants
à vos API de service.
Gérer les requêtes userinfo
Le point de terminaison userinfo est une ressource protégée par OAuth 2.0 qui renvoie les revendications concernant l'utilisateur associé. L'implémentation et l'hébergement du point de terminaison userinfo sont facultatifs, sauf dans les cas d'utilisation suivants:
- Connexion à un compte associé avec Google One Tap.
- Abonnement simplifié sur Android TV.
Une fois que le jeton d'accès a été récupéré avec succès à partir du point de terminaison de votre jeton, Google envoie une demande à ce point de terminaison pour récupérer les informations de base du profil sur l'utilisateur associé.
| En-têtes de requête du point de terminaison userinfo | |
|---|---|
Authorization header |
Jeton d'accès de type Bearer. |
Par exemple, si votre point de terminaison userinfo est disponible à l'adresse
https://myservice.example.com/userinfo, une requête peut se présenter comme suit:
GET /userinfo HTTP/1.1 Host: myservice.example.com Authorization: Bearer ACCESS_TOKEN
Pour que votre point de terminaison userinfo traite les requêtes, procédez comme suit:
- Extrayez le jeton d'accès de l'en-tête "Authorization" et renvoyez les informations concernant l'utilisateur associé au jeton d'accès.
- Si le jeton d'accès n'est pas valide, renvoyez une erreur HTTP 401 Opération non autorisée à l'aide de l'en-tête de réponse
WWW-Authenticate. Voici un exemple de réponse d'erreur userinfo:HTTP/1.1 401 Unauthorized WWW-Authenticate: error="invalid_token", error_description="The Access Token expired"
Si le jeton d'accès est valide, renvoyez une réponse HTTP 200 avec l'objet JSON suivant dans le corps de la requête réponse:
{ "sub": "USER_UUID", "email": "EMAIL_ADDRESS", "given_name": "FIRST_NAME", "family_name": "LAST_NAME", "name": "FULL_NAME", "picture": "PROFILE_PICTURE", }Réponse du point de terminaison userinfo subIdentifiant unique qui identifie l'utilisateur dans votre système. emailAdresse e-mail de l'utilisateur. given_nameFacultatif:prénom de l'utilisateur. family_nameFacultatif:nom de l'utilisateur. nameFacultatif:nom complet de l'utilisateur. pictureFacultatif:photo de profil de l'utilisateur.
Valider votre implémentation
You can validate your implementation by using the OAuth 2.0 Playground tool.
In the tool, do the following steps:
- Click Configuration to open the OAuth 2.0 Configuration window.
- In the OAuth flow field, select Client-side.
- In the OAuth Endpoints field, select Custom.
- Specify your OAuth 2.0 endpoint and the client ID you assigned to Google in the corresponding fields.
- In the Step 1 section, don't select any Google scopes. Instead, leave this field blank or type a scope valid for your server (or an arbitrary string if you don't use OAuth scopes). When you're done, click Authorize APIs.
- In the Step 2 and Step 3 sections, go through the OAuth 2.0 flow and verify that each step works as intended.
You can validate your implementation by using the Google Account Linking Demo tool.
In the tool, do the following steps:
- Click the Sign-in with Google button.
- Choose the account you'd like to link.
- Enter the service ID.
- Optionally enter one or more scopes that you will request access for.
- Click Start Demo.
- When prompted, confirm that you may consent and deny the linking request.
- Confirm that you are redirected to your platform.
