Akun ditautkan menggunakan alur implisit dan kode otorisasi OAuth 2.0 standar industri. Layanan Anda harus mendukung endpoint otorisasi dan pertukaran token yang mematuhi OAuth 2.0.
Dalam alur implisit, Google akan membuka endpoint otorisasi Anda di browser pengguna. Setelah berhasil login, Anda akan menampilkan token akses dengan masa berlaku lama ke Google. Token akses ini kini disertakan dalam setiap permintaan yang dikirim dari Google.
Dalam alur kode otorisasi, Anda memerlukan dua endpoint:
Endpoint Authorization, yang menampilkan UI login kepada pengguna Anda yang belum login. Endpoint otorisasi juga membuat kode otorisasi berumur pendek untuk mencatat izin pengguna ke akses yang diminta.
Endpoint pertukaran token, yang bertanggung jawab atas dua jenis pertukaran:
- Menukar kode otorisasi dengan token refresh yang berumur panjang dan token akses yang berumur singkat. Pertukaran ini terjadi saat pengguna melalui alur penautan akun.
- Menukar token refresh yang memiliki masa aktif lama dengan token akses yang memiliki masa aktif singkat. Pertukaran ini terjadi saat Google memerlukan token akses baru karena token yang ada sudah tidak berlaku lagi.
Pilih alur OAuth 2.0
Meskipun alur implisit lebih mudah diterapkan, Google merekomendasikan agar token akses yang dikeluarkan oleh alur implisit tidak pernah berakhir masa berlakunya. Hal ini karena pengguna dipaksa untuk menautkan akunnya lagi setelah token berakhir masa berlakunya dengan alur implisit. Jika Anda memerlukan masa berlaku token karena alasan keamanan, sebaiknya gunakan alur kode otorisasi.
Panduan desain
Bagian ini menjelaskan persyaratan dan rekomendasi desain untuk layar pengguna yang Anda host untuk alur penautan OAuth. Setelah dipanggil oleh aplikasi Google, platform Anda akan menampilkan halaman login ke Google dan layar izin penautan akun ke pengguna. Pengguna akan diarahkan kembali ke aplikasi Google setelah memberikan izin untuk menautkan akun.

Persyaratan
- Anda harus menyampaikan bahwa akun pengguna akan ditautkan ke Google, bukan produk Google tertentu seperti Google Home atau Asisten Google.
Rekomendasi
Sebaiknya Anda melakukan hal berikut:
Menampilkan Kebijakan Privasi Google. Sertakan link ke Kebijakan Privasi Google di layar izin.
Data yang akan dibagikan. Gunakan bahasa yang jelas dan ringkas untuk memberi tahu pengguna data apa saja yang diperlukan Google dan alasannya.
Pesan ajakan (CTA) yang jelas. Nyatakan pesan ajakan yang jelas di layar izin, seperti “Setuju dan tautkan”. Hal ini karena pengguna perlu memahami data apa yang harus mereka bagikan kepada Google untuk menautkan akun mereka.
Kemampuan untuk membatalkan. Berikan cara bagi pengguna untuk kembali atau membatalkan, jika mereka memilih untuk tidak menautkan.
Proses login yang jelas. Pastikan pengguna memiliki metode yang jelas untuk login ke Akun Google mereka, seperti kolom untuk nama pengguna dan sandi mereka atau Login dengan Google.
Kemampuan untuk membatalkan tautan. Tawarkan mekanisme bagi pengguna untuk membatalkan tautan, seperti URL ke setelan akun mereka di platform Anda. Atau, Anda dapat menyertakan link ke Akun Google tempat pengguna dapat mengelola akun tertaut mereka.
Kemampuan untuk mengubah akun pengguna. Sarankan metode bagi pengguna untuk beralih akun. Hal ini sangat bermanfaat jika pengguna cenderung memiliki beberapa akun.
- Jika pengguna harus menutup layar izin untuk beralih akun, kirim error yang dapat dipulihkan ke Google sehingga pengguna dapat login ke akun yang diinginkan dengan penautan OAuth dan alur implisit.
Sertakan logo Anda. Menampilkan logo perusahaan Anda di layar izin. Gunakan panduan gaya untuk menempatkan logo. Jika Anda juga ingin menampilkan logo Google, lihat Logo dan merek dagang.
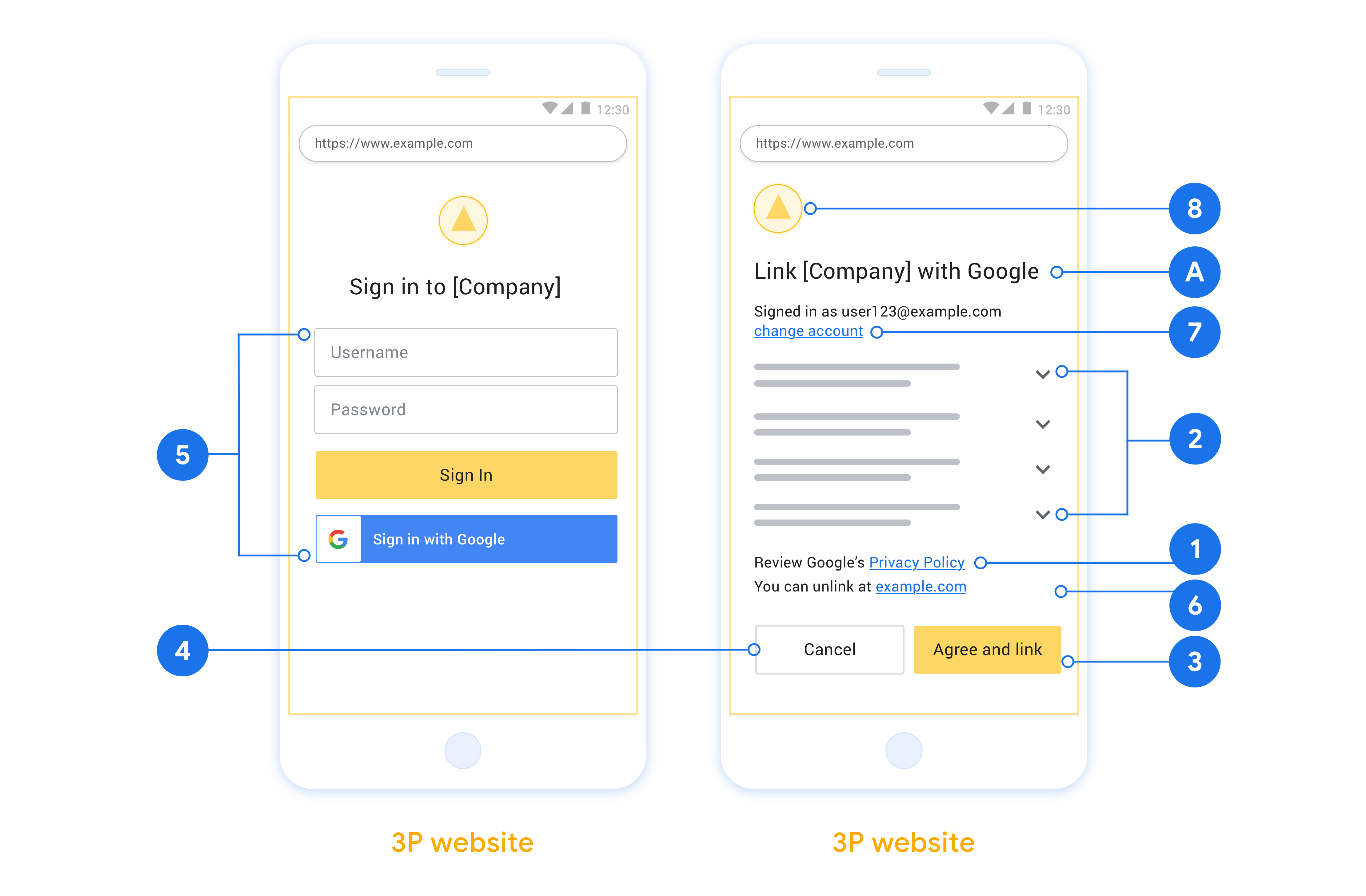
Membuat project
Untuk membuat project Anda agar dapat menggunakan penautan akun:
- Klik Buat proyek.
- Masukkan nama atau terima saran yang dibuat.
- Konfirmasi atau edit kolom yang tersisa.
- Klik Buat.
Untuk melihat project ID Anda:
- Cari project Anda di tabel pada halaman landing. Project ID muncul di kolom ID.
Mengonfigurasi Layar Izin OAuth Anda
Proses Penautan Akun Google mencakup layar izin yang memberi tahu pengguna aplikasi yang meminta akses ke data mereka, jenis data yang diminta, dan persyaratan yang berlaku. Anda harus mengonfigurasi layar izin OAuth sebelum membuat ID klien Google API.
- Buka halaman Layar izin OAuth di konsol API Google.
- Jika diminta, pilih project yang baru saja Anda buat.
Di halaman "Layar izin OAuth", isi formulir, lalu klik tombol “Simpan”.
Nama aplikasi: Nama aplikasi yang meminta izin. Nama harus mencerminkan aplikasi Anda secara akurat dan konsisten dengan nama aplikasi yang dilihat pengguna di tempat lain. Nama aplikasi akan ditampilkan di layar izin Penautan Akun.
Logo aplikasi: Gambar di layar izin yang akan membantu pengguna mengenali aplikasi Anda. Logo ditampilkan di layar izin Penautan akun dan di setelan akun
Email dukungan: Agar pengguna dapat menghubungi Anda untuk mengajukan pertanyaan tentang izin mereka.
Cakupan untuk Google API: Cakupan memungkinkan aplikasi Anda mengakses data Google pribadi pengguna Anda. Untuk kasus penggunaan Penautan Akun Google, cakupan default (email, profil, openid) sudah cukup, Anda tidak perlu menambahkan cakupan sensitif. Secara umum, praktik terbaiknya adalah meminta cakupan secara bertahap, pada saat akses diperlukan, bukan di awal. Pelajari lebih lanjut.
Domain yang diizinkan: Guna melindungi Anda dan pengguna Anda, Google hanya mengizinkan aplikasi yang melakukan autentikasi menggunakan OAuth untuk menggunakan Domain yang Diizinkan. Link aplikasi Anda harus dihosting di Domain yang Diotorisasi. Pelajari lebih lanjut.
Link Halaman Beranda Aplikasi: Halaman beranda untuk aplikasi Anda. Harus dihosting di Domain yang Diotorisasi.
Link Kebijakan Privasi Aplikasi: Ditampilkan di layar izin Penautan Akun Google. Harus dihosting di Domain yang Diotorisasi.
Link Persyaratan Layanan Aplikasi (Opsional): Harus dihosting di Domain yang Diotorisasi.
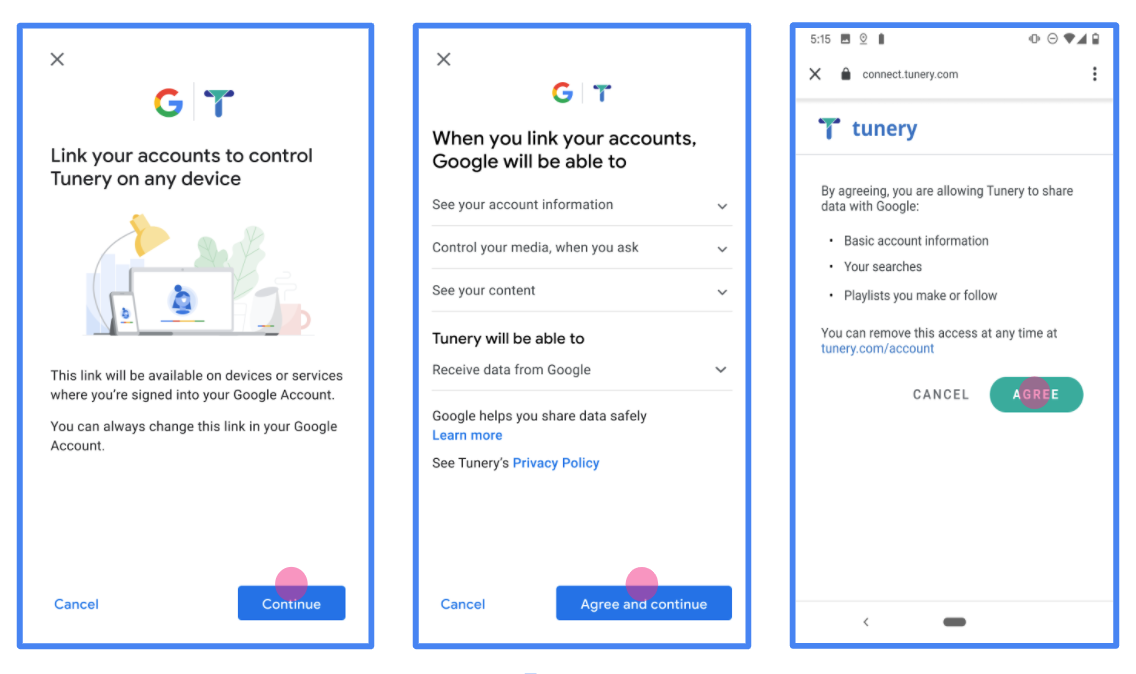
Gambar 1. Layar Izin Penautan Akun Google untuk Aplikasi fiktif, Tunery
Periksa "Status Verifikasi", jika aplikasi Anda memerlukan verifikasi, klik tombol "Kirim untuk Verifikasi" untuk mengirimkan aplikasi Anda untuk diverifikasi. Lihat persyaratan verifikasi OAuth untuk mengetahui detailnya.
Menerapkan server OAuth
Untuk mendukung alur implisit OAuth 2.0, layanan Anda membuat otorisasi endpoint yang tersedia melalui HTTPS. Endpoint ini bertanggung jawab untuk otentikasi dan mendapatkan izin dari pengguna untuk akses data. Endpoint otorisasi menampilkan UI login kepada pengguna Anda yang belum login dan merekam menyetujui akses yang diminta.
Jika aplikasi Google perlu memanggil salah satu API terotorisasi layanan Anda, Google menggunakan endpoint ini untuk mendapatkan izin dari pengguna Anda untuk memanggil API ini atas nama mereka.
Sesi alur implisit OAuth 2.0 umum yang dimulai oleh Google memiliki alur berikut:
- Google akan membuka endpoint otorisasi Anda di browser pengguna. Tujuan pengguna masuk, jika belum masuk, dan memberikan izin kepada Google untuk mengakses data mereka dengan API Anda, jika mereka belum memberikan izin.
- Layanan Anda membuat token akses dan mengembalikannya ke Google. Untuk melakukannya, alihkan kembali {i>browser<i} pengguna ke Google dengan akses token yang dilampirkan ke permintaan.
- Google memanggil API layanan Anda dan melampirkan token akses tersebut dengan setiap permintaan. Layanan Anda memverifikasi bahwa token akses tersebut memberikan untuk mengakses API, lalu menyelesaikan panggilan API.
Menangani permintaan otorisasi
Saat aplikasi Google perlu melakukan penautan akun melalui OAuth 2.0 implisit, Google mengirim pengguna ke titik akhir otorisasi Anda dengan yang menyertakan parameter berikut:
| Parameter endpoint otorisasi | |
|---|---|
client_id |
Client ID yang Anda tetapkan ke Google. |
redirect_uri |
URL tempat Anda mengirim respons atas permintaan ini. |
state |
Nilai pembukuan yang diteruskan kembali ke Google tanpa berubah dalam URI pengalihan. |
response_type |
Jenis nilai yang akan ditampilkan dalam respons. Untuk OAuth 2.0 implisit
alur, jenis respons selalu token. |
user_locale |
Setelan bahasa Akun Google di RFC5646 digunakan untuk melokalkan konten Anda ke bahasa pilihan pengguna. |
Misalnya, jika endpoint otorisasi Anda tersedia di
https://myservice.example.com/auth, permintaan mungkin akan terlihat seperti berikut:
GET https://myservice.example.com/auth?client_id=GOOGLE_CLIENT_ID&redirect_uri=REDIRECT_URI&state=STATE_STRING&response_type=token&user_locale=LOCALE
Agar endpoint otorisasi Anda dapat menangani permintaan login, lakukan hal berikut langkah:
Verifikasi nilai
client_iddanredirect_uriuntuk mencegah pemberian akses ke aplikasi klien yang tidak diinginkan atau salah dikonfigurasi:- Konfirmasi bahwa
client_idcocok dengan client ID Anda ditetapkan ke Google. - Konfirmasi bahwa URL yang ditentukan oleh
redirect_uriparameter memiliki bentuk berikut:https://oauth-redirect.googleusercontent.com/r/YOUR_PROJECT_ID https://oauth-redirect-sandbox.googleusercontent.com/r/YOUR_PROJECT_ID
- Konfirmasi bahwa
Periksa apakah pengguna sudah login ke layanan Anda. Jika pengguna tidak login di layanan Anda, selesaikan proses login atau pendaftaran.
Buat token akses untuk digunakan Google guna mengakses API Anda. Tujuan token akses dapat berupa nilai string apa pun, tetapi harus secara unik mewakili klien dan klien yang menjadi tujuan token, dan tidak boleh ditebak.
Mengirim respons HTTP yang mengalihkan browser pengguna ke URL yang ditentukan oleh parameter
redirect_uri. Sertakan semua parameter berikut dalam fragmen URL:access_token: Token akses yang baru saja Anda buattoken_type: Stringbearerstate: Nilai status yang tidak dimodifikasi dari aslinya minta
Berikut adalah contoh URL yang dihasilkan:
https://oauth-redirect.googleusercontent.com/r/YOUR_PROJECT_ID#access_token=ACCESS_TOKEN&token_type=bearer&state=STATE_STRING
Pengendali pengalihan OAuth 2.0 Google menerima token akses dan mengonfirmasi
bahwa nilai state tidak berubah. Setelah Google mendapatkan
token akses untuk layanan Anda, Google akan melampirkan token tersebut ke panggilan berikutnya
ke API layanan Anda.
Menangani permintaan info pengguna
Endpoint userinfo adalah resource yang dilindungi OAuth 2.0 yang menampilkan klaim tentang pengguna yang ditautkan. Menerapkan dan menghosting endpoint userinfo bersifat opsional, kecuali untuk kasus penggunaan berikut:
- Login dengan Akun Tertaut dengan Google One Ketuk.
- Langganan tanpa hambatan di Android TV.
Setelah token akses berhasil diambil dari endpoint token Anda, Google akan mengirimkan permintaan ke endpoint userinfo Anda untuk mengambil informasi profil dasar tentang pengguna yang ditautkan.
| header permintaan endpoint userinfo | |
|---|---|
Authorization header |
Token akses jenis Bearer. |
Misalnya, jika endpoint userinfo Anda tersedia di
https://myservice.example.com/userinfo, permintaan mungkin akan terlihat seperti berikut:
GET /userinfo HTTP/1.1 Host: myservice.example.com Authorization: Bearer ACCESS_TOKEN
Agar endpoint userinfo Anda dapat menangani permintaan, lakukan langkah-langkah berikut:
- Ekstrak token akses dari header Otorisasi dan tampilkan informasi untuk pengguna yang terkait dengan token akses.
- Jika token akses tidak valid, tampilkan error HTTP 401 Tidak Sah dengan menggunakan Header Respons
WWW-Authenticate. Berikut adalah contoh respons error userinfo:HTTP/1.1 401 Unauthorized WWW-Authenticate: error="invalid_token", error_description="The Access Token expired"
Jika token akses valid, tampilkan dan respons HTTP 200 dengan objek JSON berikut dalam isi HTTPS respons:
{ "sub": "USER_UUID", "email": "EMAIL_ADDRESS", "given_name": "FIRST_NAME", "family_name": "LAST_NAME", "name": "FULL_NAME", "picture": "PROFILE_PICTURE", }respons endpoint userinfo subID unik yang mengidentifikasi pengguna di sistem Anda. emailAlamat email pengguna. given_nameOpsional: Nama depan pengguna. family_nameOpsional: Nama belakang pengguna. nameOpsional: Nama lengkap pengguna. pictureOpsional: Foto profil pengguna.
Memvalidasi implementasi
Anda dapat memvalidasi penerapan menggunakan alat OAuth 2.0 Playground.
Di alat ini, lakukan langkah-langkah berikut:
- Klik Configuration untuk membuka jendela OAuth 2.0 Configuration.
- Di kolom OAuth flow, pilih Client-side.
- Di kolom OAuth Endpoints, pilih Custom.
- Tentukan endpoint OAuth 2.0 dan client ID yang Anda tetapkan ke Google di kolom yang sesuai.
- Di bagian Langkah 1, jangan pilih cakupan Google apa pun. Sebagai gantinya, biarkan kolom ini kosong atau ketik cakupan yang valid untuk server Anda (atau string arbitrer jika Anda tidak menggunakan cakupan OAuth). Setelah selesai, klik Otorisasi API.
- Di bagian Langkah 2 dan Langkah 3, ikuti alur OAuth 2.0 dan verifikasi bahwa setiap langkah berfungsi sebagaimana mestinya.
Anda dapat memvalidasi penerapan menggunakan alat Demo Penautan Akun Google.
Di alat tersebut, lakukan langkah-langkah berikut:
- Klik tombol Login dengan Google.
- Pilih akun yang ingin ditautkan.
- Masukkan ID layanan.
- Secara opsional, masukkan satu atau beberapa cakupan yang akan Anda minta aksesnya.
- Klik Mulai Demo.
- Jika diminta, konfirmasi bahwa Anda dapat mengizinkan dan menolak permintaan penautan.
- Pastikan Anda dialihkan ke platform Anda.
