Poziom kodowania: Średni
Czas trwania: 20 minut
Typ projektu: automatyzacja przy użyciu menu niestandardowego
Cele
- Dowiedz się, do czego służy dane rozwiązanie.
- dowiedzieć się, jak usługi Apps Script działają w danym rozwiązaniu.
- skonfigurować środowisko,
- Skonfiguruj skrypt.
- Uruchom skrypt.
Informacje o rozwiązaniu
Możesz na dużą skalę analizować dane tekstowe, takie jak opinie otwarte. Aby przeprowadzić analizę encji i nastawienia w Arkuszach Google, to rozwiązanie korzysta z usługi UrlFetch i łączy się z interfejsem Google Cloud Natural Language API.
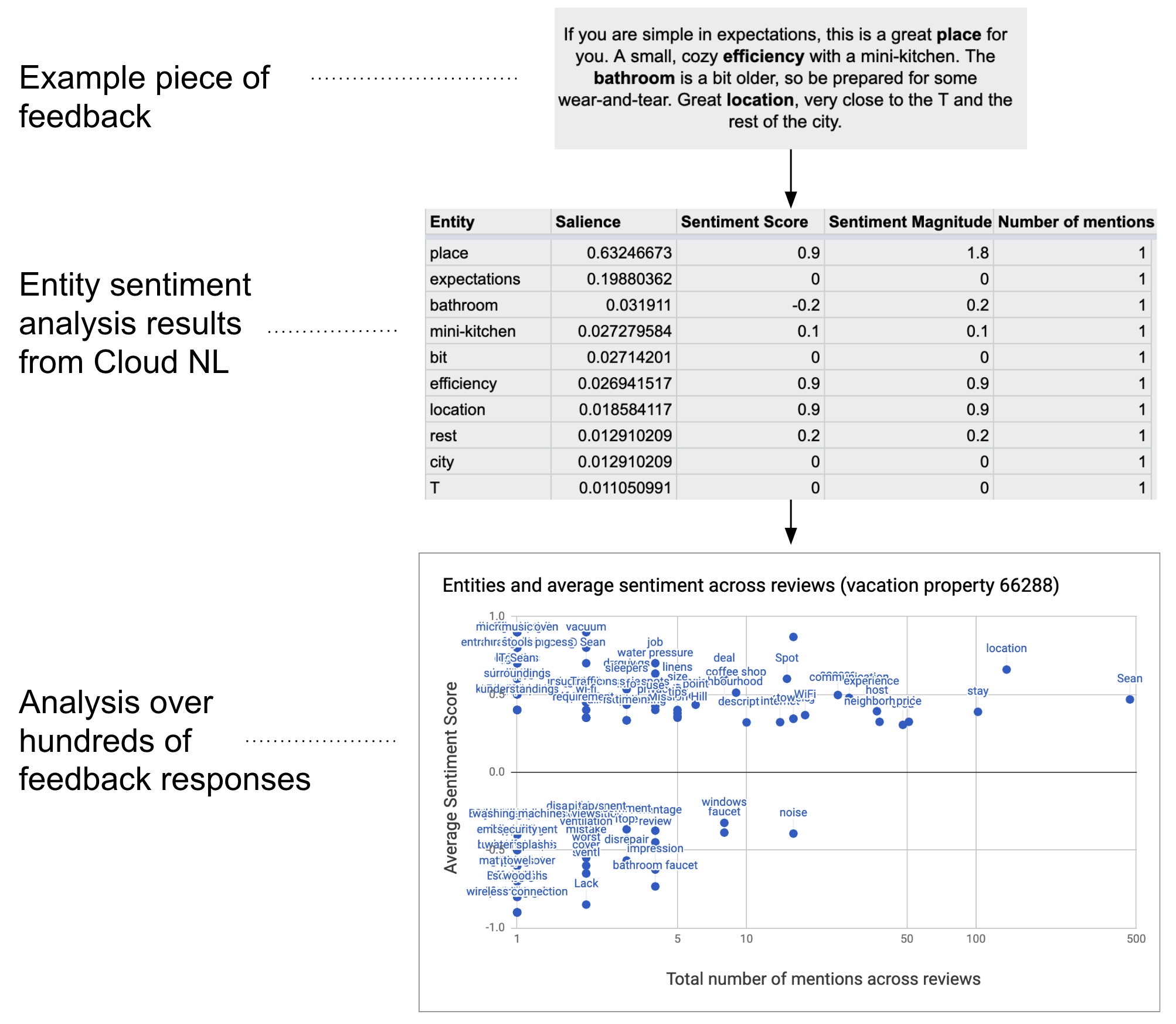
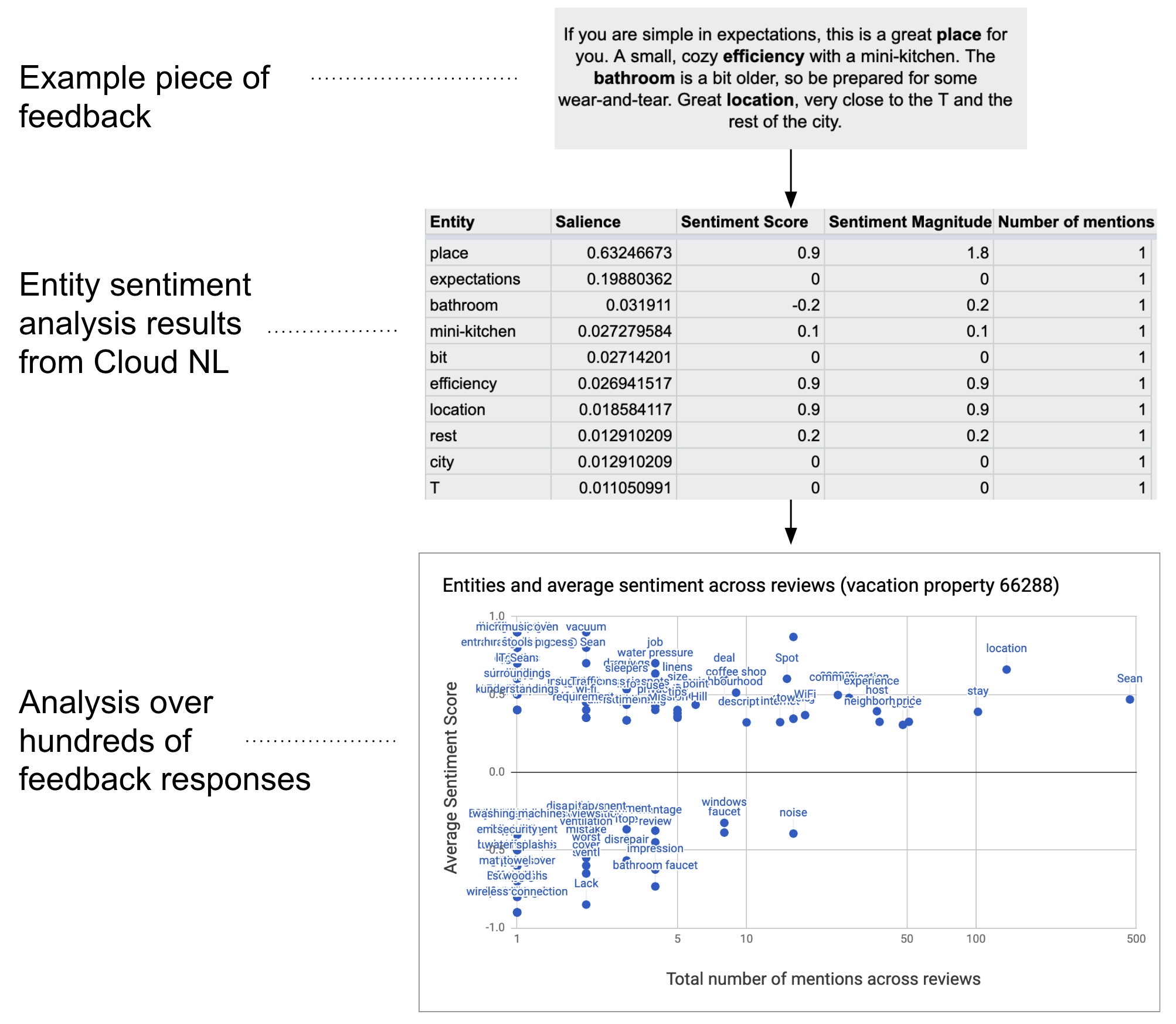
Jak to działa
Skrypt zbiera tekst z arkusza kalkulacyjnego i łączy się z interfejsem Google Cloud Natural Language API w celu analizowania encji i nastawienia w ciągu znaków. Tabela przestawna zawiera podsumowanie średniego wyniku nastawienia dla każdego elementu wymienionego we wszystkich wierszach danych tekstowych.
Usługi Apps Script
To rozwiązanie korzysta z następujących usług:
- Usługa arkusza kalkulacyjnego – wysyła dane tekstowe do interfejsu Google Cloud Natural Language API i oznacza każdy wiersz jako „Complete” (Zakończone) po przeanalizowaniu jego wyrażenia.
- UrlFetch – łączy się z Google Cloud Natural Language API, by przeprowadzić analizę encji i nastawienia w tekście.
Wymagania wstępne
Aby korzystać z tego przykładu, musisz spełnić te wymagania wstępne:
- konta Google (konta Google Workspace mogą wymagać zatwierdzenia przez administratora),
Przeglądarka z dostępem do internetu.
Projekt Google Cloud z powiązanym kontem rozliczeniowym. Więcej informacji znajdziesz w artykule Włączanie płatności w projekcie.
Konfigurowanie środowiska
Otwieranie projektu Cloud w konsoli Google Cloud
Jeśli nie jest jeszcze otwarty, otwórz projekt Cloud, którego chcesz użyć w tym przykładzie:
- W konsoli Google Cloud otwórz stronę Wybierz projekt.
- Wybierz projekt Google Cloud, którego chcesz użyć. Możesz też kliknąć Utwórz projekt i postępować zgodnie z instrukcjami wyświetlanymi na ekranie. Jeśli utworzysz projekt Google Cloud, może być konieczne włączenie dla niego płatności.
Włączanie interfejsu Google Cloud Natural Language API
To rozwiązanie łączy się z interfejsem Google Cloud Natural Language API. Zanim zaczniesz korzystać z interfejsów API Google, musisz włączyć je w projekcie Google Cloud. W jednym projekcie Google Cloud możesz włączyć 1 lub więcej interfejsów API.
W swoim projekcie Cloud włącz interfejs Google Cloud Natural Language API.
Konfigurowanie ekranu zgody OAuth
To rozwiązanie wymaga projektu Cloud ze skonfigurowanym ekranem zgody. Skonfigurowanie ekranu zgody OAuth określa, co Google wyświetla użytkownikom, i rejestruje aplikację, dzięki czemu możesz ją później opublikować.
- W konsoli Google Cloud otwórz Menu > Interfejsy API i usługi > Ekran akceptacji OAuth.
- W polu Typ użytkownika wybierz Wewnętrzny i kliknij Utwórz.
- Wypełnij formularz rejestracji aplikacji, a następnie kliknij Zapisz i kontynuuj.
Na razie możesz pominąć dodawanie zakresów i kliknąć Zapisz i kontynuuj. Gdy w przyszłości będziesz tworzyć aplikację do użytku poza organizacją Google Workspace, musisz zmienić Typ użytkownika na Zewnętrzny, a następnie dodać zakresy autoryzacji wymagane przez Twoją aplikację.
- Przejrzyj podsumowanie rejestracji aplikacji. Aby wprowadzić zmiany, kliknij Edytuj. Jeśli rejestracja aplikacji wygląda na prawidłową, kliknij Back to Dashboard (Powrót do panelu).
Uzyskiwanie klucza interfejsu API dla interfejsu Google Cloud Natural Language API
- Otwórz konsolę Google Cloud. Sprawdź, czy projekt z włączonymi płatnościami jest otwarty.
W konsoli Google Cloud kliknij Menu > Interfejsy API i usługi > Dane logowania.
Kliknij Utwórz dane logowania > Klucz interfejsu API.
Zanotuj swój klucz interfejsu API – będzie Ci potrzebny w późniejszym kroku.
Konfigurowanie skryptu
Tworzenie projektu Apps Script
- Kliknij przycisk poniżej, aby utworzyć kopię przykładowego arkusza kalkulacyjnego Analiza nastawienia na potrzeby opinii. Projekt Apps Script dla tego rozwiązania jest dołączony do arkusza kalkulacyjnego.
Utwórz kopię - Kliknij Rozszerzenia > Apps Script.
- Zaktualizuj tę zmienną w pliku skryptu za pomocą klucza interfejsu API:
const myApiKey = 'YOUR_API_KEY'; // Replace with your API key.
- Kliknij Zapisz
.
Dodaj dane tekstowe
- Wróć do arkusza kalkulacyjnego.
- Dodaj dane tekstowe do kolumn id (identyfikator) i komentarzy. Możesz skorzystać z przykładowych opinii o obiektach wakacyjnych Kaggle lub użyć własnych danych. W razie potrzeby możesz dodać więcej kolumn, ale aby działanie skryptu przebiegło pomyślnie, skrypt musi zawierać dane w kolumnach id i comments.
Uruchom skrypt
- U góry arkusza kalkulacyjnego kliknij Narzędzia nastawienia > Oznacz elementy i nastawienie. Aby wyświetlić to niestandardowe menu, może być konieczne odświeżenie strony.
Gdy pojawi się odpowiedni komunikat, autoryzuj skrypt. Jeśli na ekranie zgody OAuth wyświetli się ostrzeżenie: Ta aplikacja nie jest zweryfikowana, wybierz Zaawansowane > Otwórz projekt {Project Name} (niebezpieczny).
Kliknij ponownie Narzędzia do nastawienia > Oznacz elementy i nastawienie.
Gdy skrypt zakończy działanie, przełącz się na arkusz Tabela przestawna, aby zobaczyć wyniki.
Sprawdź kod
Aby sprawdzić kod Apps Script dla tego rozwiązania, kliknij Wyświetl kod źródłowy poniżej:
Pokaż kod źródłowy
Code.gs
Współtwórcy
Ta próbka jest opracowywana przez Google z pomocą Ekspertów Produktowych Google.
Dalsze kroki
- Blog: analizowanie tekstu w Arkuszach Google przy użyciu interfejsu Google Cloud NaturalLanguage API i Apps Script
- Dokumentacja interfejsu Google Cloud Natural Language API
