개요
Google Maps Platform은 웹(JS, TS), Android, iOS에서 사용할 수 있으며 장소, 경로, 거리에 대한 정보를 가져오는 웹 서비스 API도 제공합니다. 이 가이드의 샘플은 단일 플랫폼을 대상으로 작성되었지만 다른 플랫폼에 구현할 경우에 참고할 수 있는 문서 링크도 함께 제공됩니다.
Google Cloud 콘솔의 빠른 빌더를 사용하면 자바스크립트 코드를 자동으로 생성해 주는 양방향 UI를 사용하여 주소 양식 자동 완성 기능을 빌드할 수 있습니다.
온라인 쇼핑과 주문은 우리 생활 전반에서 보편적으로 사용되는 서비스가 되었습니다. 당일 배송 서비스에서 택시 예약, 저녁식사 주문에 이르기까지 고객은 원활한 결제 서비스를 기대하기에 이르렀습니다.
그러나 이 모든 애플리케이션에서 청구서 수신지나 배송지 주소 입력은 결제 절차에서 많은 시간이 소요되고 번거로운 걸림돌로 남아 있습니다. 모바일 환경에서는 원활한 결제 환경이 한층 더 중요합니다. 작은 화면에서 복잡한 텍스트를 입력하는 일은 짜증스럽고 고객 전환의 또 다른 장벽이 될 수 있기 때문입니다.
이번 주제에서는 예상 주소 자동 입력으로 고객이 결제 절차를 빠르게 완료하도록 도울 수 있는 구현 가이드를 제시합니다.
아래 다이어그램에는 결제 기능을 구현하는 데 사용되는 핵심 API가 나와 있습니다(클릭하여 확대).
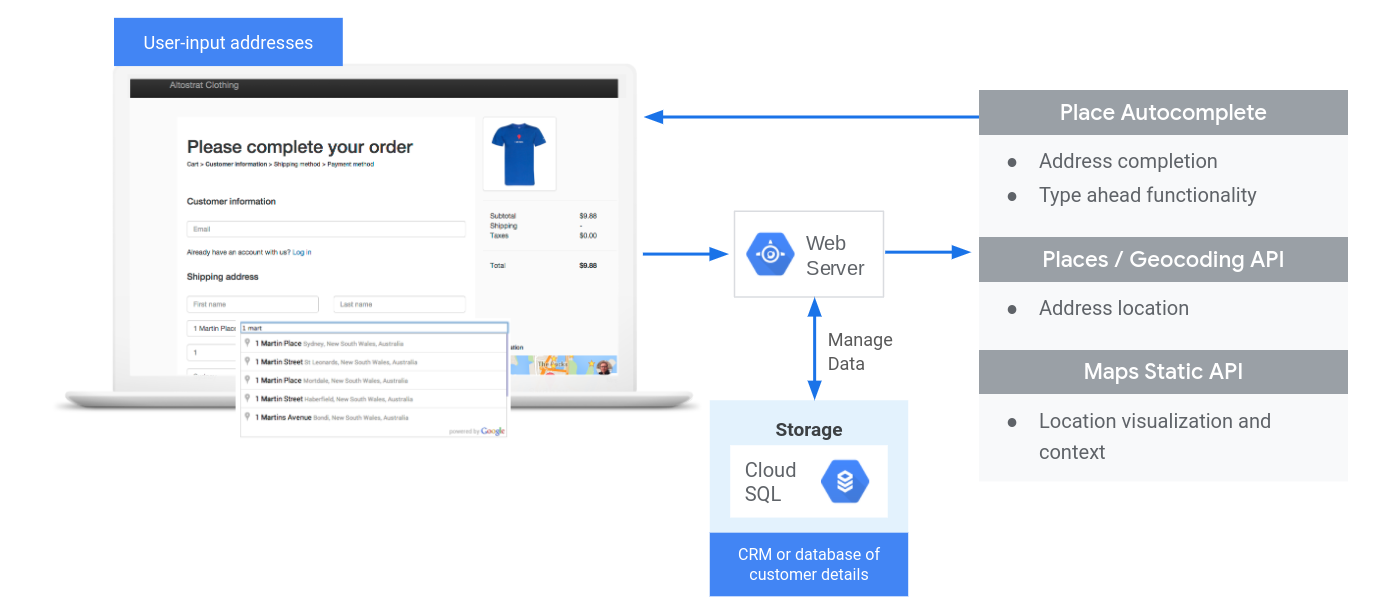
API 사용 설정
결제 기능을 구현하려면 Google Cloud 콘솔에서 다음 API를 사용 설정해야 합니다.
설정에 대한 자세한 내용은 Google Maps Platform 시작하기를 참고하세요.
권장사항 섹션
다음은 이번 주제에서 다룰 도움말과 맞춤설정입니다.
- 체크표시 아이콘은 핵심 권장사항입니다.
- 별표 아이콘은 선택사항이지만 솔루션을 개선하기 위해 권장되는 맞춤설정입니다.
| 입력란에 자동 완성 추가 | 주소 양식을 자동으로 완성합니다. 모든 플랫폼에서 사용자 경험을 개선하고 최소한의 키 입력으로 주소의 정확도를 높이기 위해 자동 완성 기능을 추가합니다. | |
| Maps Static API로 시각적 확인 제공 | 특정 주소의 위도/경도 좌표를 찾거나(지오코딩) 지리적 위치의 위도/경도 좌표를 주소로 변환합니다(역 지오코딩). | |
| 결제 절차를 더 개선하기 위한 도움말 | Place Autocomplete 고급 기능을 사용하여 한층 더 나은 결제 환경을 만들 수 있습니다. |
입력란에 자동 완성 추가
| 이 예에서 사용하는 API: Maps JavaScript API의 장소 라이브러리 | 기타 지원되는 환경: Android | iOS |
Place Autocomplete은 애플리케이션에서의 주소 입력 절차를 간소화하여 전환율을 높이고 고객에게 원활한 환경을 제공합니다. Autocomplete은 간편한 단일 입력란에 예상 주소 자동 입력 기능을 제공하여 청구서 수신지나 배송지 주소 양식을 자동으로 채울 수 있도록 지원합니다.
Place Autocomplete을 온라인 장바구니에 통합하면 다음과 같은 이점이 있습니다.
- 주소 입력 오류 감소
- 결제 단계 수 감소
- 모바일 또는 웨어러블 기기의 주소 입력 환경 간소화
- 고객이 주문하는 데 필요한 키 입력 및 총 시간 대폭 감소
사용자가 Autocomplete 입력 상자를 선택하고 입력을 시작하면 예상 주소 목록이 나타납니다.
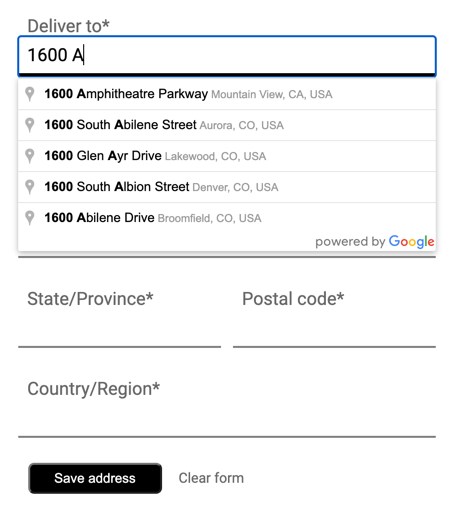
사용자가 예상 목록에서 주소를 선택하면 해당 응답을 사용하여 주소를 확인하고 위치를 가져올 수 있습니다. 그러면 애플리케이션에서 주소 입력 양식의 올바른 입력란을 채울 수 있습니다.
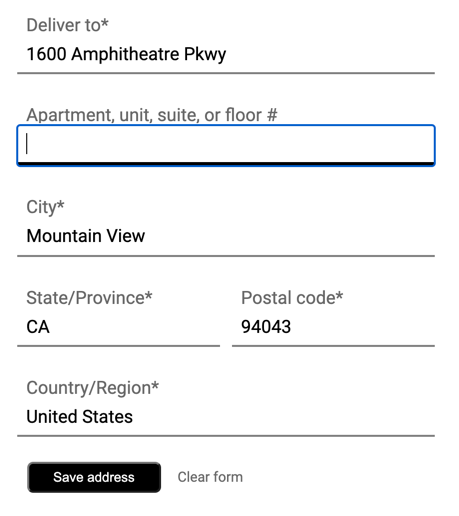
동영상: Place Autocomplete으로 주소 양식 개선하기
주소 양식
웹
Android
iOS
Place Autocomplete 시작하기
자바스크립트 코드 몇 줄이면 사이트에 Place Autocomplete을 구현할 수 있습니다.
가장 간단한 방법은 사이트에 Maps JavaScript API를 포함하고(지도를 표시하지 않는 경우도 마찬가지) 다음 예와 같이 초기화 함수도 실행하는 장소 라이브러리를 지정하는 것입니다.
<script async
src="https://maps.googleapis.com/maps/api/js?key=YOUR_API_KEY&libraries=places&callback=initAutocomplete&solution_channel=GMP_guides_checkout_v1_a">
</script>
그 다음, 사용자 입력에 사용할 텍스트 상자를 페이지에 추가합니다.
<input id="autocomplete" placeholder="Enter your address"></input>마지막으로, Autocomplete 서비스를 초기화하고 이름을 지정한 텍스트 상자에 연결합니다.
function initAutocomplete() {
// Create the autocomplete object, restricting the search predictions to
// addresses in the US and Canada.
autocomplete = new google.maps.places.Autocomplete(address1Field, {
componentRestrictions: { country: ["us", "ca"] },
fields: ["address_components", "geometry"],
types: ["address"],
});
address1Field.focus();
// When the user selects an address from the drop-down, populate the
// address fields in the form.
autocomplete.addListener("place_changed", fillInAddress);
}
앞선 예에서 사용자가 예상 주소를 선택하면 place_changed 이벤트 리스너가 트리거되고 fillInAddress 함수가 실행됩니다.
이 함수는 아래 예와 같이 선택된 응답으로 주소 구성요소를 추출하여 양식 내에서 시각화합니다.
TypeScript
function fillInAddress() {
// Get the place details from the autocomplete object.
const place = autocomplete.getPlace();
let address1 = "";
let postcode = "";
// Get each component of the address from the place details,
// and then fill-in the corresponding field on the form.
// place.address_components are google.maps.GeocoderAddressComponent objects
// which are documented at http://goo.gle/3l5i5Mr
for (const component of place.address_components as google.maps.GeocoderAddressComponent[]) {
// @ts-ignore remove once typings fixed
const componentType = component.types[0];
switch (componentType) {
case "street_number": {
address1 = `${component.long_name} ${address1}`;
break;
}
case "route": {
address1 += component.short_name;
break;
}
case "postal_code": {
postcode = `${component.long_name}${postcode}`;
break;
}
case "postal_code_suffix": {
postcode = `${postcode}-${component.long_name}`;
break;
}
case "locality":
(document.querySelector("#locality") as HTMLInputElement).value =
component.long_name;
break;
case "administrative_area_level_1": {
(document.querySelector("#state") as HTMLInputElement).value =
component.short_name;
break;
}
case "country":
(document.querySelector("#country") as HTMLInputElement).value =
component.long_name;
break;
}
}
address1Field.value = address1;
postalField.value = postcode;
// After filling the form with address components from the Autocomplete
// prediction, set cursor focus on the second address line to encourage
// entry of subpremise information such as apartment, unit, or floor number.
address2Field.focus();
}
자바스크립트
function fillInAddress() {
// Get the place details from the autocomplete object.
const place = autocomplete.getPlace();
let address1 = "";
let postcode = "";
// Get each component of the address from the place details,
// and then fill-in the corresponding field on the form.
// place.address_components are google.maps.GeocoderAddressComponent objects
// which are documented at http://goo.gle/3l5i5Mr
for (const component of place.address_components) {
// @ts-ignore remove once typings fixed
const componentType = component.types[0];
switch (componentType) {
case "street_number": {
address1 = `${component.long_name} ${address1}`;
break;
}
case "route": {
address1 += component.short_name;
break;
}
case "postal_code": {
postcode = `${component.long_name}${postcode}`;
break;
}
case "postal_code_suffix": {
postcode = `${postcode}-${component.long_name}`;
break;
}
case "locality":
document.querySelector("#locality").value = component.long_name;
break;
case "administrative_area_level_1": {
document.querySelector("#state").value = component.short_name;
break;
}
case "country":
document.querySelector("#country").value = component.long_name;
break;
}
}
address1Field.value = address1;
postalField.value = postcode;
// After filling the form with address components from the Autocomplete
// prediction, set cursor focus on the second address line to encourage
// entry of subpremise information such as apartment, unit, or floor number.
address2Field.focus();
}
window.initAutocomplete = initAutocomplete;
이 데이터가 확보되면 이를 사용자가 입력하려는 주소와 일치하는 주소로 사용할 수 있습니다. 몇 가지 코드만으로 짧은 시간에 소비자가 올바른 주소를 입력하도록 할 수 있는 것입니다.
주소 입력 양식을 채우는 실제 데모 및 전체 소스 코드는 이 코드 샘플에서 확인하세요.
Place Autocomplete 구현 시 고려사항
Place Autocomplete에는 위젯 그 이상을 사용하려는 경우 유연하게 구현하기 위한 다양한 옵션이 있습니다. 일치하는 위치를 올바른 방법으로 찾는 데 필요한 정확한 데이터를 얻기 위해 여러 서비스를 조합하여 사용할 수 있습니다.
-
주소 양식의 경우
types매개변수를address로 설정하여 상세 주소 전체가 일치하는 주소만 가져올 수 있습니다. Place Autocomplete 요청 시 지원되는 유형에 대해 자세히 알아보세요. -
글로벌 단위로 검색할 필요가 없다면 적절한 제한 및 상세 검색을 설정합니다. 특정 지역과 일치하는 데이터만 가져오기 위한 상세 검색 또는 제한에 사용할 수 있는 다양한 매개변수가 있습니다.
-
특정 지역으로 검색 범위를 제한하기 위해 직사각형 경계를 설정하려면
bounds를 사용하고, 해당 지역의 주소만 반환되도록 하려면strictBounds를 사용합니다. -
응답을 몇 개의 특정 국가로만 제한하려면
componentRestrictions를 사용합니다.
-
특정 지역으로 검색 범위를 제한하기 위해 직사각형 경계를 설정하려면
- 특정 필드가 검색에서 누락될 경우를 대비하여 필드를 수정 가능한 상태로 두고 고객이 필요한 경우 주소를 업데이트할 수 있게 합니다. Place Autocomplete에서 반환되는 대부분의 주소에는 아파트, 건물 번호, 호수 등의 세부 주소가 포함되지 않으므로 이 예에서는 사용자가 필요한 경우 해당 정보를 작성하도록 권장하기 위해 주소 입력란 2에 중점을 둡니다.
Maps Static API로 시각적 확인 제공
주소 입력 후 간단한 정적 지도를 통해 사용자가 배달 또는 수령 위치를 시각적으로 확인할 수 있게 합니다. 그러면 고객은 주소가 올바른지를 한 번 더 확인할 수 있고 배달/수령 오류를 줄일 수 있습니다. 이 정적 지도는 고객이 주소를 입력하는 페이지에 표시할 수도 있고, 주문 확인 이메일을 통해 전송할 수도 있습니다.
두 경우 모두 지도의 이미지 버전을 페이지 또는 이메일 내의 이미지 태그에 추가하는 Maps Static API를 사용하여 구현할 수 있습니다.

Maps Static API 시작하기
웹 서비스 호출을 사용하는 Maps Static API를 사용해 지정된 매개변수를 토대로 이미지 버전의 지도를 만들 수 있습니다. 동적 지도와 마찬가지로, 지도 유형을 지정하고 동일한 클라우드 기반 스타일을 사용하며 마커를 추가하고 위치를 구별할 수 있습니다.
다음 호출이 표시하는 로드맵은 크기가 600x300px, 중심 위치는 캘리포니아주 마운틴 뷰의 Googleplex이며 확대/축소 수준은 13입니다. 또한 파란색 배달 위치 마커와 온라인 지도 스타일이 지정되어 있습니다.
https://maps.googleapis.com/maps/api/staticmap?center=37.422177,-122.084082
&zoom=13
&size=600x300
&maptype=roadmap
&markers=color:blue%7Clabel:S%7C37.422177,-122.084082
&map_id=8f348d1b5a61d4bb
&key=YOUR_API_KEY
&solution_channel=GMP_guides_checkout_v1_a
이 호출은 다음과 같은 섹션으로 구성되어 있습니다.
| API URL | https://maps.googleapis.com/maps/api/staticmap? |
| 지도 중심 | center=37.422177,-122.084082 |
| 확대/축소 수준 | zoom=13 |
| 이미지 크기 | size=600x300 |
| 지도 유형 | maptype=roadmap |
| 매장 위치 마커 | markers=color:blue%7Clabel:C%7C37.422177,-122.084082 |
| 클라우드 지도 스타일 | map_id=8f348d1b5a61d4bb |
| API 키 | key=YOUR_API_KEY |
| 솔루션 채널 매개변수(매개변수 문서 참고) | solution_channel=GMP_guides_checkout_v1_a |
이미지는 아래와 같이 표시됩니다.
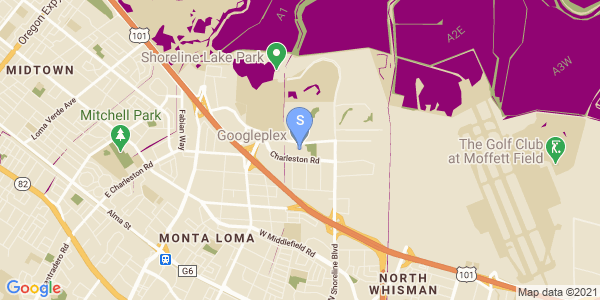
Maps Static API 옵션에 대한 자세한 내용은 이 문서를 참고하세요.
결제 절차를 더 개선하기 위한 도움말
Place Autocomplete가 제공하는 고급 기능을 활용하여 고객 경험을 더 개선할 수 있습니다. 아래는 Autocomplete 주소 입력 상자를 개선하기 위한 도움말입니다.
-
사용자가 업체 또는 관심 장소 이름을 토대로 주소를 입력할 수 있게 합니다.
자동으로 입력되는 예상 검색어 서비스는 주소에도 사용할 수 있지만 업체 또는 명소 이름을 입력할 수 있도록 선택할 수도 있습니다. 사용자가 업체 이름을 입력하면 장소 세부정보를 호출하여 쉽게 주소를 가져올 수 있습니다.
주소와 시설 이름을 모두 입력할 수 있게 하려면 Autocomplete 정의에서
types속성을 삭제합니다. - 웹사이트 스타일에 맞게 Place Autocomplete 상자의 모양과 디자인을 맞춤설정합니다. 자동 완성 위젯의 스타일도 장바구니의 모양과 디자인에 맞춰 지정할 수 있습니다. 다양한 CSS 클래스를 맞춤설정에 사용할 수 있습니다. 자동 완성 상자 스타일을 지정하는 방법에 관한 자세한 내용은 이 문서를 참고하세요.
- 맞춤 UI를 만들려는 경우. Google에서 디자인한 UI 대신 맞춤 UI를 만들려면 프로그래매틱 방식으로 Place Autocomplete 서비스를 호출하여 입력된 텍스트를 토대로 예상 검색어를 가져옵니다. 자바스크립트, Android, iOS에서 Place Autocomplete 예상 검색어를 프로그래매틱 방식으로 가져올 수도 있고 Places API를 통해 직접 웹 서비스 API를 호출할 수도 있습니다.
