Cloud Monitoring mengumpulkan metrik untuk API dan layanan Anda, serta resource Google Cloud Platform yang Anda gunakan. Topik ini menjelaskan cara mengonfigurasi Cloud Monitoring dan cara menggunakannya untuk memantau penggunaan API, membuat dasbor, dan membuat pemberitahuan.
Cloud Monitoring memiliki serangkaian fitur dan opsi yang beragam. Topik ini memperkenalkan Cloud Monitoring dan memberikan contoh dasar. Untuk mengetahui informasi tentang semua fitur, termasuk berbagai contoh lainnya, lihat dokumentasi Cloud Monitoring.
Mengonfigurasi Cloud Monitoring
Monitoring memungkinkan Anda melihat dan mengelola metrik:
- Untuk satu project
- Untuk beberapa project dalam satu organisasi
- Untuk beberapa project di beberapa organisasi
Untuk memastikan bahwa metrik untuk project Anda tersedia, lakukan hal berikut:
- Di Google Cloud Console, pilih Monitoring:
- Pastikan Anda telah memilih project yang benar.
- Di panel navigasi Monitoring, klik > di sebelah kanan Cakupan Metrik.
Screenshot berikut menunjukkan halaman yang ditampilkan saat project AllEnvironments dipilih:

Tabel berlabel Metrik yang dimonitor oleh project ini mencantumkan project yang metriknya dapat diakses dari cakupan metrik saat ini. Setiap baris dalam tabel mencantumkan project dan peran project tersebut:
- Project pencakupan: Project ini menyimpan cek uptime, kebijakan pemberitahuan, grup, dan dasbor yang Anda konfigurasikan. Cakupan metrik dan project pencakupan memiliki hubungan 1:1. Untuk contoh ini, project AllEnvironments adalah project pencakupan.
- Project yang dimonitor: Metrik untuk project terlihat oleh cakupan metrik saat ini. Untuk contoh ini, project Staging dan Production adalah project yang dimonitor.
Tabel berlabel Project yang tercantum di bawah dapat melihat metrik project ini mencantumkan project yang cakupan metriknya mencakup project saat ini. Screenshot sebelumnya menunjukkan bahwa tidak ada project lain yang dapat mengakses metrik yang disimpan oleh project AllEnvironments.
Untuk mengetahui informasi selengkapnya, termasuk cara menambahkan dan menghapus project, lihat Mengonfigurasi Cloud Monitoring.
Menjelajahi metrik
Untuk menjelajahi data metrik, buat diagram menggunakan Metrics Explorer yang disertakan dengan Cloud Monitoring. Misalnya, jika Anda ingin melihat penggunaan kuota API, Anda dapat menggunakan Metrics Explorer untuk membuat diagram yang menampilkan data terbaru.
Gambar berikut menampilkan diagram yang memperinci penggunaan kuota untuk Maps API:
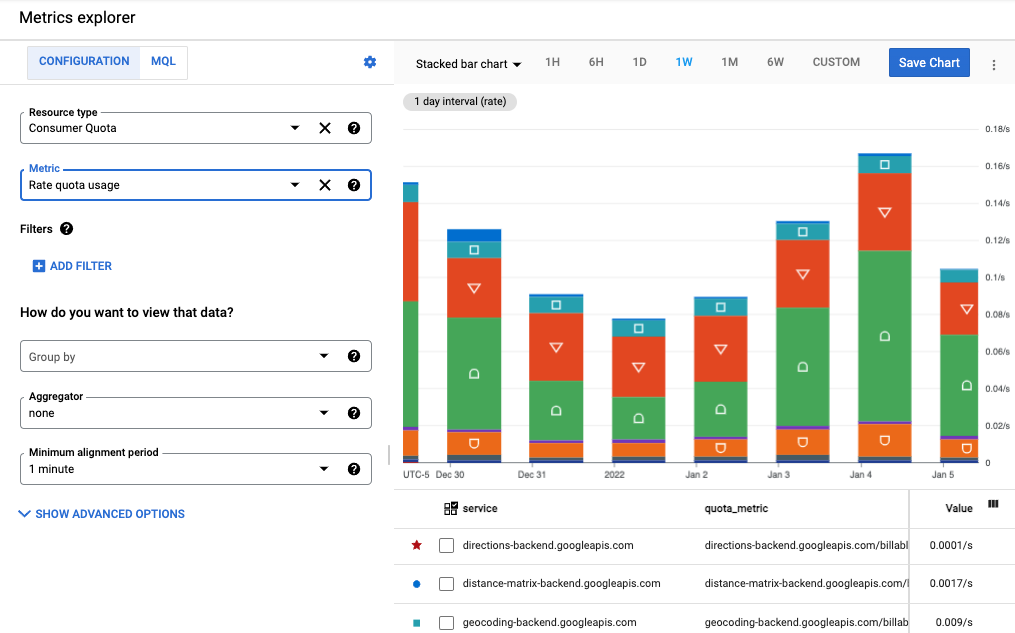
Contoh ini menunjukkan diagram batang bertumpuk dengan setiap API diwakili oleh satu bagian batang. Anda dapat membuat berbagai jenis diagram, seperti diagram garis, diagram batang, dan heat map. Anda juga dapat membuat satu diagram yang menampilkan hingga 10 metrik yang berbeda.
Dalam gambar ini:
- Kolom Jenis Resource dan Metrik di sebelah kiri diagram menentukan data metrik yang ditampilkan dalam diagram.
- Menu drop-down jenis diagram di atas diagram memungkinkan Anda memilih jenis diagram. Dalam contoh ini, jenis diagram ditetapkan ke Diagram batang bertumpuk.
- Interval waktu di atas diagram ditetapkan ke 1W (satu minggu).
- Di bawah diagram adalah daftar layanan, quota_metrics, metode API, dan nilai metrik yang menentukan data diagram. Pilih Tambahkan Filter agar dapat menggunakan informasi ini untuk menyaring data yang ditampilkan.
Saat Anda keluar dari halaman Metrics Explorer, diagram akan dihapus sehingga Anda tidak perlu menghapus artefak yang tidak diinginkan. Atau, Anda dapat menyimpan diagram ke dasbor kustom atau membagikannya. Lihat Membuat dasbor di bawah untuk informasi selengkapnya tentang cara menambahkan diagram ke dasbor.
Membuat diagram satu metrik
Untuk mengonfigurasi diagram menggunakan Metrics Explorer, lakukan tindakan berikut:
- Di Cloud Console, pilih Monitoring:
- Di panel navigasi, pilih Metrics Explorer.
- Pada toolbar, pilih Diagram batang bertumpuk dari drop-down jenis diagram untuk melihat data metrik sebagai diagram batang.
- Pilih interval waktu, seperti 1W (satu minggu).
- Tentukan data yang akan muncul pada diagram. Untuk menggunakan antarmuka yang berbasis menu atau untuk memasukkan filter, pilih tab Konfigurasi. Untuk menggunakan Bahasa Kueri Monitoring (MQL), pilih tab MQL.
- Untuk penggunaan kuota diagram, pilih Kuota Konsumen sebagai Jenis resource. Atau, jika Anda ingin membuat metrik untuk penggunaan API, pilih API yang Dipakai. Arahkan kursor ke setiap jenis resource untuk melihat deskripsinya.
- Untuk metrik, pilih Beri rating penggunaan kuota. Diagram secara otomatis diperbarui untuk menampilkan data metrik. Perhatikan bahwa ada opsi kuota lainnya untuk metrik tersebut. Arahkan kursor ke setiap metrik untuk melihat deskripsi. Untuk informasi selengkapnya tentang kolom Metrics Explorer, buka Memilih metrik dan Memilih cara menampilkan data dalam diagram.
- (Opsional) Gunakan opsi berikut untuk menyaring tampilan:
- Untuk menentukan subkumpulan data yang akan ditampilkan, tambahkan filter. Untuk menambahkan filter, pilih Tambahkan filter dan lengkapi dialog. Untuk informasi selengkapnya, lihat Memfilter data dalam diagram. Misalnya, untuk melihat data untuk satu API:
- Di kolom Label, pilih metode.
- Di kolom Perbandingan, pilih = (sama dengan).
- Di kolom Nilai, pilih nama metode tertentu. Anda akan diminta untuk memilih nama metode dengan data yang akan ditampilkan.
- Pilih Selesai untuk memperbarui diagram.
- Untuk mengelompokkan deret waktu menurut label, gunakan kolom Kelompokkan menurut. Memilih nilai untuk kolom ini akan secara otomatis memilih nilai untuk kolom Agregator.
- Untuk menentukan cara menggabungkan deret waktu, tetapkan kolom Agregator. Misalnya, jika kolom Kelompokkan menurut kosong dan kolom Agregator ditetapkan ke rata-rata, diagram akan menampilkan rata-rata deret waktu.
- Untuk mengonfigurasi cara pemrosesan masing-masing deret waktu, pilih Opsi Lanjutan. Lihat Memilih metrik saat menggunakan Metrics Explorer untuk informasi selengkapnya.
- Untuk menentukan subkumpulan data yang akan ditampilkan, tambahkan filter. Untuk menambahkan filter, pilih Tambahkan filter dan lengkapi dialog. Untuk informasi selengkapnya, lihat Memfilter data dalam diagram. Misalnya, untuk melihat data untuk satu API:
Secara opsional, tambahkan ke dasbor.
Saat Anda keluar dari halaman Metrics Explorer, diagram akan dihapus. Atau, Anda dapat memilih Simpan Diagram untuk menyimpan diagram ke dasbor baru atau yang sudah ada. Lihat Membuat dasbor di bawah untuk informasi selengkapnya tentang cara menambahkan diagram ke dasbor.
Membuat diagram beberapa metrik
Dalam beberapa situasi, Anda mungkin ingin menampilkan beberapa metrik dalam diagram yang sama. Misalnya, Anda mungkin ingin menampilkan batas kuota dalam diagram yang sama saat Anda menampilkan penggunaan kuota. Diagram dapat menampilkan maksimum 10 metrik.
Untuk menambahkan metrik ke diagram yang ada, lakukan tindakan berikut:
- Dalam diagram yang ada, pilih Tambahkan metrik lain di bagian bawah layar.
- Pilih metrik, lalu tentukan cara menampilkan deret waktu untuk metrik tersebut dengan cara yang sama seperti Anda mengonfigurasi metrik yang asli di atas.
Referensi terkait
Untuk informasi selengkapnya tentang cara menjelajahi metrik, lihat:
- Membuat diagram dengan Metrics Explorer
- Memilih metrik saat menggunakan Metrics Explorer
- Membuat diagram metrik distribusi
- Opsi tampilan
Membuat dasbor
Dasbor memungkinkan Anda melihat dan memantau data deret waktu sebagai kumpulan diagram. Cloud Monitoring mendukung dasbor standar dan dasbor kustom:
- Dasbor standar secara otomatis diinstal untuk layanan Google Cloud Platform yang Anda gunakan. Dasbor ini tidak dapat dikonfigurasi.
- Dasbor kustom adalah dasbor yang Anda buat. Dasbor kustom memungkinkan Anda menentukan data yang ingin dilihat dan cara melihat data tersebut. Misalnya, Anda dapat menampilkan data metrik, kebijakan pemberitahuan, dan log yang tersimpan di project Anda. Anda dapat menampilkan data deret waktu pada diagram, dengan pengukur atau kartu skor, atau dalam bentuk tabel.
Untuk membuat dasbor kustom, Anda dapat menggunakan Cloud Console atau Cloud Monitoring API. Gambar berikut menampilkan dasbor kustom dengan dua diagram:
- Diagram kuota di sebelah kiri
- Diagram jumlah API di sebelah kanan
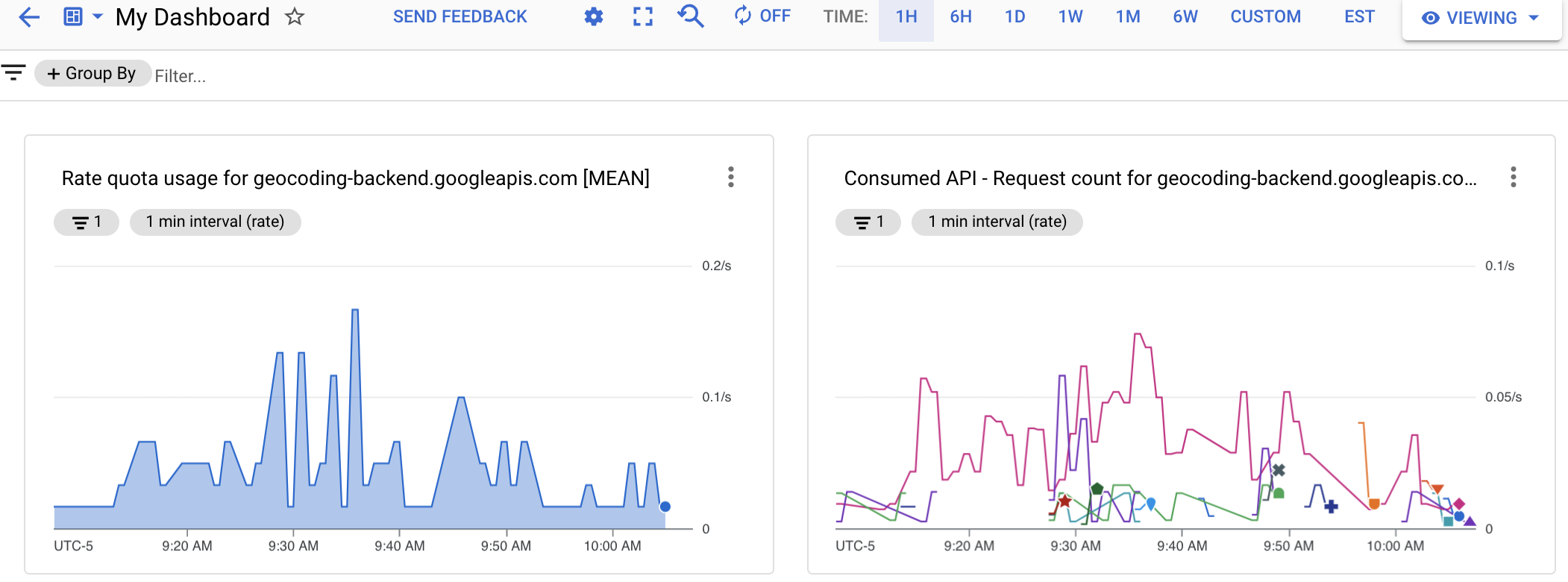
Buat dasbor kustom dengan membuat diagram metrik, lalu menambahkan diagram tersebut ke dasbor. Anda dapat membuat diagram di Metrics Explorer, lalu menambahkannya ke dasbor baru atau yang sudah ada. Atau, Anda dapat membuat dasbor, lalu mengedit dasbor tersebut untuk menambahkan diagram.
Jika Anda memilih untuk mengelola dasbor kustom menggunakan Cloud Monitoring API, Metrics Explorer menyediakan dua utilitas berguna:
- Untuk membuat representasi JSON untuk diagram yang ingin Anda tambahkan ke dasbor, konfigurasikan diagram tersebut dengan Metrics Explorer. Kemudian, Anda dapat mengakses representasi JSON dari item menu Opsi lainnya di toolbar Metrics Explorer.
- Agar dapat mengidentifikasi sintaksis untuk filter Monitoring, yang digunakan dengan Cloud Monitoring API, gunakan antarmuka Metrics Explorer yang berbasis menu untuk mengonfigurasi diagram. Setelah memilih metrik dan filter, beralihlah ke mode filter langsung untuk melihat filter Monitoring yang setara.
Membuat dasbor kustom
Untuk membuat dasbor kustom, lakukan tindakan berikut:
- Di Cloud Console, pilih Monitoring:
- Di panel navigasi, pilih Dasbor.
- Di halaman Ringkasan Dasbor, klik Buat dasbor.
- Untuk setiap diagram yang ingin Anda tambahkan ke dasbor, lakukan tindakan berikut:
Pilih jenis diagram dari Tambahkan diagram, atau tarik salah satu dari library ke area grafik.
Diagram yang telah dikonfigurasi sebelumnya dari jenis yang dipilih akan ditampilkan. Contoh berikut menunjukkan Diagram garis dan panel konfigurasinya:
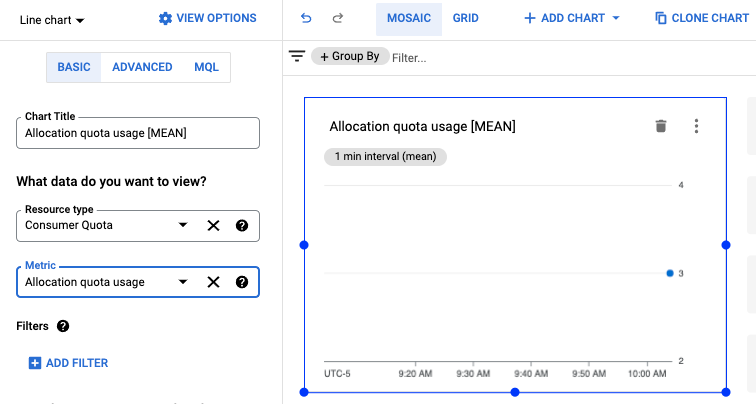
- Pilih Jenis resource dan Metrik, lalu terapkan filter mana pun seperti yang Anda lakukan di atas saat membuat diagram.
Untuk informasi selengkapnya tentang pilihan Anda, lihat Menambahkan widget dasbor.
- (Opsional) Di toolbar dasbor, klik Tambahkan diagram untuk menambahkan diagram lain, lalu ulangi langkah-langkah sebelumnya untuk menyesuaikan diagram.
- Setelah selesai mengedit, pilih panah kiri untuk keluar dari dasbor, atau pilih item menu Monitoring lainnya. Dasbor Anda disimpan secara otomatis.
Melihat dasbor
Untuk melihat dasbor, lakukan tindakan berikut:
- Di Cloud Console, pilih Monitoring:
- Di panel navigasi, pilih Dasbor.
- Pilih dasbor kustom atau dasbor standar dari daftar.
Referensi terkait
Untuk informasi selengkapnya tentang cara membuat dasbor, lihat:
Membuat pemberitahuan
Pemberitahuan akan memberikan informasi yang tepat waktu tentang masalah di aplikasi cloud Anda, sehingga Anda dapat menyelesaikan masalah ini dengan cepat. Dalam Cloud Monitoring, kebijakan pemberitahuan menjelaskan situasi ketika Anda ingin mendapatkan pemberitahuan dan cara penyampaiannya.
Kebijakan pemberitahuan bisa sederhana atau rumit. Kebijakan pemberitahuan memungkinkan Anda mengonfigurasi apakah deret waktu tunggal dapat menyebabkan sebuah kondisi akan dipenuhi, atau apakah beberapa deret waktu harus memenuhi kondisi sebelum terpenuhi. Contoh:
- Beri tahu saya saat jumlah permintaan untuk API tertentu melebihi 1.000 permintaan per periode 5 menit.
- Beri tahu tim siaga saat persentil ke-90 respons HTTP 200 melebihi latensi 100 milidetik untuk 3 API atau lebih.
Gambar berikut menunjukkan definisi pemberitahuan untuk membuat notifikasi saat jumlah permintaan untuk API melebihi 20 permintaan dalam periode 5 menit:
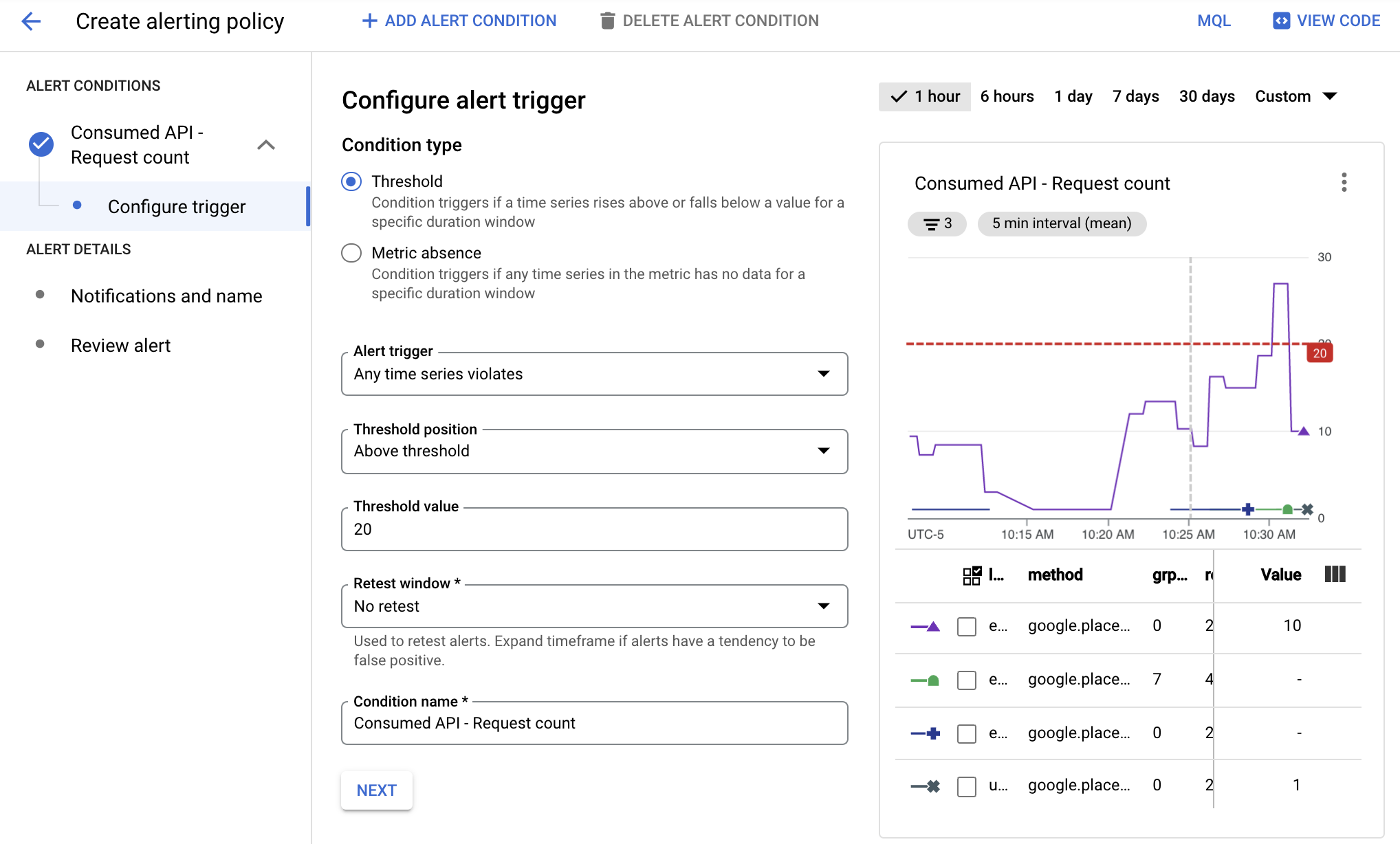
Dalam gambar ini:
- Diagram menunjukkan jumlah panggilan API dari waktu ke waktu untuk API yang berbeda.
- Garis merah menunjukkan nilai minimum pemberitahuan. Panggilan API yang melebihi nilai minimum ini selama periode 5 menit akan memicu pemberitahuan. Dalam contoh ini, Anda dapat melihat bahwa satu API melampaui batas.
Saat kondisi kebijakan pemberitahuan terpenuhi, Cloud Monitoring akan membuka insiden dan mengeluarkan notifikasi:
- Insiden adalah catatan permanen yang menyimpan informasi tentang resource yang dimonitor saat kondisi terpenuhi. Saat kondisi berhenti terpenuhi, insiden secara otomatis ditutup. Anda dapat melihat semua insiden, terbuka dan tertutup, menggunakan dasbor pemberitahuan.
- Anda menetapkan pihak yang akan diberi tahu saat Anda mengonfigurasi kebijakan pemberitahuan. Monitoring mendukung saluran notifikasi umum, termasuk email, Cloud Mobile App, dan layanan seperti PagerDuty atau Slack. Untuk daftar lengkap saluran notifikasi, lihat Opsi notifikasi.
Jenis pemberitahuan
Cloud Monitoring mendukung berbagai jenis pemberitahuan. Misalnya, Anda dapat menentukan:
- Pemberitahuan nilai minimum metrik: Memicu pemberitahuan jika sebuah metrik berada di atas atau di bawah sebuah nilai selama periode durasi tertentu atau sebuah metrik meningkat atau menurun sebesar persentase yang telah ditentukan sebelumnya.
- Pemberitahuan anggaran: Menetapkan aturan nilai minimum untuk memicu notifikasi saat biaya (biaya aktual atau biaya perkiraan) melebihi persentase anggaran Anda (berdasarkan aturan yang Anda tetapkan). Pemberitahuan tidak membatasi penggunaan API, tetapi hanya memberi tahu Anda saat jumlah pembelanjaan Anda mendekati jumlah yang ditentukan.
- Pemberitahuan kuota: Google Cloud Platform menetapkan berbagai kuota yang dapat Anda gunakan untuk melacak dan membatasi resource yang digunakan oleh sebuah project atau organisasi. Gunakan pemberitahuan untuk mengirim notifikasi saat penggunaan Anda mendekati batas kuota.
Lihat Jenis kebijakan pemberitahuan untuk mengetahui informasi selengkapnya.
Mengelola kebijakan pemberitahuan
Anda dapat menambahkan kebijakan pemberitahuan ke project menggunakan Cloud Console atau Cloud Monitoring API. Untuk informasi tentang cara melihat daftar kebijakan pemberitahuan berbasis metrik project Anda, dan cara mengubah kebijakan tersebut, lihat topik berikut:
- Mengelola kebijakan pemberitahuan menggunakan Cloud Console
- Mengelola kebijakan pemberitahuan menggunakan Cloud Monitoring API
Membuat sebuah pemberitahuan
Saat membuat sebuah pemberitahuan, Anda:
- Menentukan kondisi yang memicu pemberitahuan Anda, berdasarkan data metrik.
- Menentukan saluran notifikasi yang akan dikirimi notifikasi.
Contoh di bawah menunjukkan cara menyiapkan sebuah pemberitahuan yang terpicu saat tingkat penggunaan layanan Google Maps Platform untuk API apa pun melebihi 2 permintaan selama periode 5 menit.
Untuk membuat pemberitahuan, lakukan tindakan berikut:
- Di Cloud Console, pilih Monitoring:
- Pilih Pemberitahuan.
- Pilih Edit Saluran Notifikasi untuk menentukan cara pemberitahuan mengeluarkan notifikasinya. Dalam contoh ini, Anda akan menggunakan alamat email Anda.
- Untuk Saluran email, pilih Tambahkan Email Baru.
- Masukkan Alamat Email dan Nama Tampilan.
- Pilih Simpan.
- Pilih Pemberitahuan.
- Pilih Buat Kebijakan.
- Pilih interval waktu, seperti 7 hari.
- Di bagian Kondisi Pemberitahuan, pilih Kondisi baru:
- Klik Pilih Metrik, dan pilih API yang Dipakai sebagai resource dan Jumlah Permintaan sebagai metrik, lalu pilih Terapkan.
- (Opsional) Di bawah diagram, terdapat daftar layanan, quota_metrics, metode API, dan nilai metrik. Pilih Tambahkan filter untuk memfilter data berdasarkan informasi ini. Misalnya, Anda dapat menggunakan filter untuk menentukan bahwa metode harus sama dengan google.places.Autocomplete.http untuk memicu pemberitahuan.
- Di bagian Ubah data, pilih 5 mnt untuk Periode gulir, dan rata-rata untuk Fungsi periode gulir.
- Pilih Berikutnya.
- Di bagian Konfigurasikan pemicu pemberitahuan, tetapkan Nilai minimum ke 2 untuk menentukan pemicuan pemberitahuan jika ada lebih dari 2 permintaan dalam periode 5 menit. Perhatikan bahwa diagram sekarang menampilkan garis merah yang menunjukkan batas pemberitahuan untuk interval waktu yang dipilih. Dari diagram, Anda dapat melihat posisi tempat pemberitahuan dipicu. Anda dapat menggunakan diagram ini untuk membantu menyesuaikan batas seperlunya.
- Klik Berikutnya.
- Di halaman Konfigurasikan notifikasi dan selesaikan pemberitahuan:
- Pilih alamat email yang Anda buat untuk Saluran Notifikasi.
- Di bagian Beri nama pemberitahuan, masukkan Pemberitahuan Pengujian Saya.
- Pilih Buat Kebijakan.
- Buat beberapa permintaan API. Pastikan Anda membuat lebih dari dua permintaan API dalam waktu lima menit untuk membuat notifikasi email pemberitahuan.
- Setelah Anda mendapatkan email untuk pemberitahuan, buka halaman Pemberitahuan.
- Pada pemberitahuan listingan tabel, klik pemberitahuan tersebut untuk melihat informasi selengkapnya.
- Klik nama pemberitahuan untuk melihat informasi tentang pemberitahuan, termasuk diagram yang menampilkan peristiwa yang memicunya.
Referensi terkait
Untuk mengetahui informasi selengkapnya tentang pemberitahuan, lihat:
