Une fois la facturation activée et la clé API créée, vous pouvez configurer le projet Xcode que vous utilisez pour développer votre application.
Des notes de version sont disponibles pour chaque version.
Étape 1 : Installez le logiciel requis
Pour créer un projet avec le SDK Maps pour iOS, vous devez télécharger et installer les éléments suivants:
- Xcode version 14.0 ou ultérieure
Étape 2: Créez le projet Xcode et installez le SDK Maps pour iOS
Gestionnaire de paquets Swift
Le SDK Maps pour iOS peut être installé via Swift Package Manager. Pour ajouter le SDK, assurez-vous d'avoir supprimé toutes les dépendances existantes du SDK Maps pour iOS.
Pour ajouter le SDK à un projet nouveau ou existant, procédez comme suit:
-
Ouvrez votre fichier Xcode
projectouworkspace, puis accédez à File > Add Package Dependencies (Fichier > Ajouter des dépendances de packages). - Saisissez https://github.com/googlemaps/ios-maps-sdk comme URL, appuyez sur Entrée pour récupérer le package, puis cliquez sur "Add Package" (Ajouter un paquet).
-
Pour installer un
versionspécifique, définissez le champ Règle de dépendance sur l'une des options basées sur la version. Pour les nouveaux projets, nous vous recommandons de spécifier la dernière version et d'utiliser l'option "Version exacte". Une fois l'opération terminée, cliquez sur "Ajouter un package". -
Dans la fenêtre Sélectionner des produits de package, vérifiez que
GoogleMaps,GoogleMapsBaseetGoogleMapsCoresont ajoutés à la ciblemainque vous avez désignée. Une fois l'opération terminée, cliquez sur "Ajouter un package". -
Pour vérifier votre installation, accédez au volet
Generalde votre cible. Dans Cadres, bibliothèques et contenu intégré, vous devriez voir les packages installés. Vous pouvez également consulter la section "Package Dependencies" (Dépendances de packages) de "Project Navigator" (Navigateur de projets) pour vérifier le package et sa version.
Pour mettre à jour le package d'un projet existant, procédez comme suit:
- Dans Xcode, accédez à Fichier > Packages > Mettre à jour vers les dernières versions du package.
- Pour vérifier votre installation, accédez à la section Package Dependencies (Dépendances de packages) de Project Navigator afin de vérifier le package et sa version.
Pour supprimer les dépendances existantes du SDK Maps pour iOS ajoutées à l'aide de CocoaPods, procédez comme suit:
- Fermez votre espace de travail Xcode. Ouvrez le terminal et exécutez la commande suivante :
sudo gem install cocoapods-deintegrate cocoapods-clean pod deintegrate pod cache clean --all
-
Supprimez
Podfile,Podfile.resolvedet Xcodeworkspacesi vous ne les utilisez que pour CocoaPods.
-
Dans les paramètres de configuration de votre projet Xcode, recherchez Frameworks, bibliothèques et contenu intégré. Utilisez le signe moins(-) pour supprimer le framework suivant :
GoogleMaps.xcframeworkGoogleMapsBase.xcframeworkGoogleMapsCore.xcframework
-
Dans le répertoire racine de votre projet Xcode, supprimez le bundle
GoogleMaps.
CocoaPods
Le SDK Maps pour iOS est disponible en tant que pod CocoaPods. CocoaPods est un gestionnaire de dépendances Open Source pour les projets Cocoa Swift et Objective-C.
Si vous ne possédez pas encore l'outil CocoaPods, installez-le sur macOS en exécutant la commande ci-dessous à partir du terminal. Pour plus de détails, consultez le guide de démarrage de CocoaPods.
sudo gem install cocoapods
Créez un Podfile pour le SDK Maps pour iOS, et utilisez-le pour installer l'API et ses dépendances :
- Si vous n'avez pas encore de projet Xcode, créez-en un maintenant et enregistrez-le sur votre ordinateur local. Si vous débutez dans le développement pour iOS :
- Créez un projet.
- Sélectionnez le modèle iOS > Application.
- Sur l'écran des options du projet :
- Renseignez le champ Nom du projet.
- Notez la valeur du champ Bundle Identifier (Identifiant de groupe). Vous pouvez utiliser cette valeur pour restreindre votre clé API ci-dessous.
- Définissez l'interface du projet sur Storyboard.
- Définissez la langue sur Swift ou Objective-C.
- Créez un fichier nommé
Podfiledans le répertoire de votre projet. Ce fichier définit les dépendances de votre projet. - Modifiez
Podfileet ajoutez vos dépendances ainsi que leurs versions. Voici un exemple qui inclut la dépendance dont vous avez besoin pour le SDK Maps pour iOS :source 'https://github.com/CocoaPods/Specs.git' platform :ios, '15.0' target 'YOUR_APPLICATION_TARGET_NAME_HERE' do pod 'GoogleMaps', '8.4.0' end
Veillez à exécuter régulièrementpod outdatedpour détecter les nouvelles versions et vous assurer que vous utilisez toujours la dernière version. Si nécessaire, passez à la dernière version. - Enregistrez le
Podfile. Ouvrez un terminal et accédez au répertoire contenant le fichier
Podfile:cd <path-to-project>
Exécutez la commande
pod install. Cela installera les API spécifiées dans lePodfile, ainsi que toutes les éventuelles dépendances.pod install
Fermez Xcode, puis ouvrez (double-cliquez) le fichier
.xcworkspacede votre projet pour lancer Xcode. À partir de ce moment, vous devez utiliser le fichier.xcworkspacepour ouvrir le projet.
Pour mettre à jour l'API pour un projet existant, procédez comme suit:
- Ouvrez un terminal et accédez au répertoire du projet contenant le fichier
Podfile. - Exécutez la commande
pod update. Toutes les API spécifiées dansPodfileseront mises à jour vers la dernière version.
Installation manuelle
Ce guide explique comment ajouter manuellement à votre projet les XCFrameworks contenant le SDK Maps pour iOS et comment configurer vos paramètres de compilation dans Xcode. Un XCFramework est un package binaire que vous pouvez utiliser sur plusieurs plates-formes, y compris sur les machines utilisant une silicone Apple.- Téléchargez les fichiers binaires et les fichiers de ressources suivants du SDK :
- Extrayez les fichiers pour accéder aux ressources et aux frameworks XCFrameworks.
- Si vous n'avez pas encore de projet Xcode, créez-en un maintenant et enregistrez-le sur votre ordinateur local. Si vous débutez dans le développement pour iOS :
- Créez un projet.
- Sélectionnez le modèle iOS > Application.
- Sur l'écran des options du projet :
- Renseignez le champ Nom du projet.
- Notez la valeur du champ Bundle Identifier (Identifiant de groupe). Vous pouvez utiliser cette valeur pour restreindre votre clé API ci-dessous.
- Définissez l'interface du projet sur Storyboard.
- Définissez la langue sur Swift ou Objective-C.
-
Ouvrez l'onglet Général. Faites glisser les éléments XCFrameworks suivants dans votre projet sous Frameworks, bibliothèques et contenu intégré. Veillez à sélectionner Do Not Embed (Ne pas intégrer) pour chaque XCFramework :
GoogleMaps.xcframeworkGoogleMapsBase.xcframeworkGoogleMapsCore.xcframework
-
Copiez le
GoogleMaps.bundlede GoogleMapsResources que vous avez téléchargé dans le répertoire de premier niveau de votre projet Xcode. Veillez à sélectionner Copier les éléments dans le dossier du groupe de destination lorsque vous y êtes invité. - Sélectionnez votre projet dans Project Navigator, puis choisissez la cible de votre application.
-
Ouvrez l'onglet Build Phases (Phases de compilation) de la cible de votre application.
Dans Link Binary with Libraries (Associer le binaire avec des bibliothèques), ajoutez les frameworks et bibliothèques suivants :
Accelerate.frameworkContacts.frameworkCoreData.frameworkCoreGraphics.frameworkCoreImage.frameworkCoreLocation.frameworkCoreTelephony.frameworkCoreText.frameworkGLKit.frameworkImageIO.frameworklibc++.tbdlibz.tbdMetal.frameworkOpenGLES.frameworkQuartzCore.frameworkSystemConfiguration.frameworkUIKit.framework
-
Choisissez votre projet plutôt qu'une cible spécifique, puis ouvrez l'onglet Build Settings (Paramètres de compilation). Dans la section Linking - General -> Other Linker Flags (Association - Général -> Autres indicateurs Linker), ajoutez
-ObjCà "Debug" (Débogage) et "Release" (Publier). Si ces paramètres ne sont pas visibles, remplacez le filtre Basic (De base) par All (Tous) dans la barre Build Settings (Paramètres de compilation). -
Pour installer le SDK Places pour iOS XCFramework, consultez la section Premiers pas avec le SDK Places pour iOS.
Ajouter un fichier manifeste de confidentialité Apple
- Téléchargez le bundle du fichier manifeste de confidentialité pour le SDK Maps pour iOS: GoogleMapsPrivacy.
- Extrayez le fichier pour accéder à
GoogleMapsPrivacy.bundle. - Copiez
GoogleMapsPrivacy.bundledans le répertoire de premier niveau de votre projet Xcode.
Étape 3 : Ajoutez votre clé API au projet
Dans Obtenir une clé API, vous avez généré une clé API pour votre application. Ajoutez-la maintenant à votre projet Xcode.
Dans les exemples suivants, remplacez YOUR_API_KEY par votre clé API.
"Dépôt Maven de Google".
Swift
Ajoutez votre clé API à votre fichier AppDelegate.swift comme suit :
- Ajoutez l'instruction d'importation suivante :
import GoogleMaps
- Ajoutez les éléments suivants à la méthode
application(_:didFinishLaunchingWithOptions:)à l'aide de votre clé API :GMSServices.provideAPIKey("YOUR_API_KEY") - Si vous utilisez également l'API Places, ajoutez à nouveau votre clé comme indiqué ci-dessous :
GMSPlacesClient.provideAPIKey("YOUR_API_KEY")
Objective-C
Ajoutez votre clé API à votre fichier AppDelegate.m comme suit :
- Ajoutez l'instruction d'importation suivante :
@import GoogleMaps;
- Ajoutez les éléments suivants à la méthode
application:didFinishLaunchingWithOptions:à l'aide de votre clé API :[GMSServices provideAPIKey:@"YOUR_API_KEY"]; - Si vous utilisez également l'API Places, ajoutez à nouveau votre clé comme indiqué ci-dessous :
[GMSPlacesClient provideAPIKey:@"YOUR_API_KEY"];
Étape 4: Ajoutez une carte
Swift
/*
* Copyright 2020 Google Inc. All rights reserved.
*
*
* Licensed under the Apache License, Version 2.0 (the "License"); you may not use this
* file except in compliance with the License. You may obtain a copy of the License at
*
* http://www.apache.org/licenses/LICENSE-2.0
*
* Unless required by applicable law or agreed to in writing, software distributed under
* the License is distributed on an "AS IS" BASIS, WITHOUT WARRANTIES OR CONDITIONS OF
* ANY KIND, either express or implied. See the License for the specific language governing
* permissions and limitations under the License.
*/
import UIKit
import GoogleMaps
class ViewController: UIViewController {
override func viewDidLoad() {
super.viewDidLoad()
// Do any additional setup after loading the view.
// Create a GMSCameraPosition that tells the map to display the
// coordinate -33.86,151.20 at zoom level 6.
let options = GMSMapViewOptions()
options.camera = GMSCameraPosition.camera(withLatitude: -33.86, longitude: 151.20, zoom: 6.0)
options.frame = self.view.bounds
let mapView = GMSMapView(options: options)
self.view.addSubview(mapView)
// Creates a marker in the center of the map.
let marker = GMSMarker()
marker.position = CLLocationCoordinate2D(latitude: -33.86, longitude: 151.20)
marker.title = "Sydney"
marker.snippet = "Australia"
marker.map = mapView
}
}
Objective-C
/*
* Copyright 2020 Google Inc. All rights reserved.
*
*
* Licensed under the Apache License, Version 2.0 (the "License"); you may not use this
* file except in compliance with the License. You may obtain a copy of the License at
*
* http://www.apache.org/licenses/LICENSE-2.0
*
* Unless required by applicable law or agreed to in writing, software distributed under
* the License is distributed on an "AS IS" BASIS, WITHOUT WARRANTIES OR CONDITIONS OF
* ANY KIND, either express or implied. See the License for the specific language governing
* permissions and limitations under the License.
*/
#import "ViewController.h"
#import <GoogleMaps/GoogleMaps.h>
@interface ViewController()
@end
@implementation ViewController
- (void)viewDidLoad {
[super viewDidLoad];
// Do any additional setup after loading the view.
// Create a GMSCameraPosition that tells the map to display the
// coordinate -33.86,151.20 at zoom level 6.
GMSMapViewOptions *options = [[GMSMapViewOptions alloc] init];
options.camera = [GMSCameraPosition cameraWithLatitude:-33.8683
longitude:151.2086
zoom:6];
options.frame = self.view.bounds;
GMSMapView *mapView = [[GMSMapView alloc] initWithOptions:options];
[self.view addSubview:mapView];
// Creates a marker in the center of the map.
GMSMarker *marker = [[GMSMarker alloc] init];
marker.position = CLLocationCoordinate2DMake(-33.86, 151.20);
marker.title = @"Sydney";
marker.snippet = @"Australia";
marker.map = mapView;
}
@end
Étape 5 (facultative): Déclarer les schémas d'URL utilisés par l'API
À partir d'iOS 9 et Xcode 7, les applications peuvent déclarer les schémas d'URL qu'elles ont l'intention d'ouvrir en les spécifiant dans le fichier Info.plist de l'application. Le SDK Maps pour iOS ouvre l'application mobile Google Maps lorsque l'utilisateur clique sur le logo Google de la carte. Votre application peut donc déclarer les schémas d'URL pertinents.
Pour déclarer les schémas d'URL utilisés par le SDK Maps pour iOS, ajoutez les lignes suivantes à votre Info.plist:
La capture d'écran ci-dessous montre la configuration dans l'interface utilisateur Xcode :
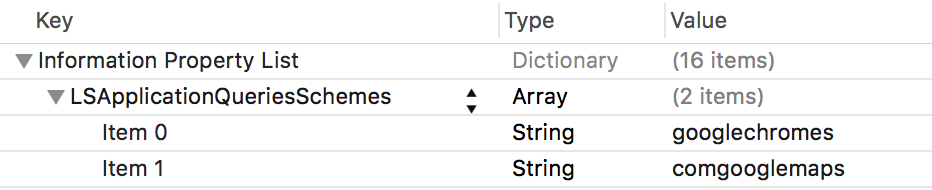
Sans la déclaration ci-dessus, les erreurs suivantes peuvent se produire lorsque l'utilisateur appuie sur le logo Google sur la carte:
-canOpenURL: échec pour l'URL: "comgooglemaps://" - erreur: "Cette application n'est pas autorisée à effectuer des requêtes pour le schéma comgooglemaps" -canOpenURL: échec pour l'URL: googlechromes://" - erreur: "Cette application n'est pas autorisée à interroger le schéma googlechromes"
Pour éliminer ces erreurs, ajoutez la déclaration à votre Info.plist.
Étapes suivantes
Maintenant que vous disposez d'une clé API et d'un projet Xcode, vous pouvez créer et exécuter des applications. Le SDK Navigation pour iOS fournit de nombreux tutoriels et applications exemples pour vous aider à démarrer. Pour en savoir plus, consultez les pages suivantes :

